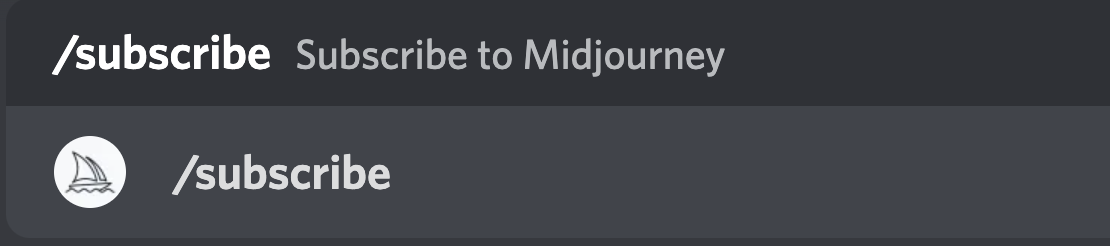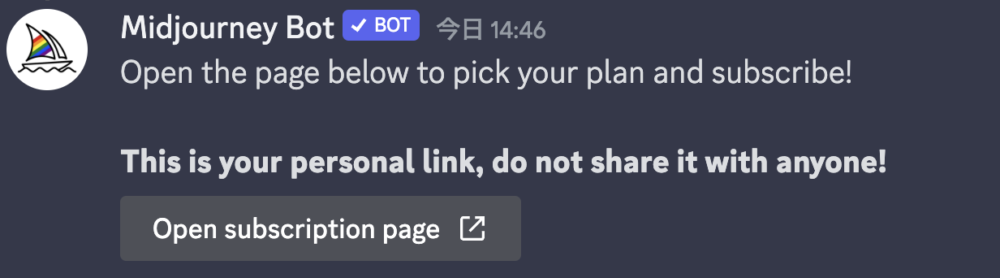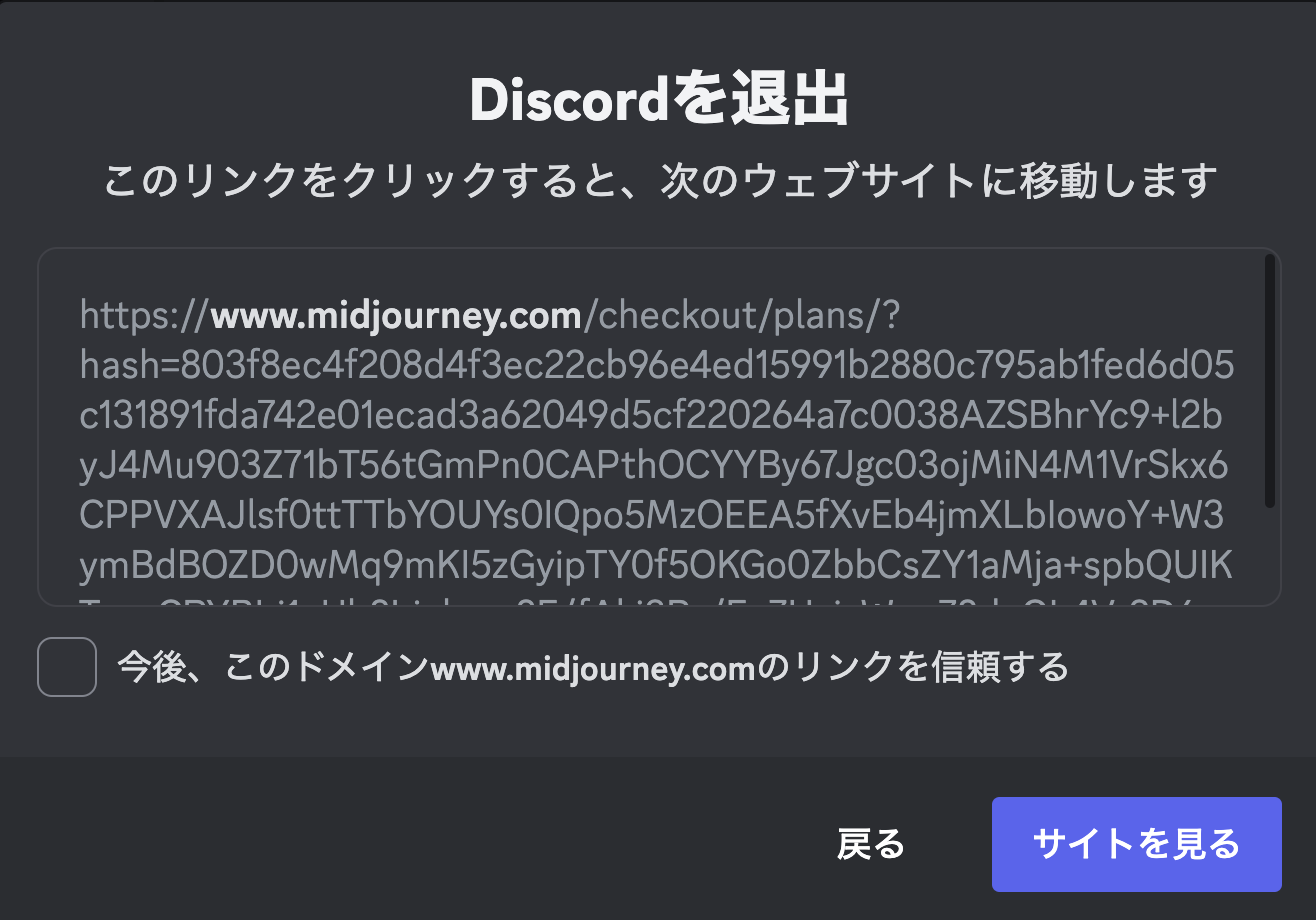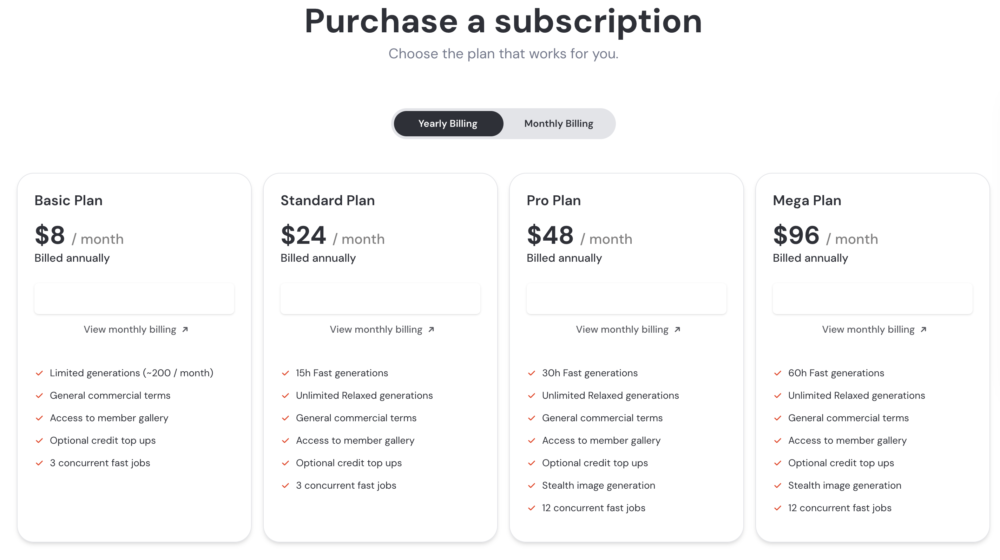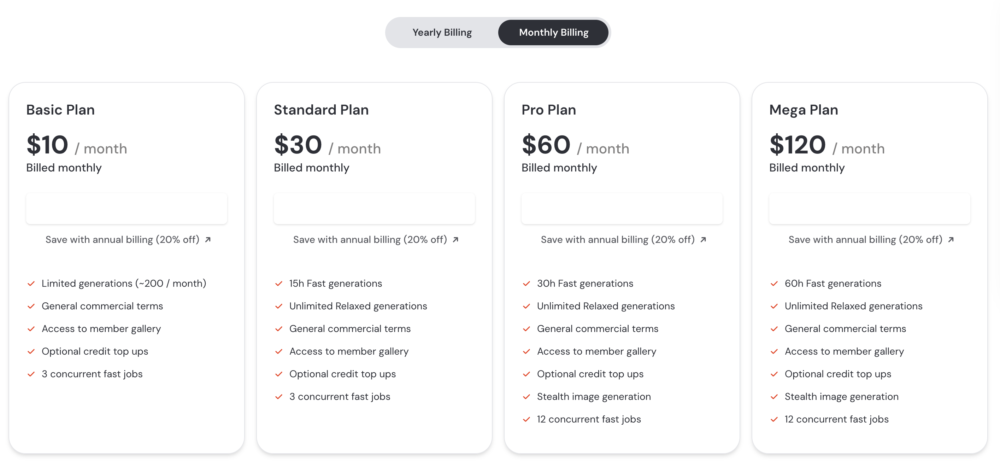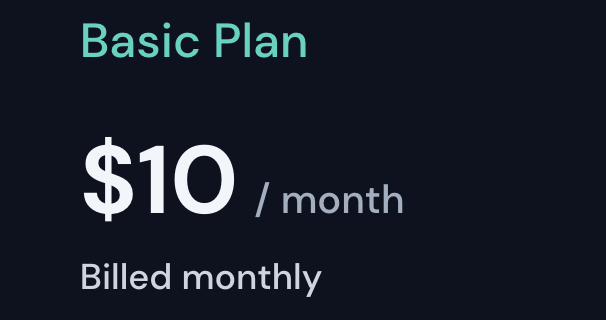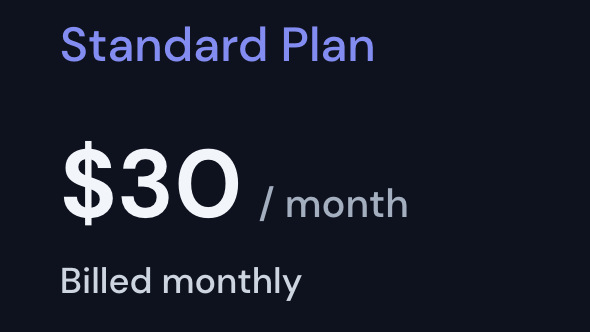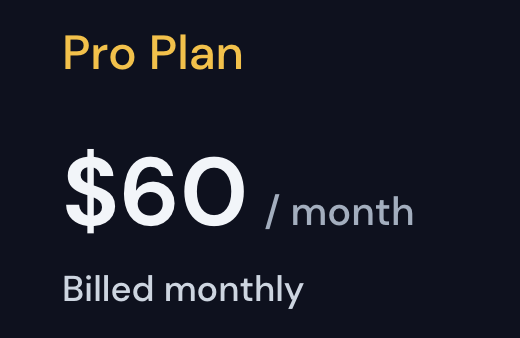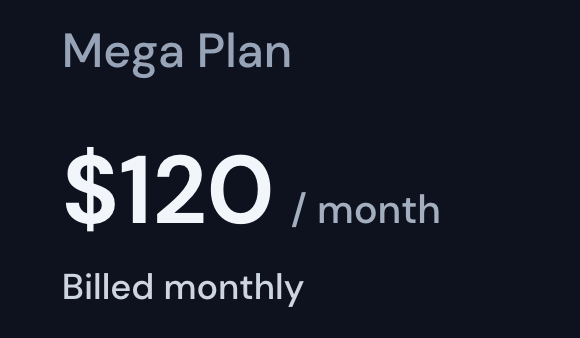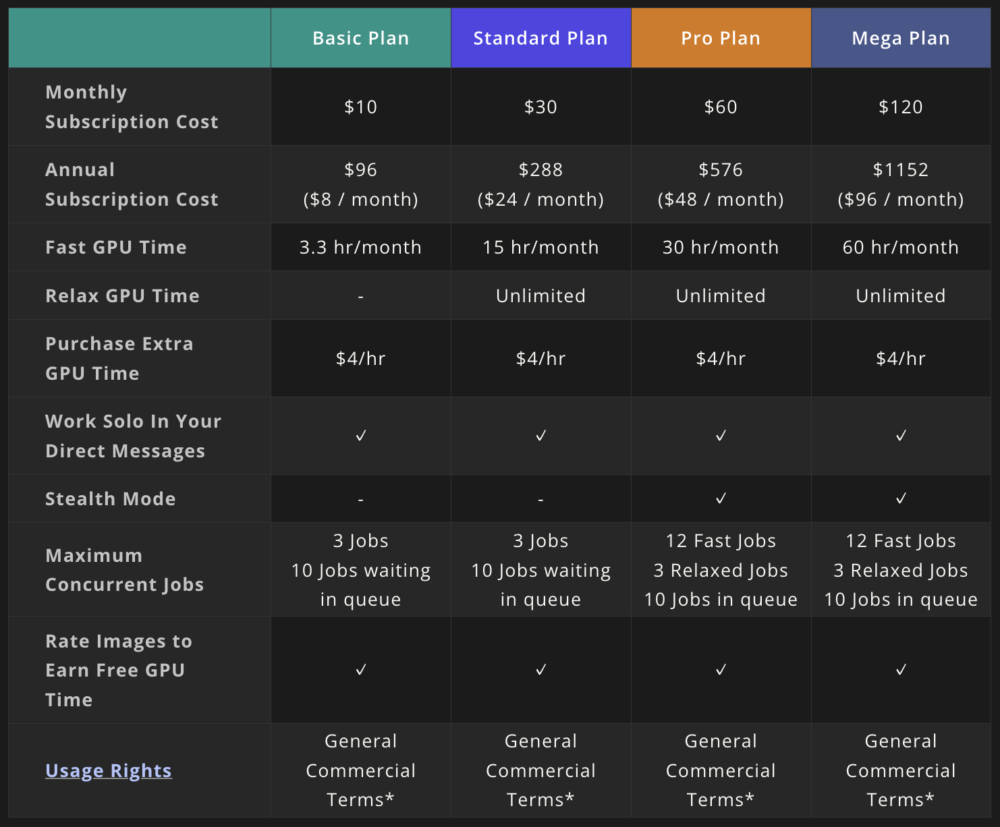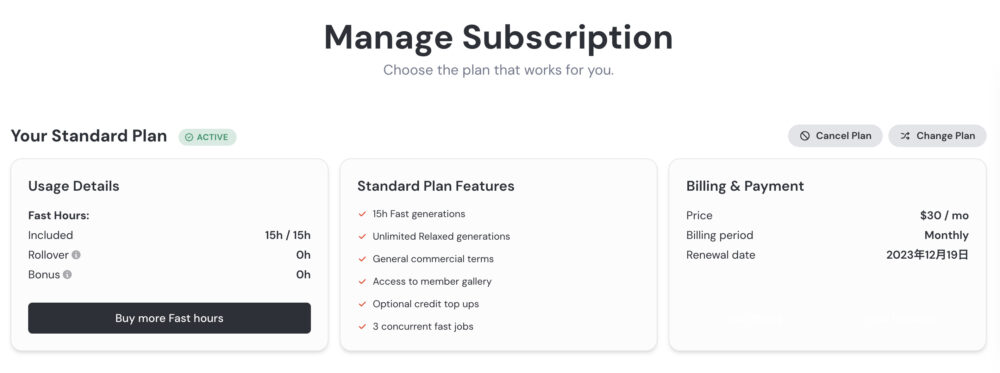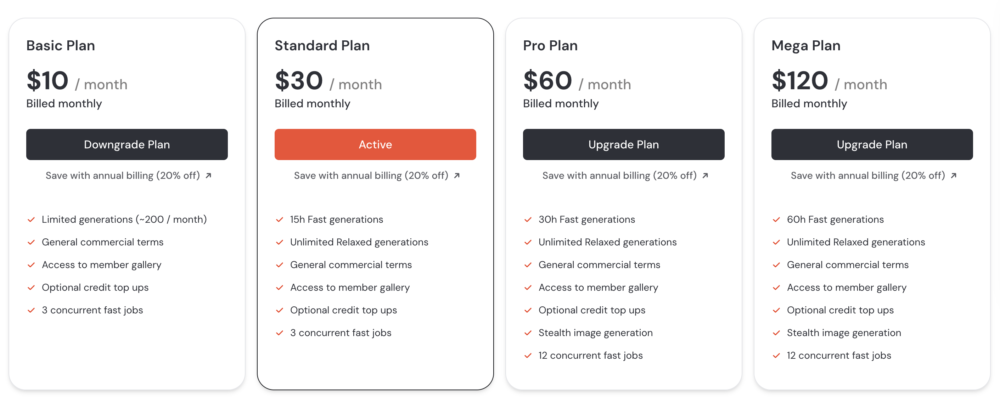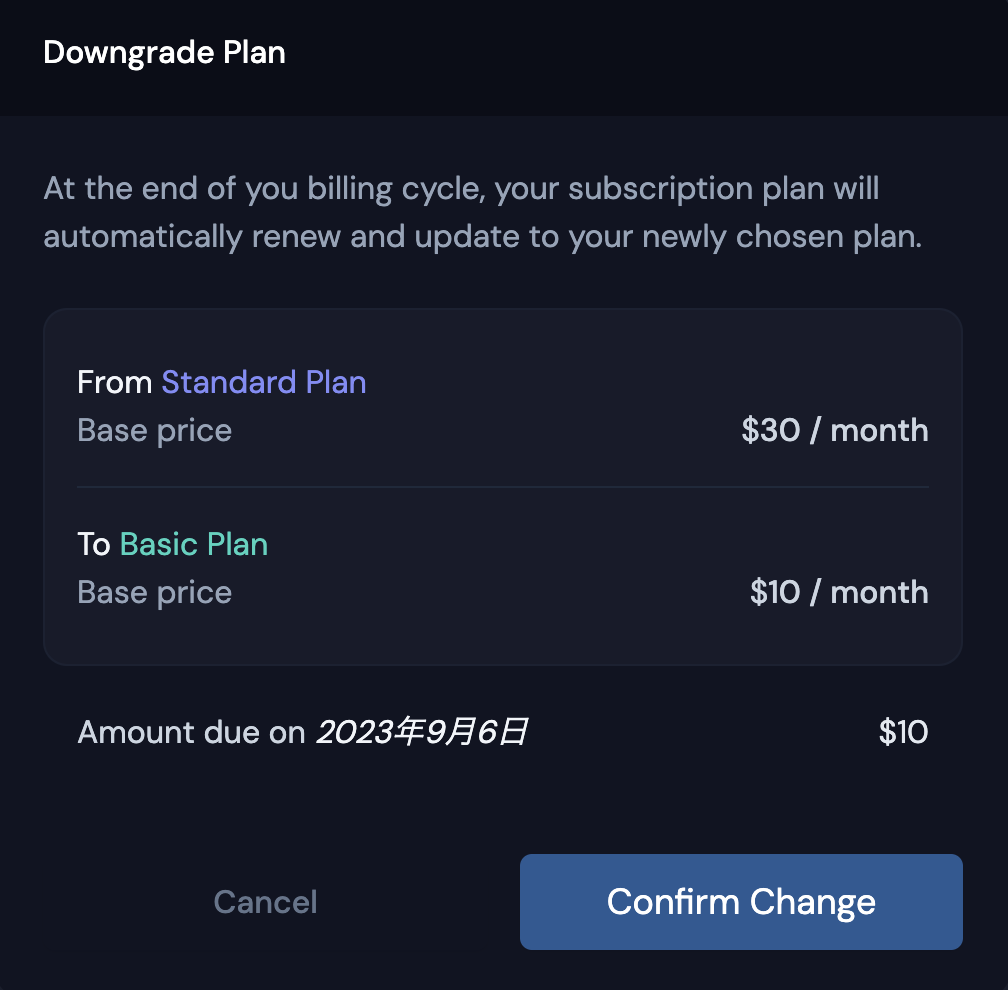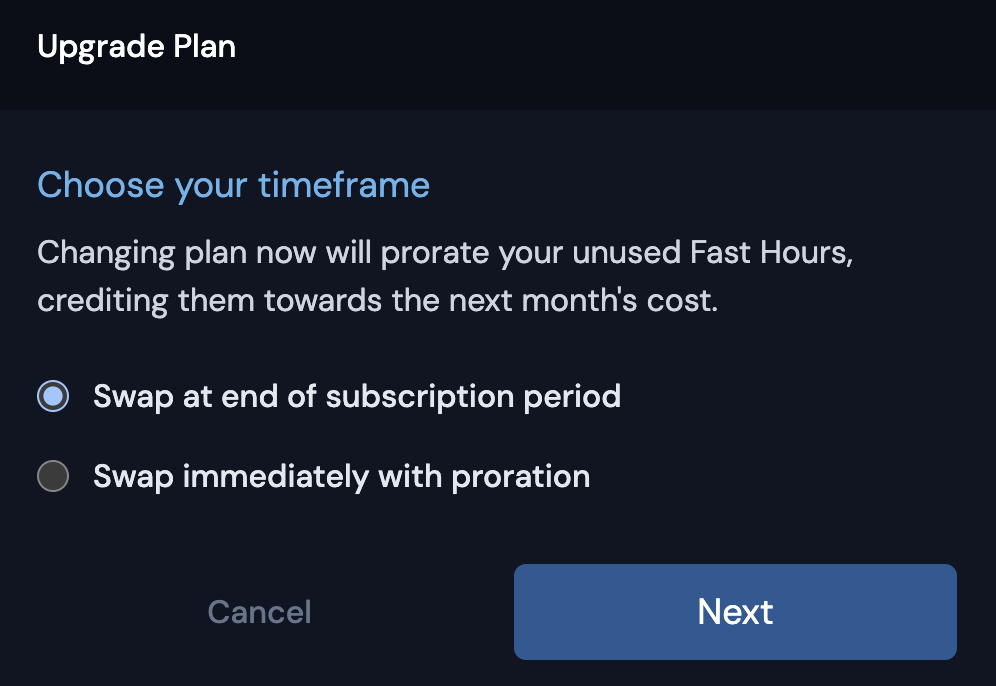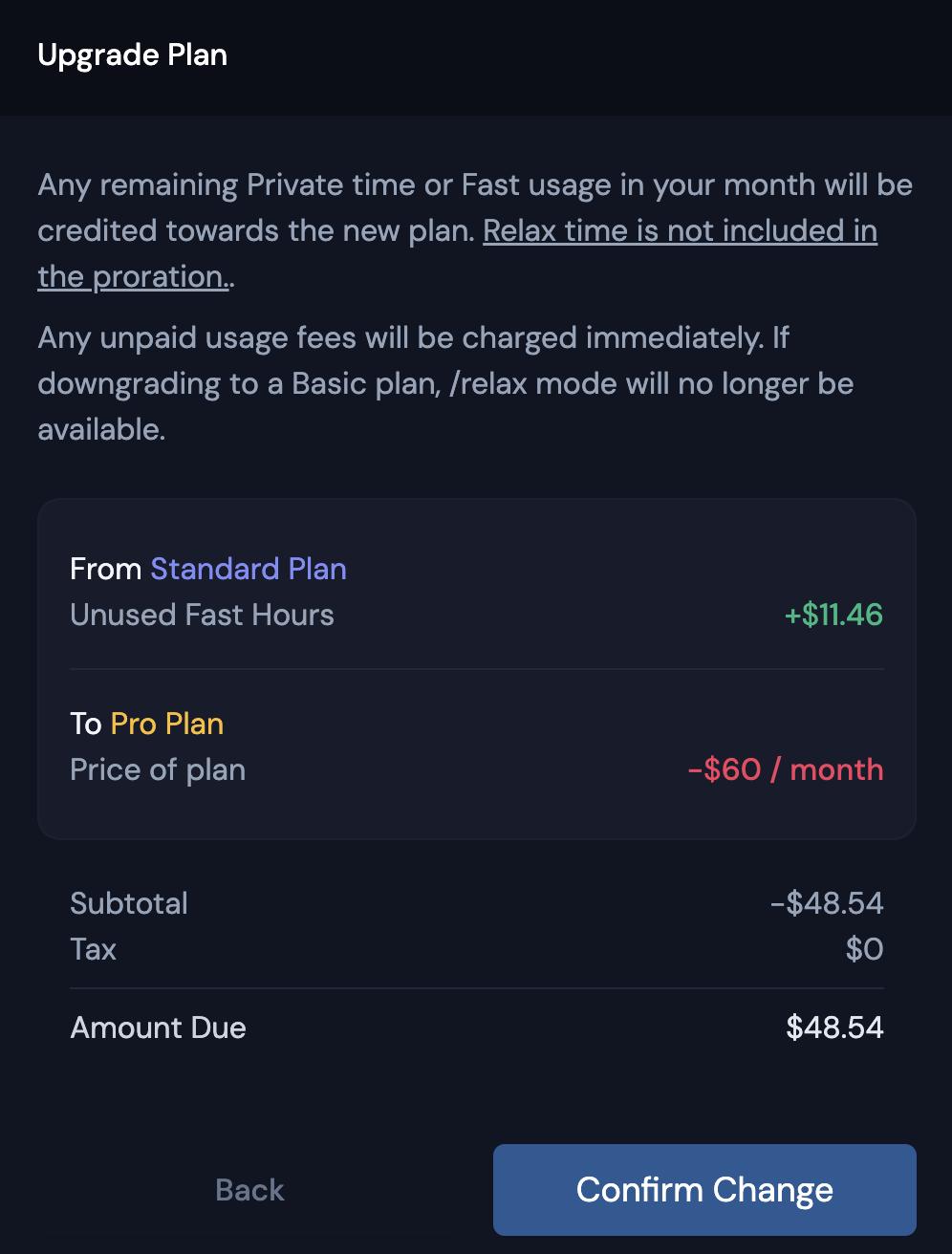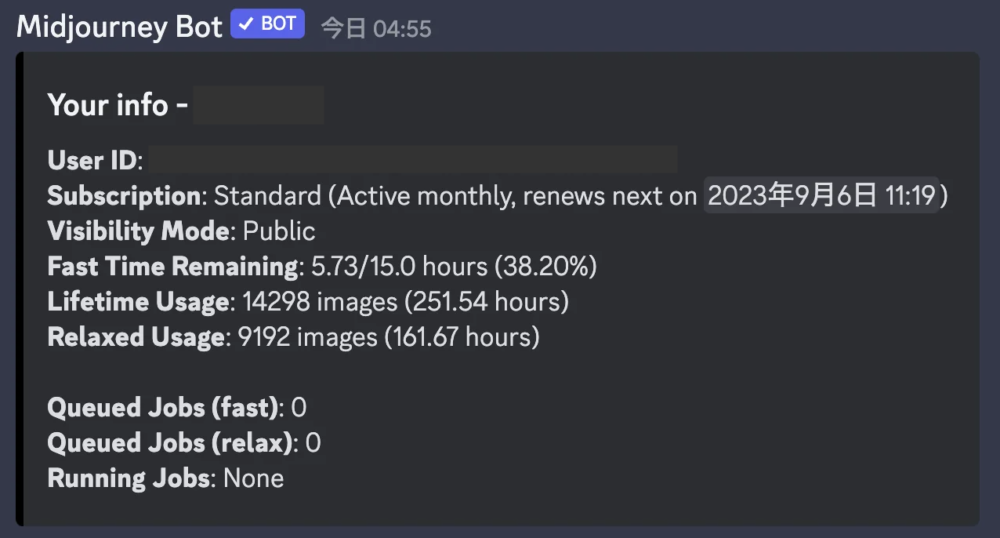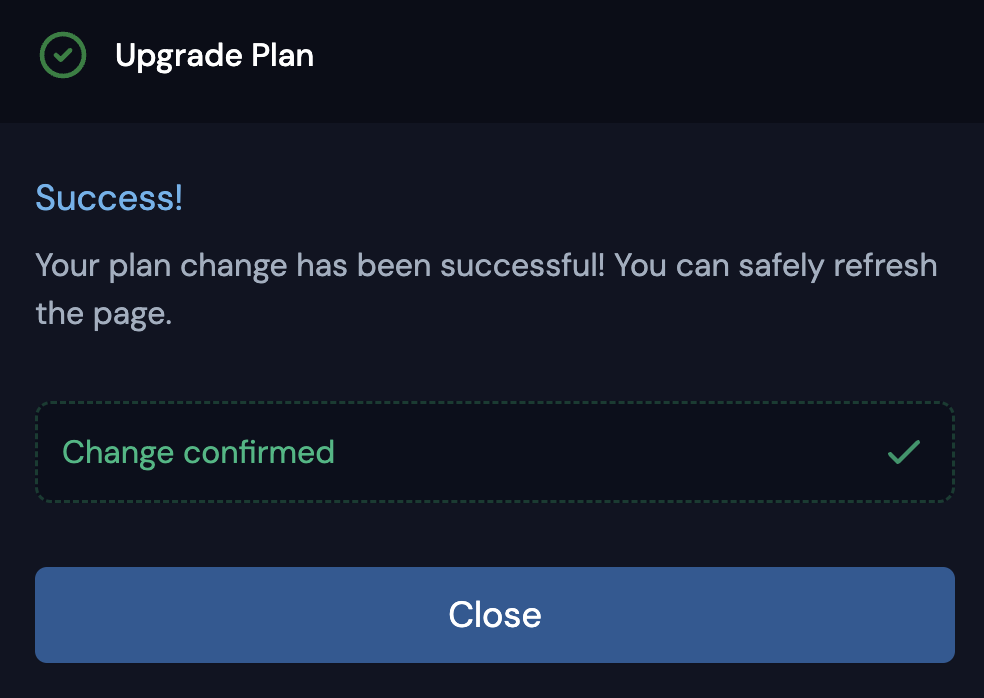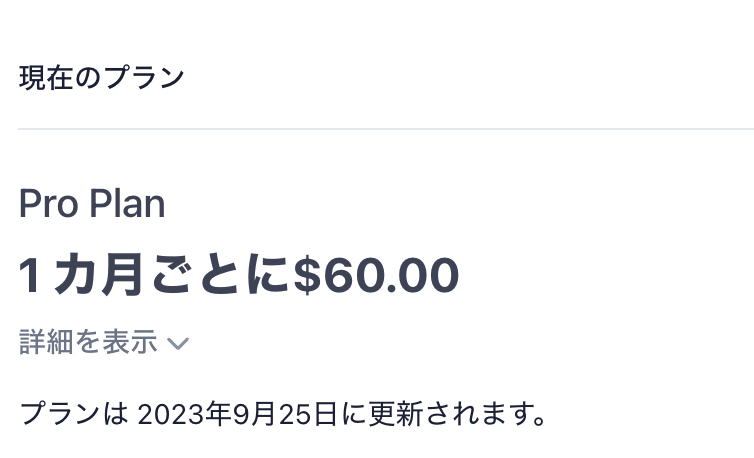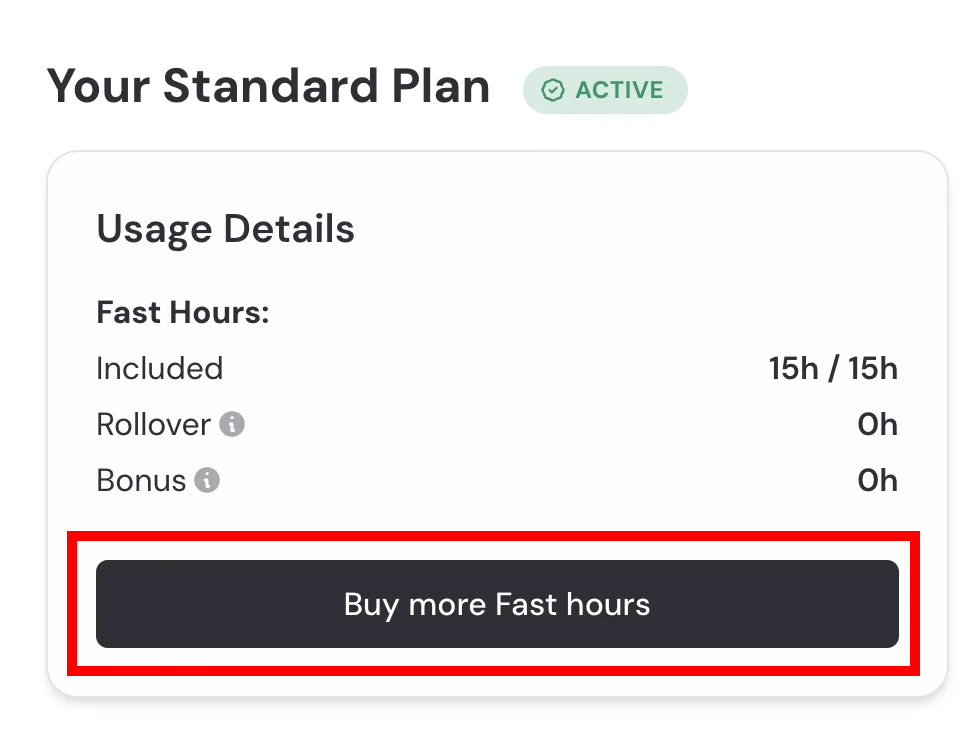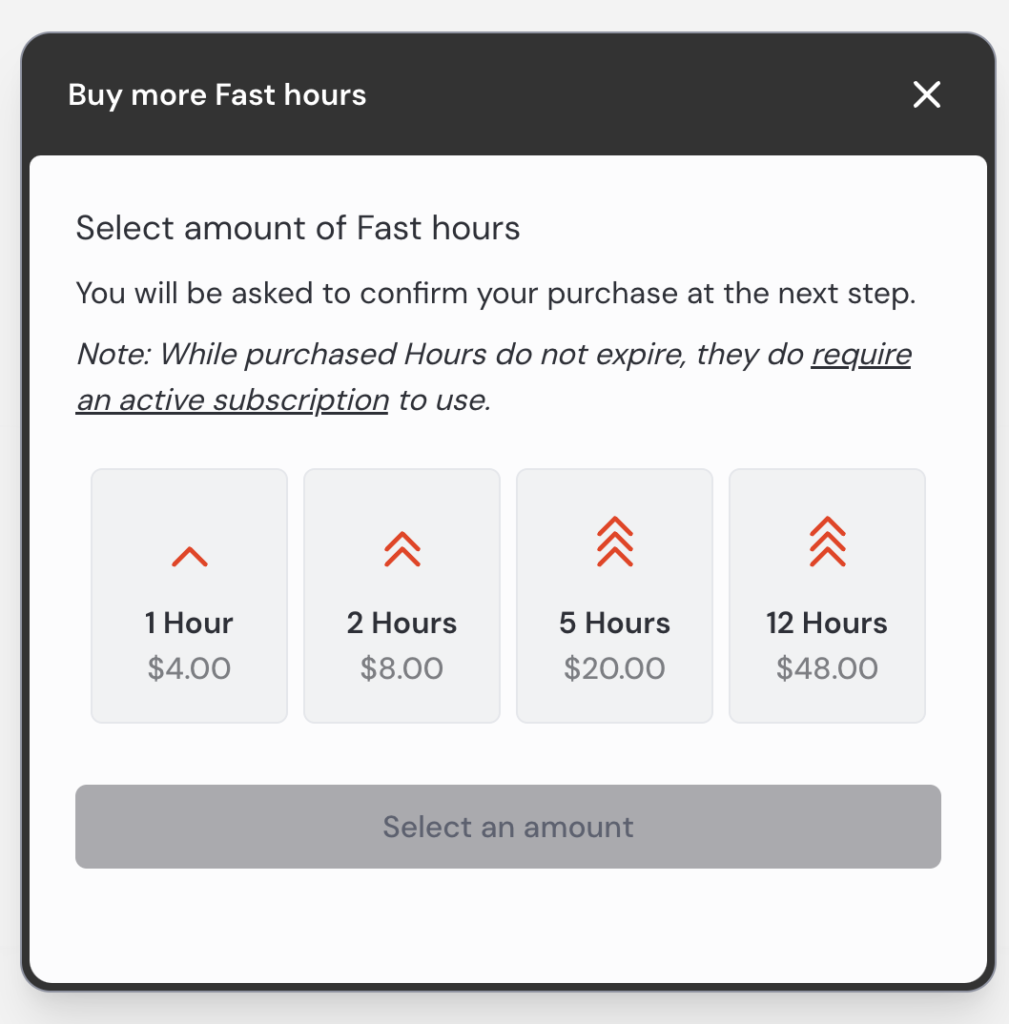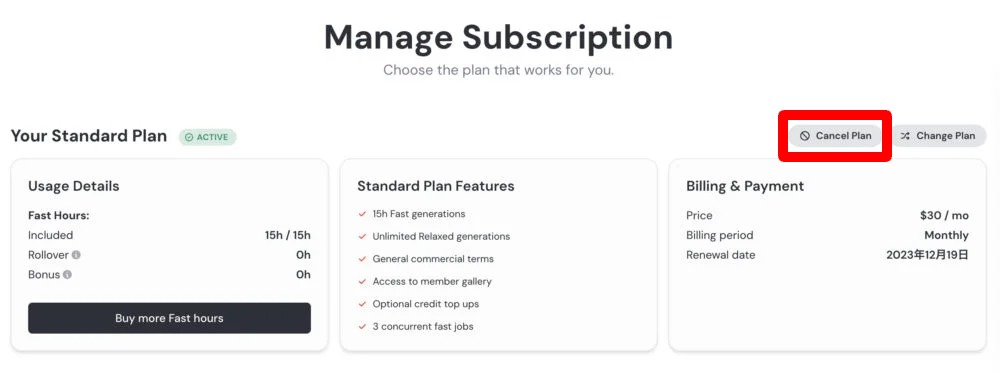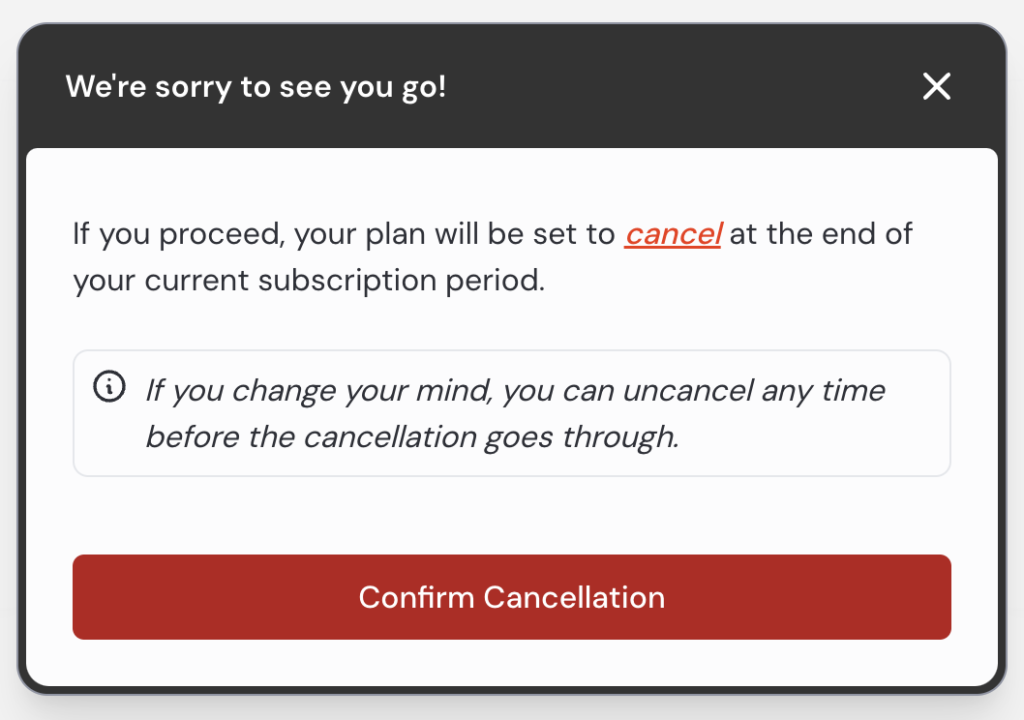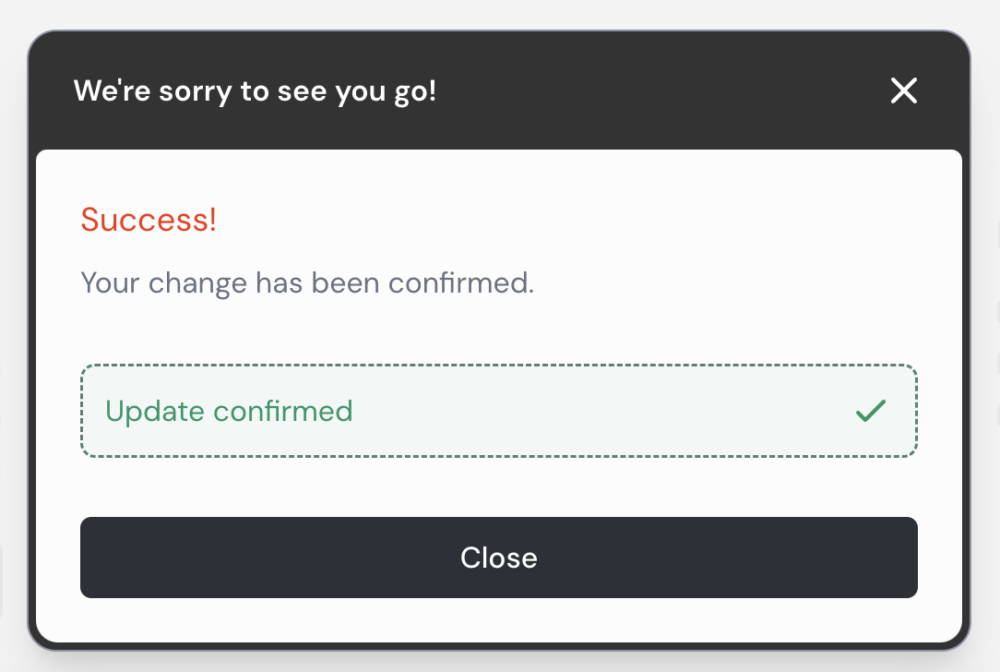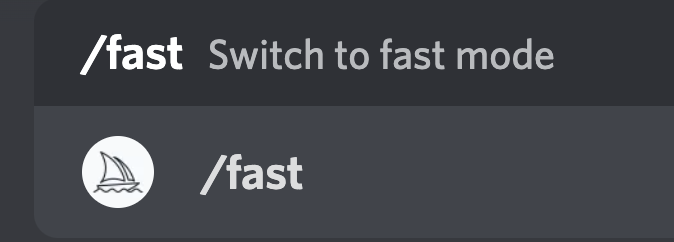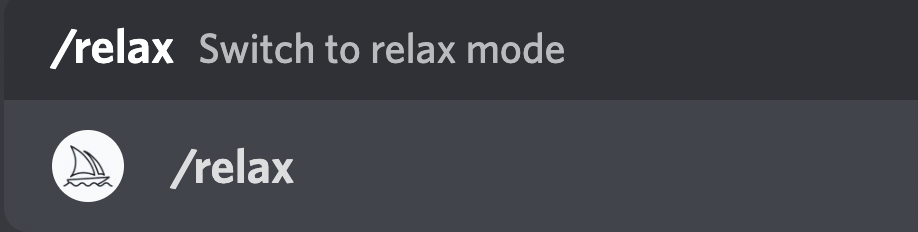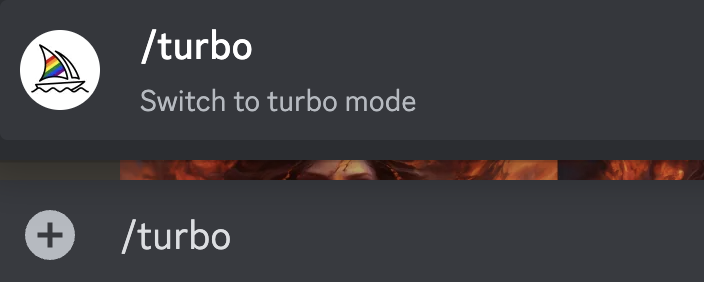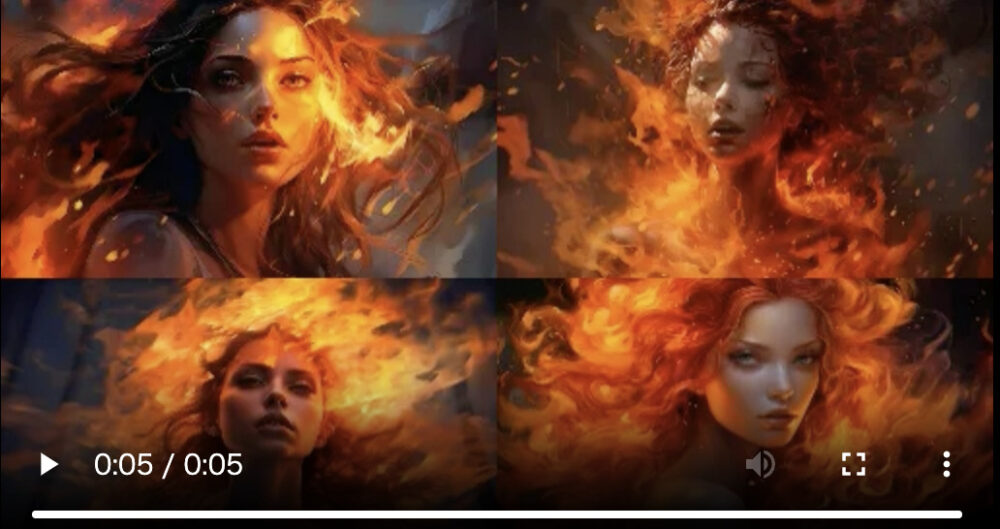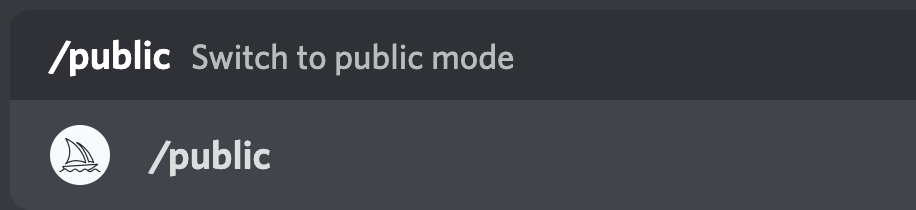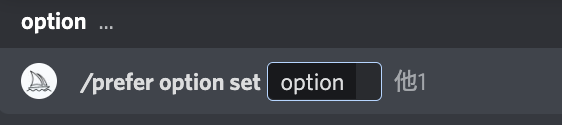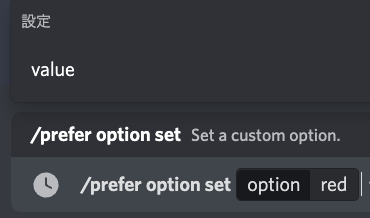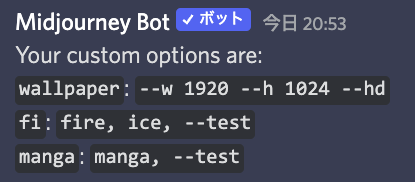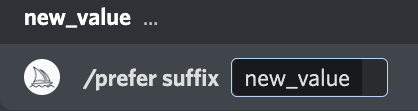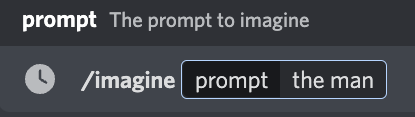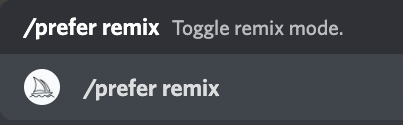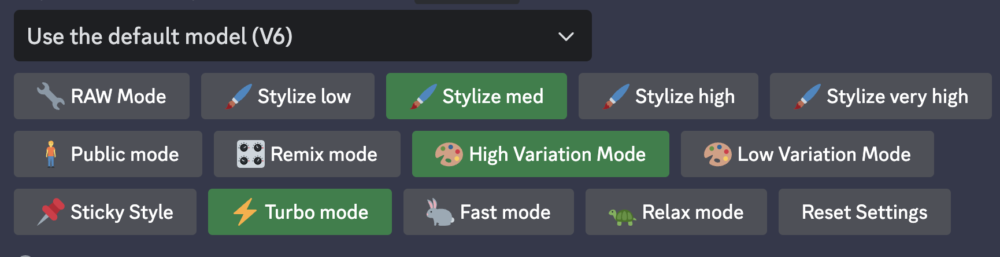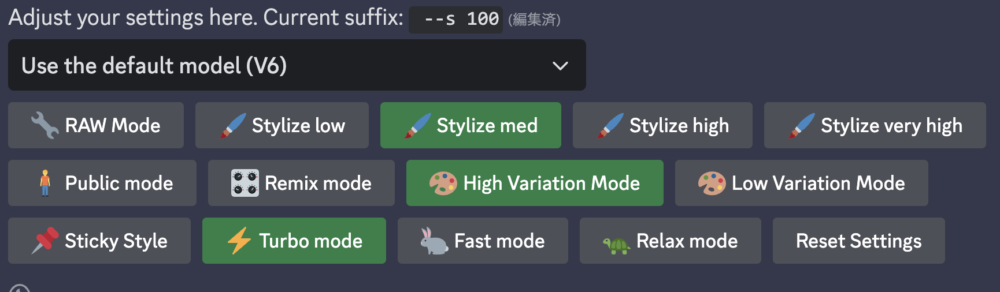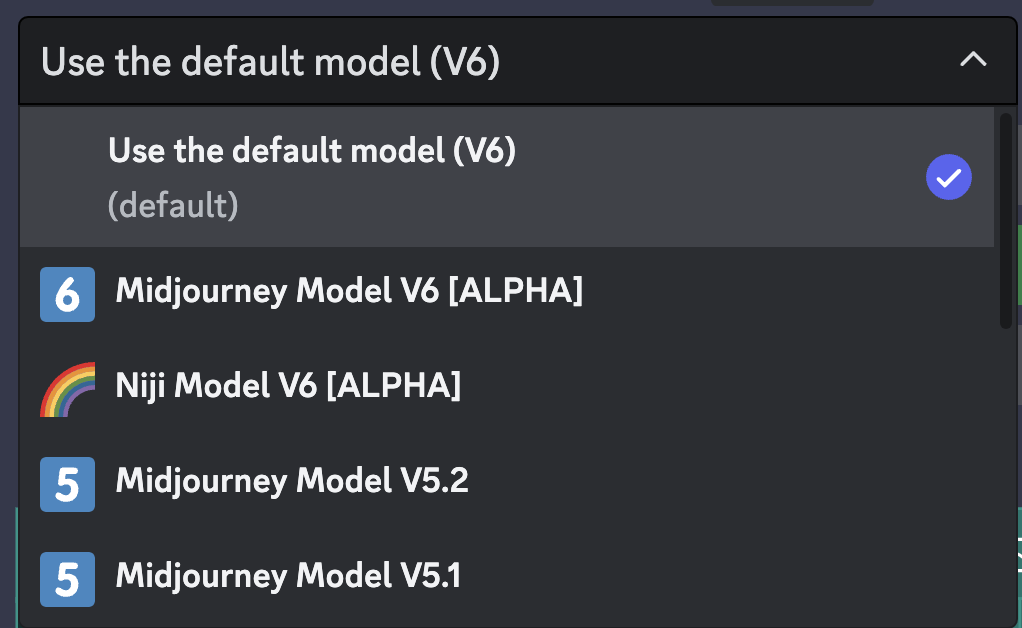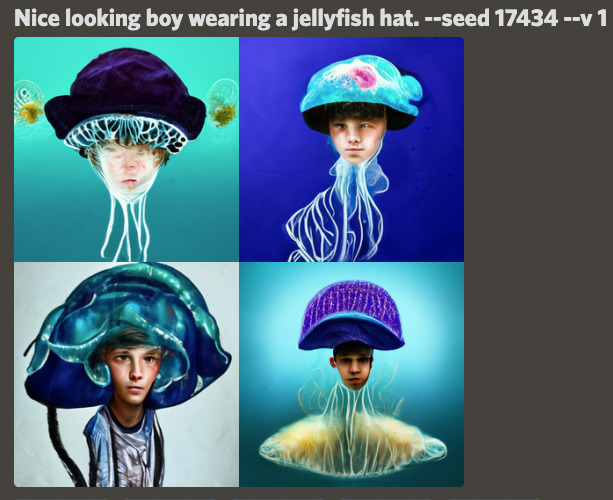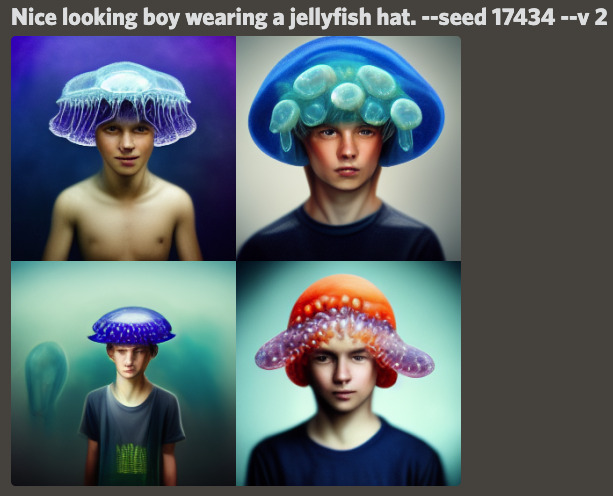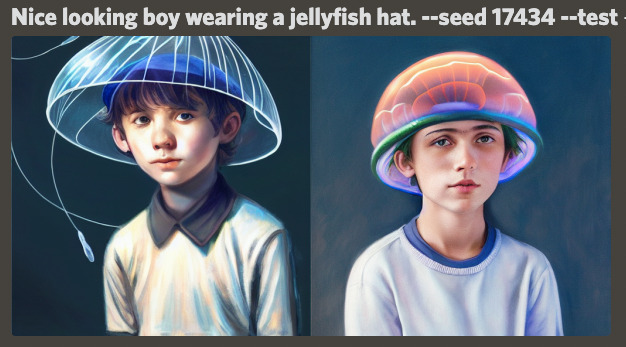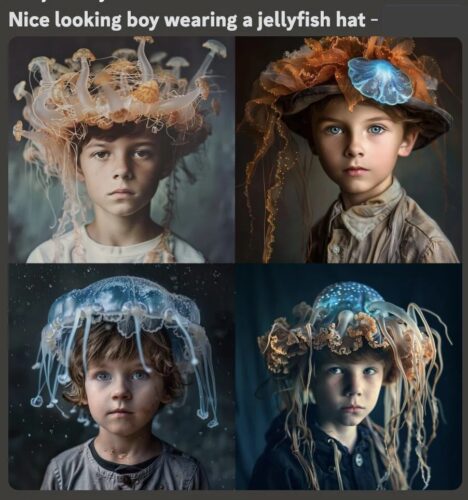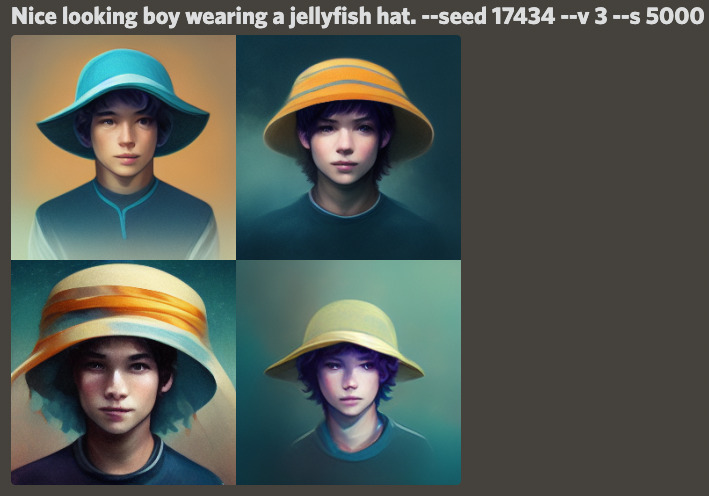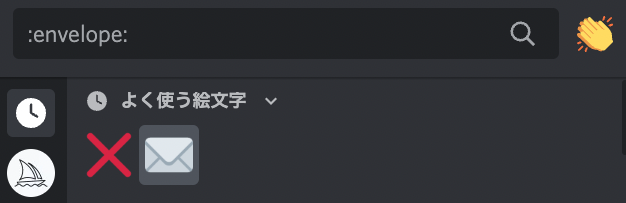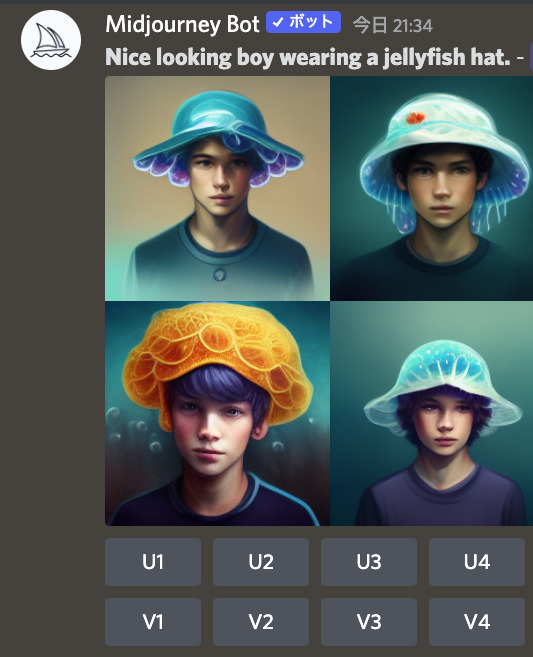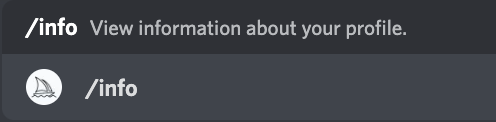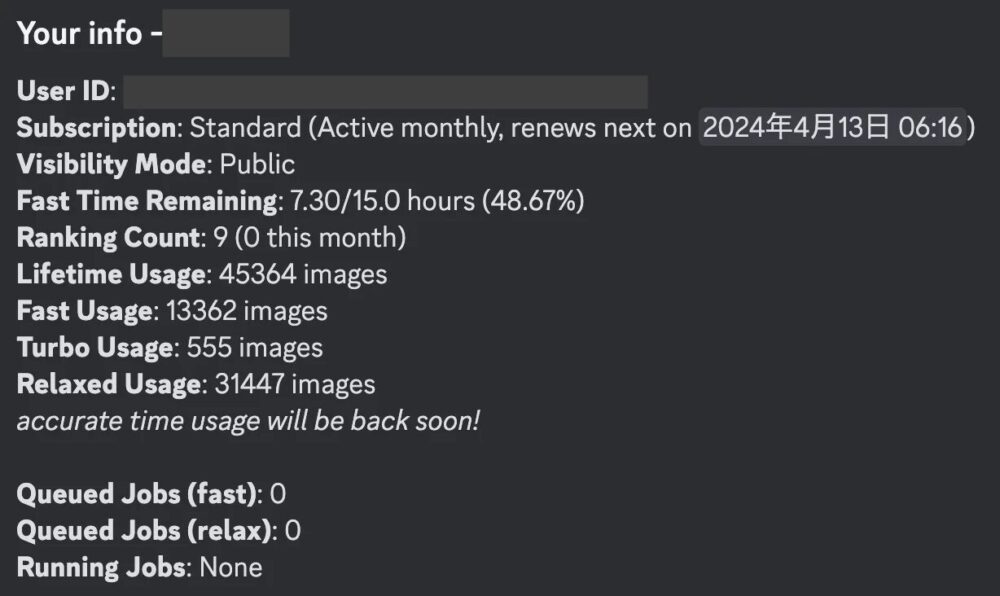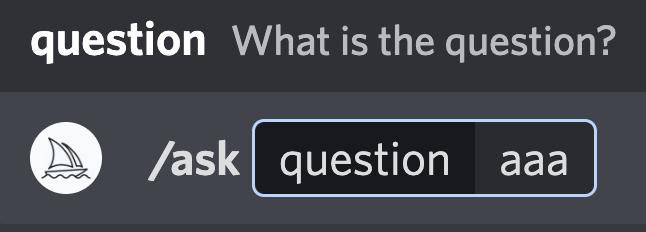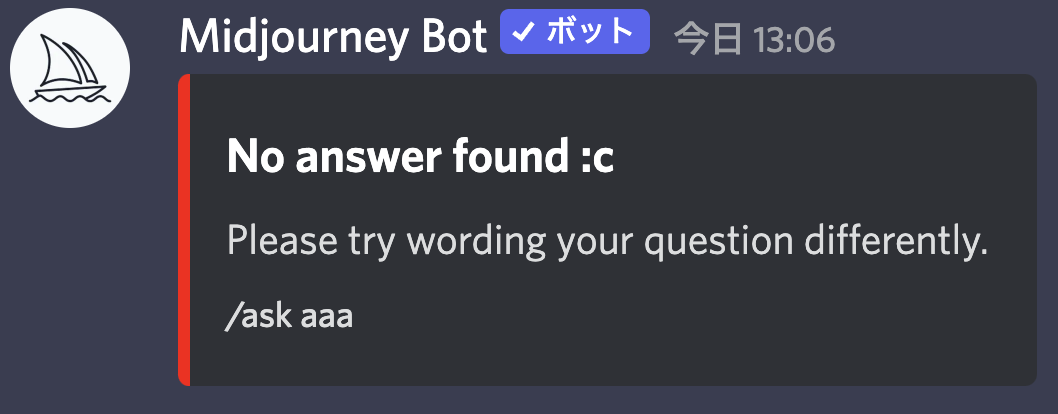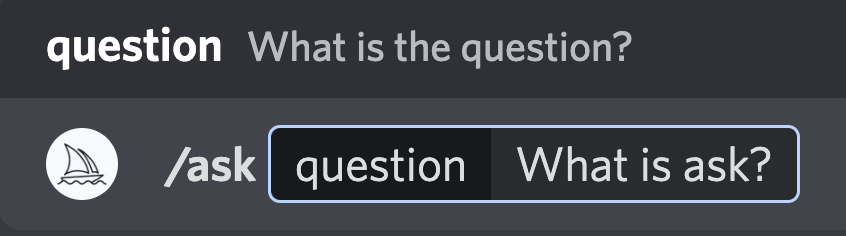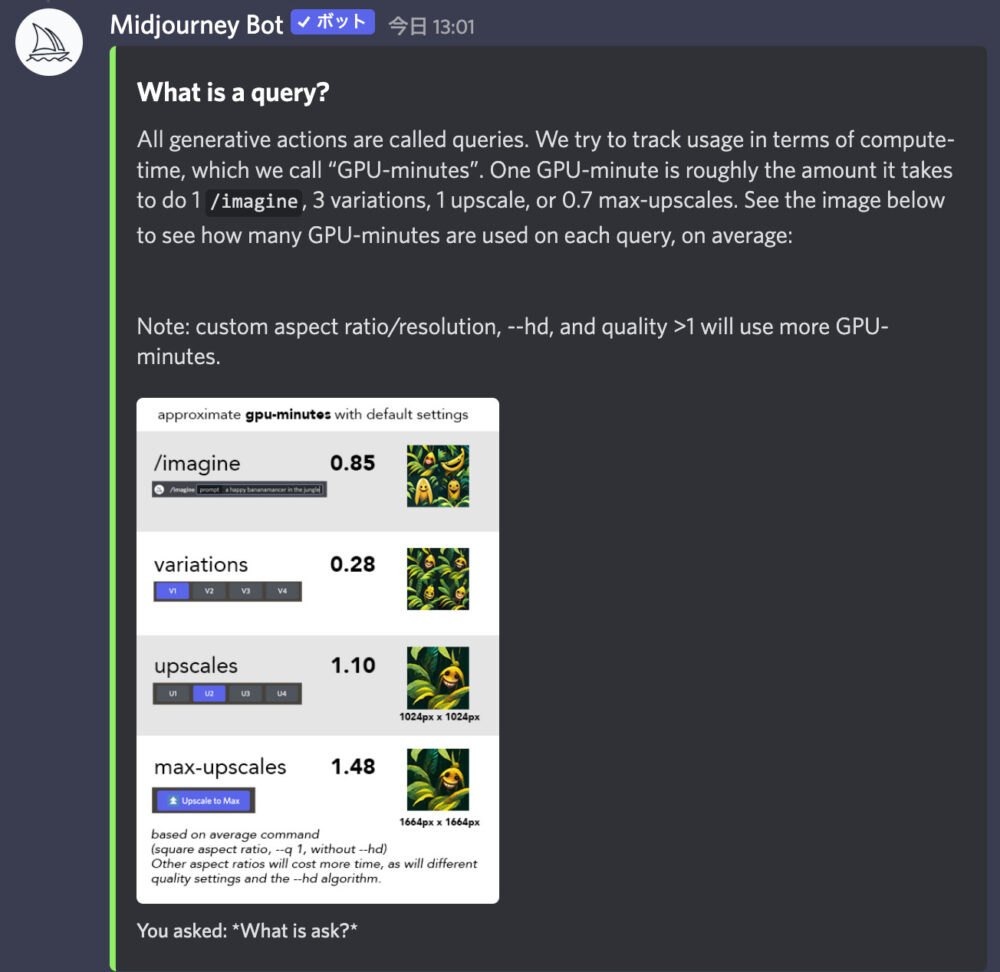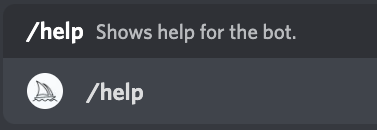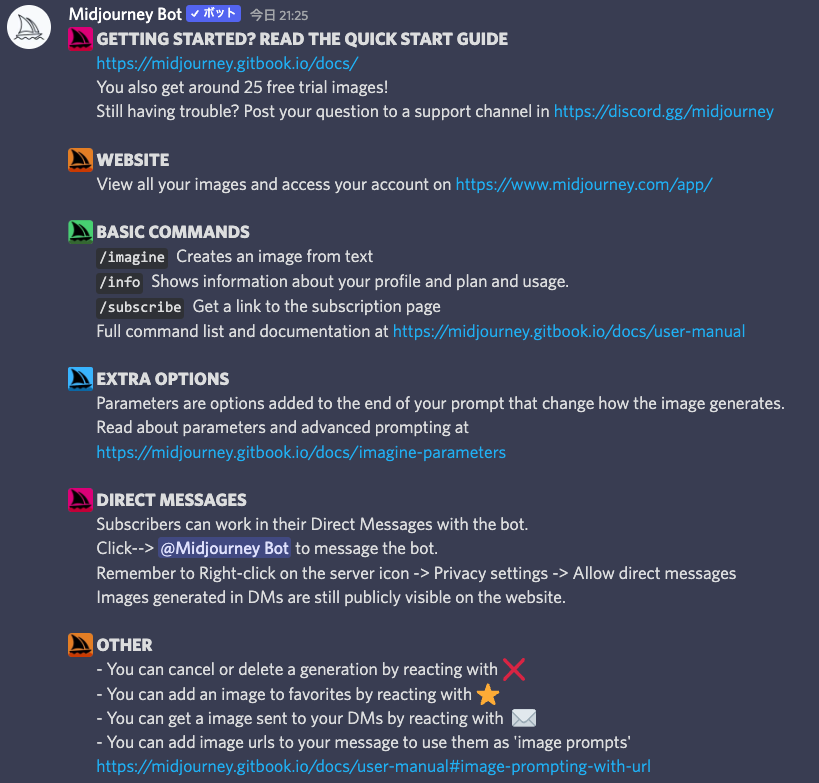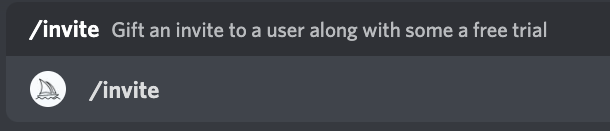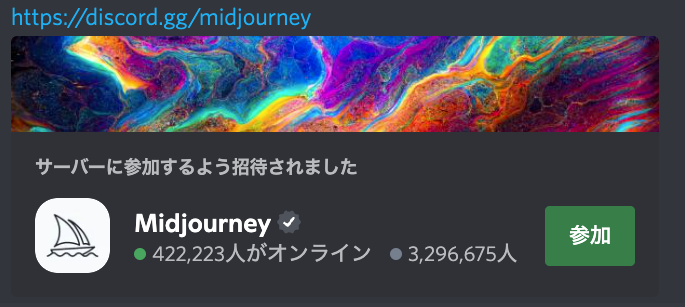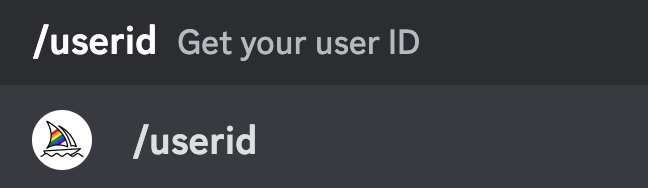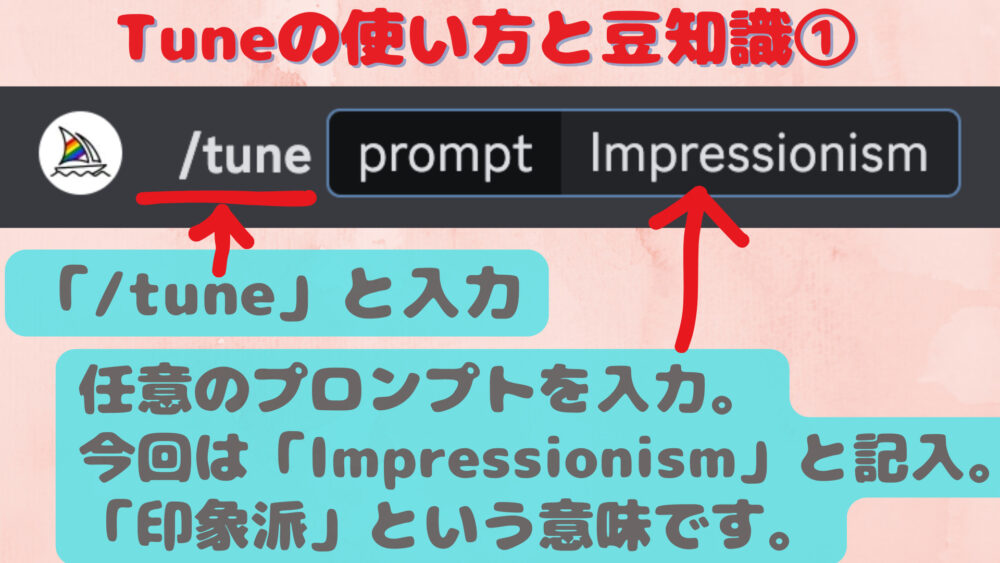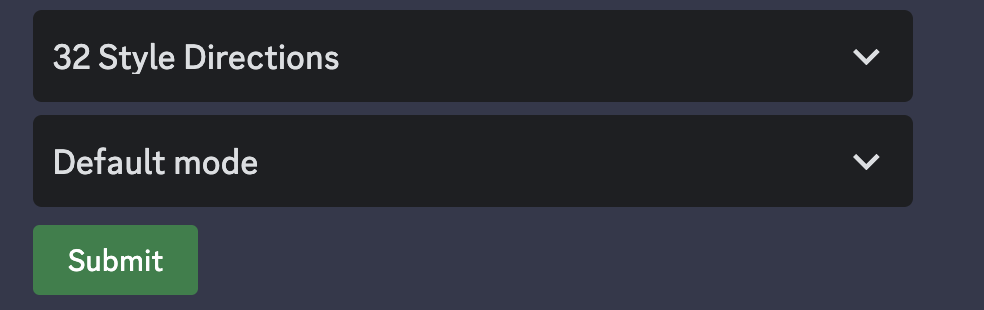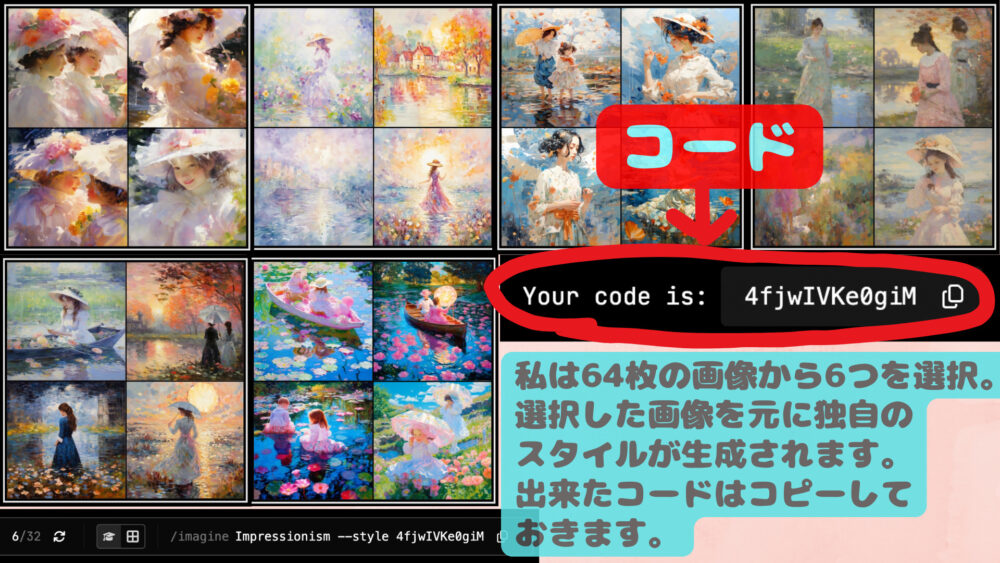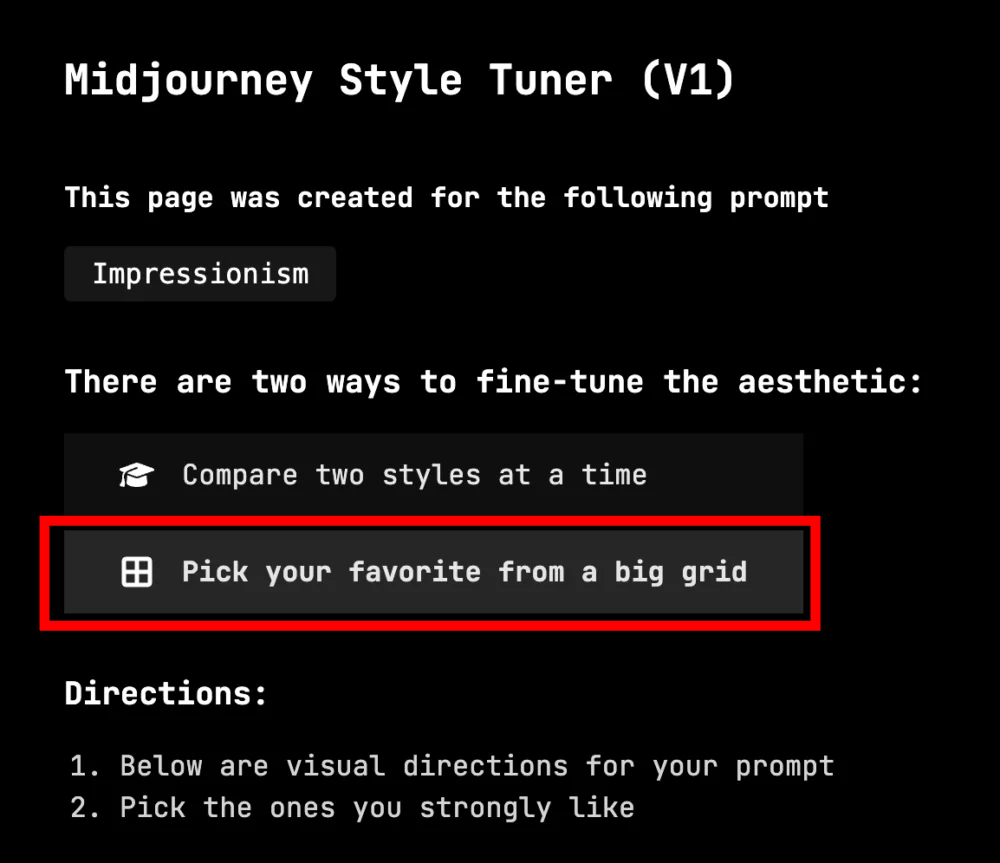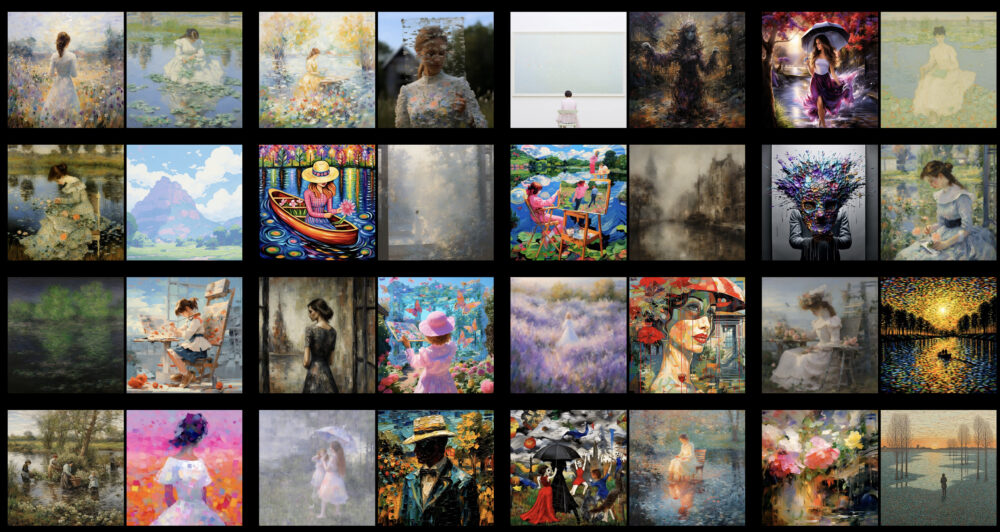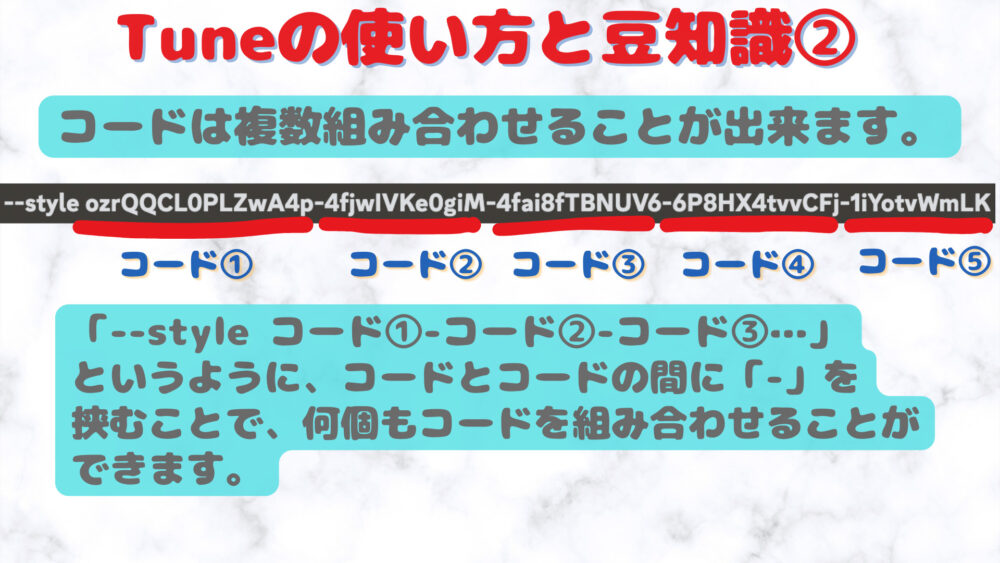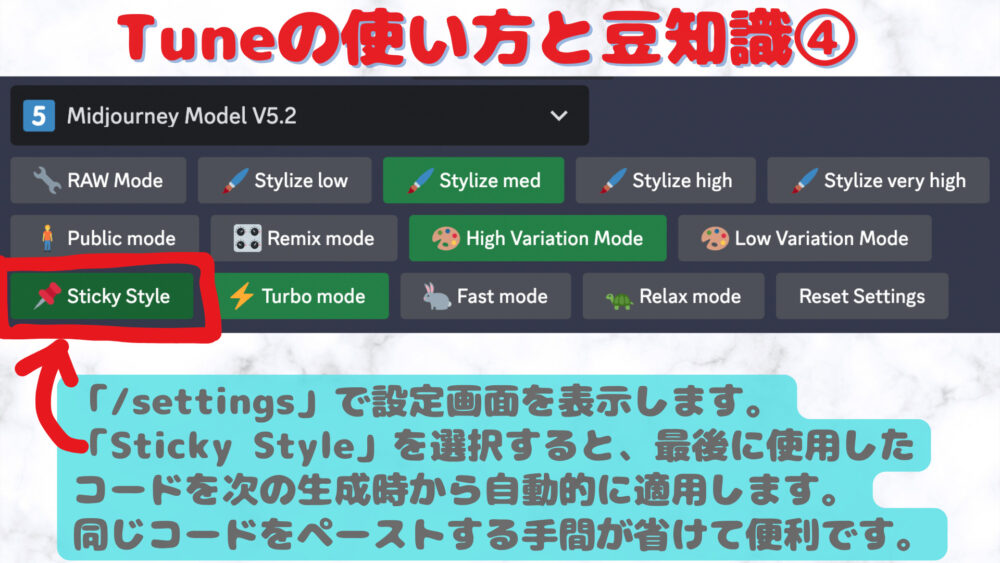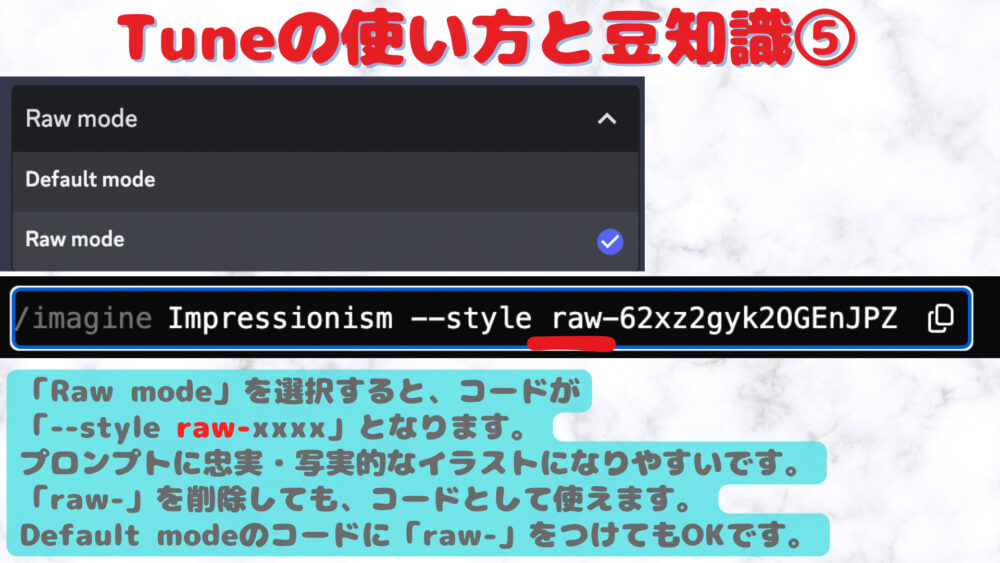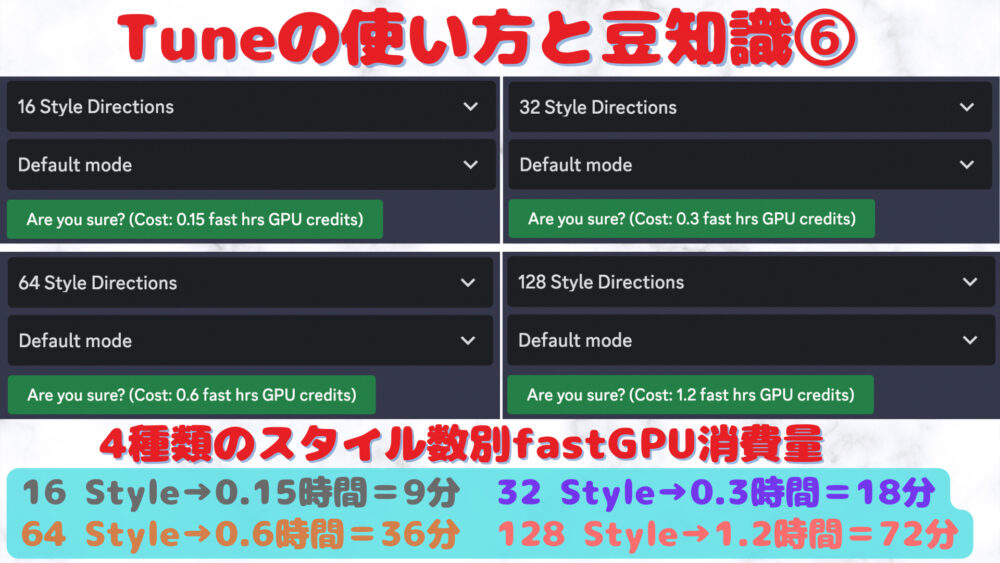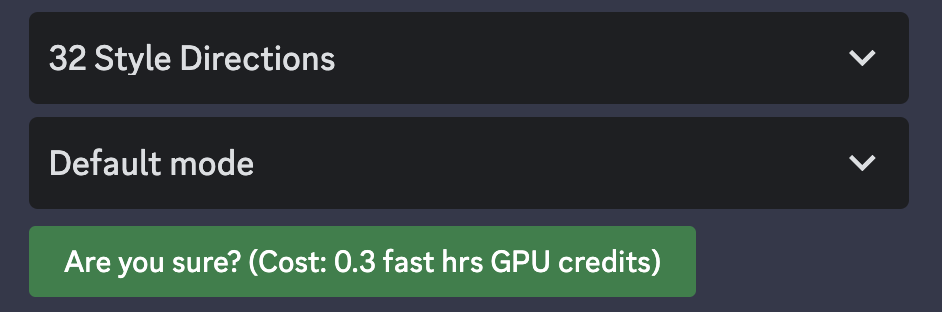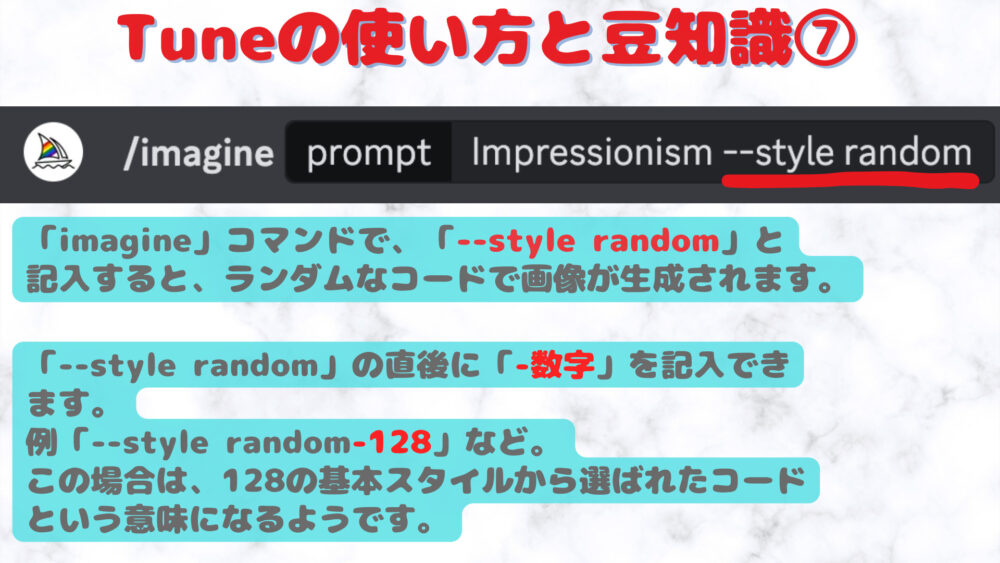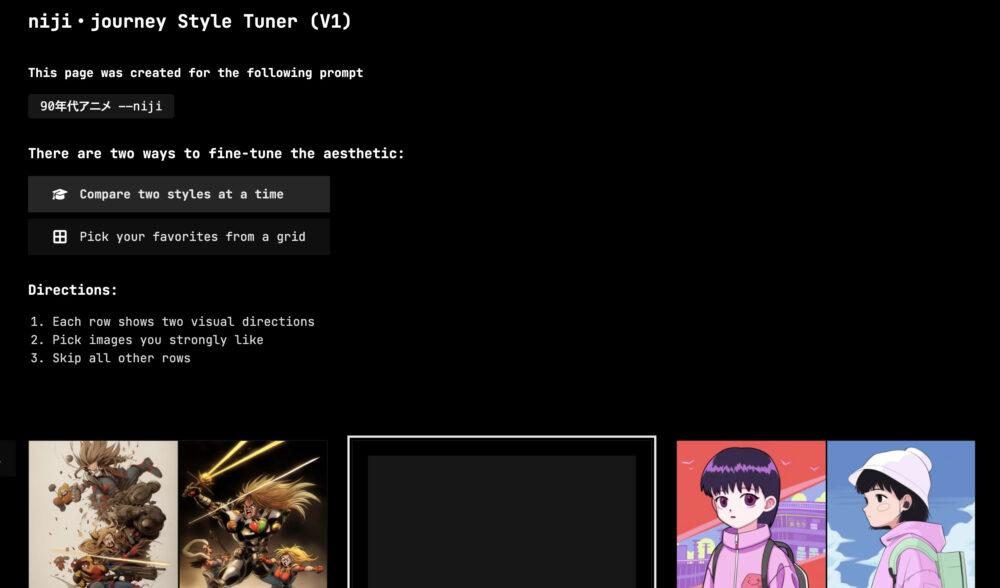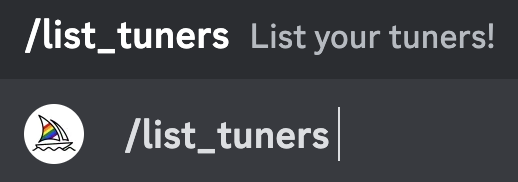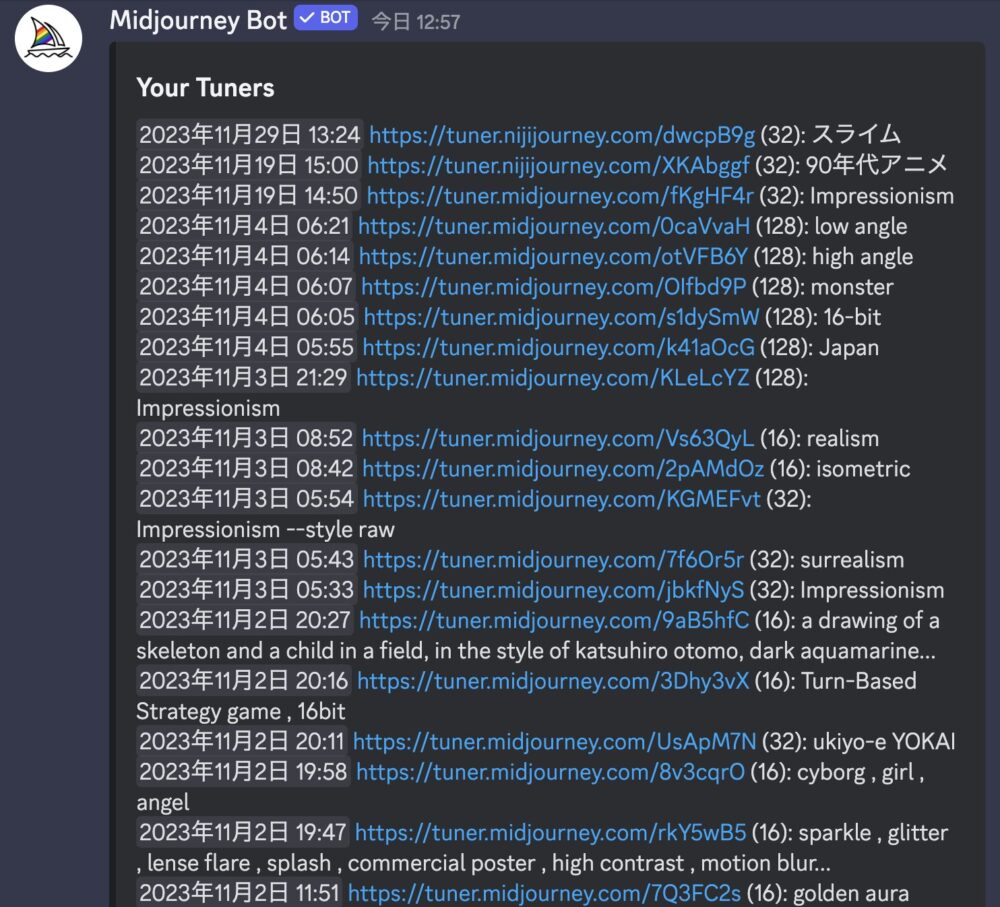Midjourney(ミッドジャーニー)のメッセージ欄に「 / 」を入れると、/imagine などの様々なコマンドリストが表示されると思います。
しかし、そのリストにあるコマンドを全部使ったことのある人は少ないと思いましたので、ジャニクラゲが実際に使って見て、その効果や感想を記していきたいと思います。
目立たないけど意外に使える機能もあるかもしれません。
現時点では27種類のコマンドがありますので、そのすべてについて解説していきます。
- 1 /imagine の使い方
- 2 /subscribe (サブスクライブ) の使い方
- 3 /fast(ファースト) の使い方
- 4 /relax(リラックス) の使い方
- 5 /Turbo(ターボ)の使い方
- 6 /stealth (ステルス) の使い方
- 7 /public (パブリック) の使い方
- 8 /prefer option set の使い方
- 9 /prefer option list の使い方
- 10 /prefer suffix の使い方
- 11 /prefer remix の使い方
- 12 /prefer variability の使い方
- 13 /settings の使い方
- 14 /show の使い方
- 15 /prefer auto dm の使い方
- 16 /info の使い方
- 17 /ask の使い方
- 18 /help の使い方
- 19 /faq の使い方
- 20 /docs の使い方
- 21 /invite の使い方
- 22 /blend の使い方
- 23 /describe の使い方
- 24 /shorten の使い方
- 25 /userid の使い方
- 26 /tune の使い方(V 5限定)
- 27 /list tuners の使い方
/imagine の使い方
最もよく使うコマンドが、この/imagine です。
/imagine prompt に続けて、生成したい画像のテキストを入力していきます。
そのテキストの事を、Prompt(プロンプト)とParameters(パラメーター)と呼びます。

上の画像のように、プロンプトは「Image Prompt(イメージプロンプト)」と「Text Prompt(テキストプロンプト)」の2種類に分かれています。
イメージプロンプトは、画像アドレスのことです。その画像に影響された絵が生成されます。
テキストプロンプトは、単語や文章などのことです。その内容や意味に応じて絵が生成されます。
「Parameters(パラメーター)」はメッセージ欄の最後尾に位置する必要があります。

パラメーターの見分け方としては、「--」が付いているかどうかです。「--」が付いていれば、それはパラメーターです。
アスペクト比を変えたり(--ar)、生成途中で停止させたり(--stop)と色々な効果を持つパラメーターがあります。
パラメーターについて詳しくはこちらをご覧ください↓
これら、プロンプトとパラメーターを自由に取捨選択・組み合わせて、画像を生成していきます。
上の画像のプロンプト及びパラメーターは「Nice looking boy wearing a jellyfish hat. Hyper quality manga --ar 16:9」となっています。
イメージプロンプトは省いています。
実はパラメーターも省くことが可能ですし、あるいはイメージプロンプトのみでも画像を生成することもできます(パラメーターのみは不可)。色々試してみましょう。
画像生成のコツ
画像生成する際のテキスト内容のコツなどをお伝えします。
①否定語を避ける。
基本的には、
- 「〜ではない」
- 「しかし」
- 「〜を除く」
- 「〜はない」
などの否定的な単語を入れないほうが良いです。
それらを使用すればするほど、むしろ強調されることになってしまいます。
例えば、「タコではない」と入れてみます。
「It's not an octopus.」
しかし、タコがメインになってしまいます。否定語は無視される傾向が強いです。
タコが出てきて欲しくない場合は、「::」や「--no」などを使いますが、それに関してはこちらの記事をご覧ください。
原則として、描いて欲しいものだけを、そのまま文章で明確に書けば良いです。
②複雑すぎてはダメ。
描いて欲しいものが多すぎて、文章量が多くなりすぎると上手く描写されません。シンプルに明確に書きましょう。
AIのクセを把握し、文章量のさじ加減を知ることがMidjourney(ミッドジャーニー)攻略のカギになりそうです。
「Picasso was walking and fell down when he saw a banana at his feet. The banana was a banana sold only in Japanese supermarkets.」
「ピカソが歩いていたら、足元にバナナがあって転んだ。そのバナナは日本のスーパーにしか売っていないバナナだった。」という文章です。
人間でも一枚の絵に描くのが難しいようなことは、今のAIでは到底描けません。かなりレベルを落としてシンプルにテキストを入力しましょう。
③単数形の名詞や具体的な数字を使う。
曖昧な複数形の単語は、AIを混乱させてしまいます。2人なのか?10人なのか?AIには判断しようがありません。
はっきりと、数を指定しましょう。
Witches.(魔女たち)
Two witches (二人の魔女)
数を指定すると、その通りになることが多いです。
④ネット上に多くある画像のテキストを使う。
一般的に普及・周知されている物に関しては、AIは得意です。
魔法使い、司祭、天使、皇帝、黒魔術師、ロックスター、都市、女王、ゼウス、家、寺院、農場、車、風景、山、川など沢山挙げられます。
また、強い感情や神秘的な響きを持つテーマも効果的です。
Zeus and angel --test --creative (ゼウスと天使)
⑤2つのコンセプトを、誰も見たことのない形で組み合わせる。
例 「サイバーパンク神主 サイケデリック宇宙飛行士クルー 星の寺院 時の女王 死霊術師資本主義者」など、トリッキーな組み合わせで面白い画像が出来やすいです。
Cyberpunk Goddess (サイバーパンク神主)
⑥描写したいものを明確に伝える。
もし明確に表現したい事柄があるのであれば、以下のような具体例を用いて指示しましょう。
- 対象:人、動物、キャラクター、場所、物など
- 媒体:写真、絵画、イラスト、彫刻、落書き、タペストリーなど
- 環境:屋内、屋外、月面、ナルニア国、水中、エメラルドシティなど
- 照明:ソフト、アンビエント、曇り、ネオン、スタジオ ライトなど
- 色:鮮やか、落ち着いた、明るい、単色、カラフル、白黒、パステルなど
- 気分:落ち着いた、落ち着いた、騒々しい、エネルギッシュなど。
- 構図:ポートレート、ヘッドショット、クローズアップ、鳥瞰図など
/imagine 豆知識
プロンプト作成時の豆知識として、
- 大文字と小文字は画像生成に影響を与えません。大文字でも小文字でも同じ効果を発揮します。
- プロンプトの長さの制限は6000字以内ですが、60字以内でおさめるのが実用的。
- 画家やペイント方法などを指定しなければ、写実的な絵が生成されやすいです。
- 同時に 3 つまで画像を生成できます。4つ目からはキュー(待ち行列)で待機することとなり、「Your job will start shortly You have reached the maximum allowed number of concurrent jobs. Don't worry, this job will start as soon as another one finishes!(あなたのジョブはまもなく開始されます。同時に実行できるジョブの最大数に達しました。心配しないで、このジョブは別のジョブが終了するとすぐに開始されます!)」というメッセージが表示されます。別の画像が生成完了され次第、キューで待機していたジョブが開始されます。最大10 個までジョブを開始・予約できます。これは fast モードだけでなく、リラックスモードでも同様です。ProプランとMegaプランであれば最大12個の同時画像生成が出来ます(fastモード限定)。
/subscribe (サブスクライブ) の使い方
「subscribe」=「購読する」という意味です。
課金することで使える機能を増やすことが出来ます。
メッセージ欄で /subscribe と入力してエンターキーを押しましょう。
ミッドジャーニーbot がリンク先を貼ってくれますので、それをクリックします。
なんか謎の文字列が出てきますが、「サイトを見る」をクリックします。
月間プランと年間プラン
4つのサブスクプランが表示されます。
デフォルトでは「年間プラン」が表示されていますが、「年間プラン」と「月間プラン」の2種類があります。
「年間プラン」は「月間プラン」よりも実質20%安く購入できます。
ただし、「年間プラン」は12ヶ月分を一括で支払わなければなりませんので要注意です。
また、支払いはドルですので、円安だと痛手となります!注意しましょう。
現在のところデビットカードとクレジットカードに対応しており、Google Pay と Apple Pay は一部の地域のみ利用可能です。
PayPal、電信送金、および同様の方法は現在サポートされていません。
月間プラン
月間プランでは年間プランより割高となりますが、1ヶ月ごとに契約を更新or解除することが任意で選べます。
Basic Planは月額10ドルとなります。
Standard Planは月額30ドルとなります。
Pro Planは月額60ドルとなります。
Mega Planは月額120ドルとなります。
年間プラン
Mega Planは年間プランで1152ドルとなります。
1ドル140円とすると、年間プランは
- Basic Plan 13,440円
- Standard Plan 40,320円
- Pro Plan 80,640円
- Mega Plan 161,280円
という価格設定となります。
消費税10%が必要になった
以前までは消費税10%は不要だったと思うのですが、最近になって消費税10%が必要になっています。
そのため、各プランの価格はそれぞれ10%上乗せされた料金になります。
各プランの特徴
各プランの特徴です。
※2023年6月30日時点ではFree trialは停止されています。
fast モードで25分間まで画像生成を行うことが出来ます。25分間を過ぎると画像を生成出来なくなります。アカウントごとに使い切りです(来月以降になっても時間がチャージされることはありません)。
ミッドジャーニーbotにDMを送り、一人だけで画像生成をすることが出来ません。
relax モードを使用することも不可能です。
作成した画像は商用利用できません。
relax モードはありません。
ミッドジャーニーbotにDMを送り、一人だけで画像生成をすることが出来ます。
プランのアップグレードは /subscribe でいつでも可能であり、未使用のGPU分数に比例した割引を受けることができます。例えば、200分のうち100分使用した場合、5ドルのクレジットを受けることができます。
また、このプランを購入または更新するたびに、利用可能な fast モード の時間が200GPU分に設定されます。
メンバーギャラリーへのアクセスが可能です。
作成した画像は商用利用できます。
turboモードも使用できます(fastモードの生成時間を2倍使用する)。
ミッドジャーニーbotにDMを送り、一人だけで画像生成をすることが出来ます。
relax モードに切り替えることもできます。relax モードでは fast モードの使用時間を消費せずに無制限に画像生成を行うことが出来ます。
プランのアップグレードは /subscribe でいつでも可能であり、未使用のGPU分数に比例した割引を受けることができます。例えば、900分のうち450分のfastモードを使用した場合、15ドルのクレジットを受けることができます。
また、このプランを購入または更新するたびに、利用可能な fast モード の時間が900GPU分に設定されます。
メンバーギャラリーへのアクセスが可能です。
作成した画像は商用利用できます。作成した画像は商用利用できます。
turboモードも使用できます(fastモードの生成時間を2倍使用する)。
ミッドジャーニーbotにDMを送り、一人だけで画像生成をすることが出来ます。
relax モードに切り替えることもできます。relax モードでは fast モードの使用時間を消費せずに無制限に画像生成を行うことが出来ます。
また、このプランを購入または更新するたびに、利用可能な fast モード の時間が1800GPU分に設定されます。
fastモードにて、12個の同時画像生成が可能です(ProプランとMegaプランのみ)。
relaxモードでは、3個の同時画像生成が可能です(他のプランと同じ)。
10個のジョブをキューで待たすことができます(他のプランと同じ)。
ステルスモードがあります(ProプランとMegaプランのみ)。
メンバーギャラリーへのアクセスが可能です。
作成した画像は商用利用できます。作成した画像は商用利用できます。
turboモードも使用できます(fastモードの生成時間を2倍使用する)。
ミッドジャーニーbotにDMを送り、一人だけで画像生成をすることが出来ます。
relax モードに切り替えることもできます。relax モードでは fast モードの使用時間を消費せずに無制限に画像生成を行うことが出来ます。
最上位プランのため、アップグレードはありません。
また、このプランを購入または更新するたびに、利用可能な fast モード の時間が1800GPU分に設定されます。
fastモードにて、12個の同時画像生成が可能です(ProプランとMegaプランのみ)。
relaxモードでは、3個の同時画像生成が可能です(他のプランと同じ)。
10個のジョブをキューで待たすことができます(他のプランと同じ)。
ステルスモードがあります(ProプランとMegaプランのみ)。
メンバーギャラリーへのアクセスが可能です。
作成した画像は商用利用できます。作成した画像は商用利用できます。
turboモードも使用できます(fastモードの生成時間を2倍使用する)。
※年間総収益が 100 万ドルを超える企業はProプランまたは、Megaプランを購入する必要があります。
すでにサブスクをしている場合
ジャニクラゲのような既にサブスクをしている方は、「/subscribe」と入力すると、上の画像のような表示になります。
ダウングレードとアップグレード
ダウングレードについて
ダウングレードというのは現在のプランより低い価格のプランに変更することです。
現在のプランの契約期間が終了するまでダウングレードを行うことは出来ません。
ダウグレードプラン請求サイクルが終了すると、購読プランは自動的に更新され、新しく選択したプランに更新されます。スタンダードプランから
基本料金
30ドル/月ベーシックプランへ
基本料金
10ドル/月2023年9月6日お支払い分
$10
現在私はスタンダードプラン(月30ドル)です。
スタンダードプランの契約期間中に、ベーシックプラン(月10ドル)にダウングレードしようとすると、上記のような表示になります。
契約が終了した時点からダウングレードを開始することしかできません。
アップグレードについて
アップグレードというのは現在のプランより高い価格のプランに変更することです。
現在のプランの契約期間中であっても、アップグレードを適用することは可能です。
アップグレードプラン時間枠を選択
今すぐプランを変更すると、未使用のファストアワーが日割り計算され、翌月の料金に加算されます。・契約期間終了時に交換
・即時スワップ(日割り計算)
現在私はスタンダードプラン(月30ドル)です。
スタンダードプランの契約期間中に、Proプラン(月60ドル)にアップグレードしようとすると、上記のような表示になります。
ダウングレードと同様に、現在の契約期間が終了した時点でアップグレードを適用させることも可能です。
もしくは、現在のプランの未使用部分に基づいて、新しいプランで日割り割引を適用することも可能です。
試しにスタンダードプラン→Proプランに即時アップグレードしてみましょう。
「Next」ボタンを押します。
すると、上記のような画面になります。
アップグレードプランアップグレードプランをご利用の場合、プライベートタイムまたはファストタイムの残りのご利用分が新しいプランに加算されます。リラックスタイムは日割り計算には含まれません。未納の利用料金は直ちに請求されます。ベーシックプランにダウングレードした場合、/relaxモードは利用できなくなります。スタンダードプランから
未使用の高速時間 +$11.46プロプランへ
プラン料金 -60ドル/月小計 -$48.54
税金 $0支払額 $48.54
現在の私のプランはスタンダードプランで、8月6日〜9月6日までの契約です。
Fast Timeの残り時間は5.73時間です。
この5.73時間分が割引されることになります。各プランは1時間のFast Timeあたり2ドルになるように設計されています。
よって、残り時間 5.73時間=11.46ドルの割引となります。
プラン変更は成功しました!安心してページを更新してください。
Proプランに更新しました。
アップグレードした時点から30日間の契約となります(8月26日にアップグレード)。
現時点(2023年8月26日)では、スタンダードプランよりもProプランのほうが画像生成スピードが50%ほど速く、その分割安となっています。
高速GPU時間を買い足す
上図の赤枠の「Buy more Fast hours」をクリックすると、高速fast時間を購入することが出来ます。
1時間〜12時間まで4種類の高速GPU時間を購入することが出来ます。
購入した高速GPU時間に有効期限は設けられていません。
解約について
解約をしても、契約満了期間まではプラン通りの機能を使うことができます。
その途中で解約をキャンセルして、有料プランを続行することも可能です。
以下は、有料 プラン加入者に漏れなく提供されるサービスです。
- MidJourney BotにDM(ダイレクトメッセージ)を送ることができます(無料プランでは受け取るだけしか出来ない)。つまり、DMで画像生成が出来るので使いやすいです。
- fast モードを使い切った場合、60 分あたり 4 ドルで「fast モード」を随時購入できます(メッセージ欄の /fast にて)。その際に「支出限度額」を設定する必要があります。支出制限に達すると、MidJourney は動作を停止し、続行する前に新しい制限を設定するよう求めてきます。実際に使用した時間のみが課金されます。例えば、20ドルの利用限度額を設定しても、17.32ドルのGPU分しか使わなかった場合、17.32ドルのみが課金されます。 /info を使用して、fast モード使用分数とそのコスト(米ドル)を確認することができます。
- 自身の Discord のプロフィールに新しい「ベーシックメンバー」または「メンバー」の役割が表示され、コミュニティのすべてのチャンネルにアクセスできるようになります。
- midjourney.com のコミュニティフィードとギャラリーにアクセスできます。
- 毎月のサブスクリプションは 30 日後に自動的に更新されます。
- 商用利用可能。
サブスクした後に、解約するとどうなるのかについては、こちらをご覧ください↓
/fast(ファースト) の使い方
続いて、/fast の使い方についてです。
/fast を押すと、
と表示されます。
ということだそうです。
fast モードというのは、無課金者も使用している一般的な機能です。画像生成時間が速いです。
ほとんど使うことはありませんが、アップスケール後の画像をさらにアップスケールする機能「Upscale to Max」はfastモードのみで行うことができます(hdとv1-v3のみに対応)。
Standardプランでは、fast モードを使い切ると、自動的に relax モードに切り替わります。
そうなると、fastモードが使えないため、「Upscale to Max」も使えなくなります。
即時にfastモードを使用するには4ドル/60分で購入するか、アップグレードをするしかありません。
--fastで一時的に使用可能
「--fast」というパラメーターを使用すれば、その画像生成に関してはfastモードを用いて作成することができます。
StandardプランやProプランで fast モードを使い切る前であれば、自由にrelax モードへ切り替えることができます。
以下のタイトルで説明します。
/relax(リラックス) の使い方
/relax(リラックス) はStandardプラン加入者もしくは、Proプラン加入者のみ使える機能です。
relax(リラックス) モードは、fast モードと対になっている機能です。
relax モードにすれば fast モードの使用時間を削らずに無制限で画像を生成し続けることが出来ます。
/relax を押すとこれが表示されて、リラックスモードになります。
ということです。
relax モードで画像生成する際には、多少生成時間が遅くなります。しかし、fast モードの時間制限を消費せずに画像生成をすることができます。
実際にリラックスモードを使用した感想などはこちら↓
そして、/fast を入力してエンターキーを押すと、いつでも fast モードに切り替えることが出来ます。
/relax と /fast で両者に行ったり来たりということは、何度でも行えます。
--relaxで一時的に使用可能
「--relax」というパラメーターを使用すれば、その画像生成に関してはリラックスモードを用いて作成することができます。
/Turbo(ターボ)の使い方
/fast よりもさらに速く画像を生成できるTurboモードというものがあります。
画像生成スピードはfastモードよりも3-4倍速いです(最大で4倍速)。
一方でGPU時間をfastモード生成時よりも2倍多く消費します。
※現時点(2024年4月9日)では、turboモードを使用できるのはV6,V5,V5,1,V5.2,niji 5,niji 6のみとなっています。
メッセージ欄に「/turbo」と記入してエンターキーを押せばTurboモードに切り替わります。
fastモードやリラックスモードに切り替えるには、「/fast」もしくは「/relax」をメッセージ欄に記入して送信しましょう。
--turboで一時的に使用可能
「--turbo」というパラメーターを使用すれば、その画像生成に関してはturboモードを用いて作成することができます。
約5秒で画像生成可能
turboモードの画像生成時間は驚くほど速いです。
画像生成の待ち時間もほとんどありませんし、画像生成が始まると約5秒で完成します。
複数同時にturboモードは使用できないため、連続で画像を生成する際には、どちらかがfastモードで作成されます。
/stealth (ステルス) の使い方
さまざまな事情で、自身が作成した画像やそのプロンプトを他人に見られたくない(BotとのDMも実は公開されています)という方は、/stealth(ステルス) モードの利用を検討しましょう。
ただし、ステルスモードが使えるのはProプランとMegaプラン加入者のみです。
メッセージ欄に /stealth と入力してエンターキーを押すと、ProプランとMegaプラン加入者のみ、ステルスモードになります。
画像を生成すると、右上に「stealth」と表記されます。
これが表記されている画像は他人からは見られません。
以下にステルスモードの詳細を記載しておきます。筆者自身が使用していないため、不正確な情報があるかもしれませんのでご注意ください。
- ステルスモードで作成した画像は非公開になりますが、それ以前の画像は非公開になりません。
- Web サイトのギャラリーの非公開画像は他のユーザーから非表示になり、ステルスモードを中止した後も非公開のままになります。
- ステルスモードであっても、PG-13 ルールの対象となります。
- Pro・Megaプラン加入中は、👁の形をしたボタンのオン・オフにより、ギャラリー画像を公開または非公開にすることもできます。それらが表示されない場合は、Web サイトからログアウトしてから再度ログインする必要があります。
- ステルスモードで画像作成した場合、(fast)や(Relaxed)と同じ位置に(stealth)と記載されます。
- /public コマンドを使用すると公開することもできます。
- チャンネルに投稿すると、ステルスモードでったとしても、そこの参加者は見ることが出来ます。BotとのDMなどで使用しましょう。
※private(プライベート)モードは、バージョンアップにて廃止され、stealthモードに移行しました。
/public (パブリック) の使い方
/stealth と対になっている機能が、/public(パブリック)です。
ステルスモードについてはひとつ上のタイトルからご覧ください。
パブリックモードは、ステルスモードを解除する際に使用します。つまり、普通に画像等を公開する状態にします。
ステルスモード以外での画像生成はすべて公開されており(BotとのDMも公開されています)、ステルスモードのみが世界に対して非公開に出来る条件となっています。
それを解除して、通常・一般的な状態に戻すのがパブリックモードということになります。
再びステルスモードにしたい場合は、/private と入力してエンターキーを押せば大丈夫です。
/public と入力してエンターキーを押すと、

「ステルスジェネレーションが無効に!」
と表示されます。
ステルスモードに加入していなくても、上記のように表示されますので安心してください。
/prefer option set の使い方
上級者らしき人がよく使っている機能のひとつ、/prefer option set についての解説です。
プロンプトやパラメーターを、自分独自のテキストに省略する機能です。
例えば、「Red hair, oil painting, --test」
という一連のプロンプトとパラメーターをしばらく使うことになる場合、何度も打ち込むのが面倒になります。
そこで、それらを一語にまとめておくと便利になります。
それが出来るのが /prefer option set です。
まず、/prefer option set と入力しましょう。
option に続けて、自分だけの好きな言葉を入れましょう。
今回は red と入力します。
そして、ここでエンターキーを押さずに、
キーボードの → を押します。
すると、
上に value と出てきます。
キーボードの↑ もしくは ↓ を押して、value を選択してエンターキーを押します。
こうなります。
value に続けて、テキストを入力します。
今回は「Red hair, oil painting, --test」でしたね。
入力を終えたら、エンターキーを押します。
Custom option red set to Red hair, oil painting, --test !
というメッセージがすぐに送られてきます。
これで、
--red の中身は「Red hair, oil painting, --test」です。
では、--red を使ってみましょう。
the girl --red
としました。
「the girl Red hair, oil painting, --test 」の赤字の部分を --red が省略してくれています。
生成コマンド「the girl --red」
このように、作業を効率的にしてくれるため、オススメの機能です。
また、登録したオリジナルパラメーターを消去したい場合は、/prefer option set と入力して、
消去したいパラメーターのテキストを入れます。
今回の --red を消してみます。
option に続けて red と入力して、そのままエンターキーを2回押します。
すると、
Custom option red removed!
というメッセージがきます。これで --red のオリジナルパラメーターは消去されることとなりました。
/prefer option list の使い方
さきほど説明した /prefer option set で登録したオリジナルパラメーターの一覧を確認するための機能が、/prefer option list となります。
/prefer option list と入力して、
エンターキーを押してみましょう。
すると、現在登録されているオリジナルパラメーターとその内容が送られてきます。
消去したパラメーターは記載されていません。
これを確認して、忘れていたパラメーターを思い出すようにしましょう。
/prefer suffix の使い方
しばらくの間、テキスト後半に同じプロンプトとパラメーターを入力したい方は、/prefer suffix を検討しましょう。
/prefer suffix で登録したテキストが、以降の/imagine で反映され続けます。
使い方です。
まず、/prefer suffix と入力しましょう。
ここで、常に挿入したいテキストを打ち始めると、
new value という文字が表示され、それに続けてテキストを入力していきます。
fire ice --ar 16:9 --test
と入力。
これで、エンターキーを押します。
メッセージが届きます。
Suffix is now fire ice --ar 16:9 --test
これで、今後画像生成するたびに、「fire ice --ar 16:9 --test」が自動的に追加されることになります。
試しに、the man とだけ入れてエンターキーを押して画像生成してみましょう。
すると、
the man fire ice --ar 16:9 --test
として画像生成されました。
これ以降も、テキストを入れて画像生成するたびに、すべて「fire ice --ar 16:9 --test」が追記されることになります。
解除する方法は簡単で、
また、/prefer suffix と入力して、エンターキーのみを押すだけです。
Suffix is now removed.
と表示されれば、解除されます。
以降は、「fire ice --ar 16:9 --test」が追加されることなく、通常通りのジョブを行うことが出来ます。
/prefer remix の使い方
画像生成した後に、プロンプトやパラメーターをいじって画像を修正したい時にオススメの機能が、/prefer remix です。
まず、/prefer remix と入力して、
エンターキーを押しましょう。
このようなメッセージが届けば、「Remix mode」がオンになっています。
オフにしたい場合は、再度 /prefer remix と入力してエンターキーを押せば良いだけです。
これで、「Remix mode」がオフになります。
/prefer variability の使い方
メッセージ欄に「/prefer variability」と記入して送信します。
そうすることで、「V1〜V4」の各ボタンの種類をVary(Strong)とVary(Subtle)の間で自由に切り替えられます。
Varyについて詳しくは以下の記事をご覧ください。
このような沢山の項目が出てきます。
グリーンになっているボタンが今現在設定中の項目です。
各項目をクリックすると、それが適用されグリーンになります。
そして、上の画像の上部に「 --s 100 」と記載されているのが、現在選択している項目のパラメーターになります。
このパラメーターを表示するには、各項目のボタンを押せば表示され、以降の画像生成で強制的に挿入されます。
※パラメーターの表示を無くしたい場合、表示されているパラーメーターに対応するボタンをもう一度押せば表示が消失します。
もしくは、「Reset Settings」ボタンを押せば、すべてのパラメーターが消去されます。
バージョン について
settings の一番上の欄では、Midjourney(ミッドジャーニー)のバージョンを設定できます。
パラメーターとしては、左上から順に「--v 1 , --v 2 , --v 3 , --v 4 , --v 5 , --v 5.1 , --v 5.2 , v6 , --niji 4 , --niji 5 , niji 6」
です。
公開された時期については
- v1
- v2
- v3
- test/testp
- v4
- niji 4
- v5
- niji 5
- v5.1/ style raw
- v5.2
- v 6
- niji 6
の順に公開されてきました。
古いバージョンから画像を作成していってみましょう。
MJ version 1 (--v 1)で作成。全部気持ち悪いですね。
MJ version 2 (--v 2)で作成。Version3 の面影がありますが、不気味です。
実は、Version3 からユーザーのフィードバックループが組み込まれました。ユーザーがどのような画像を好み、どのように使っているかというデータを取り、それがV3以降の劇的な画像の質の向上に貢献しているようです。
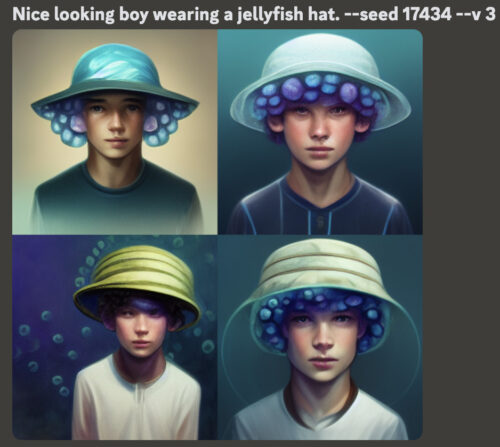
MJ version 3 (--v 3)で作成。
このバージョン3での精度上昇をきっかけとして、AI画像生成の凄さが世間に認知されるようなってきました。
MJ Test (--test)で作成。Version4 に向けてのBeta版です。V3 よりもさらに質が向上しているように思えます。
MJ Test Photo (--testp)で作成。Version4 に向けてのBeta版です。写実的な絵になります。
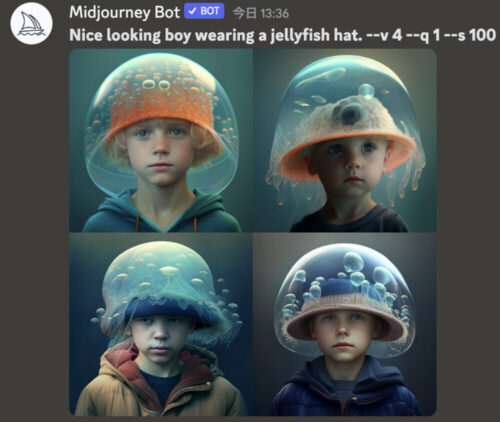
MJ version 4 (--v 4)で作成。
構図の安定感や細部までの描写能力が上がった印象です。
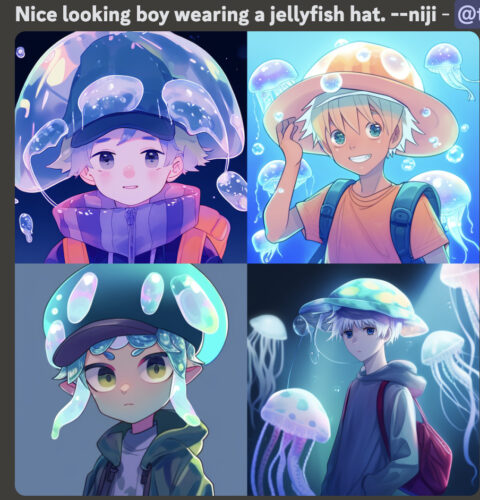
MJ Niji model 4(--niji 4)で作成。
アニメ風の描写に特化したパラメーターです。
MJ version 6 (--v 6)で作成。
MJ Niji model 6(--niji 6)で作成。
スタイライズ について
続いて、スタイライズです。パラメーターでは「--stylize」もしくは「--s」です。
この数値が低ければ、よりプロンプトに忠実に画像生成してくれます。逆に高ければ高いほど、ミッドジャーニーの考えが関与して芸術性が増していきます。
この行の左から右に行くほどスタイライズの値が高くなっています。
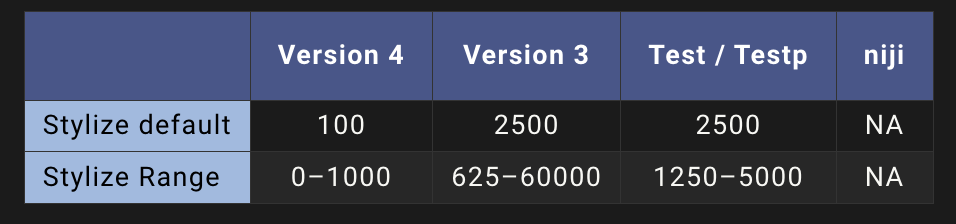
V4ではスタイライズは「0-1000」までの間しか範囲がありませんが、V3とTest/Testpに関しては、「625-60000」「1250-5000」と範囲が広くなっています。nijiに関してはスタイライズ機能はありません。
以下ではV3でスタイライズの実験を行ってみます。
Style low (--s 1250)で作成。なんとなく硬い表現になっています。
Style med (--s 2500)で作成。デフォルトの値です。
Style high (--s 5000)で作成。Midjourney(ミッドジャーニー)の遊びが強くなってきており、クラゲ型の帽子もほぼなくなりました。
Style very high (--s 20000)で作成。プロンプトの忠実性はかなり無くなっています。少年というよりも女性になっており、クラゲ型の帽子も完全に消滅しています。
V4 に関してはそれほどスタイライズの影響を受けない
以下はVersion4でのスタイライズに関しての説明です。

Style low (--s 50)で作成。

Style very high (--s 750)で作成。
上と下の画像でほとんど違いが見られません。
V4に関してはスタイライズの数値の限界幅が小さく(0-1000)、違いが生じづらいのかもしれません。
スタイライズやその他のパラーメーター等の詳細についてはこちらをご覧ください↓
Turboモード、Fast モード、Relax モード について
Turboモード、Fast モード , Relax モード に関する項目についてです。
Turboモード、Fast モード、Relax モードについてはこの記事で述べていますのでそちらをご参照ください。
パブリックモード、ステルスモード、リミックスモード について
最下段はパブリックモード、ステルスモードと、リミックスモードです。

パブリックモードとステルスモードおよびリミックスモードについては、この記事で述べましたのでそちらをご参照ください。
リミックスモードについて詳しくはこちらをご覧ください↓
/show の使い方
過去に作ったジョブを、好みのチャンネルの最新位置に再表示させたい場合に、/show を使います。
メッセージ欄に /show と入力します。
job id と表示されますので、それに続けて job ID を挿入します。
job ID というのは、各ジョブ(/imagine で作った画像)の識別コードのことです。
各ジョブの job ID の確かめ方は以下の通りです。
自分が生成した画像に、リアクションをして、封筒マークを押します(封筒マークはオブジェクトカテゴリーの中にあります)。
すると、DMに↓のような画像が送られてくるので確認します。
そこに、Job IDが記載されています。
Job ID「aa7d892d-085a-4a1b-b164-ee603d85f316」ですね。
これをコピーしておきます。
そして、「job id」に続けて、さきほどコピーしていた Job ID を貼り付けます。
そして、エンターキーを押します。
すると、チャンネルやDMの一番下に生成画像が表示されます。
ただし、他人のJob IDを入力しても、エラーになります。あくまで自分が作成した画像にのみ適用されます。
/prefer auto dm の使い方
画像生成ごとに Job ID を確認したい・画像を1枚ずつに分けて送って欲しいとかご希望の方は、/prefer auto dm を使いましょう。
まず、/prefer auto dm と入力して、
エンターキーを押します。
すると、Auto-DM is now enabled.
とメッセージが送られてきます。
Auto-DM が有効になりました、という意味です。
これ以降、画像を生成するたびに、DMが送られてきます。
こういう感じですね。
Job ID を即座に確認することができますし、画像が1枚1枚分かれていますので、個別に保存することも可能です(解像度は低いです)。
(なぜか seed はNone となっていますが、リアクションボタン→封筒絵文字を送ると、seed を確認することが出来ます)
この機能を停止したい場合は、再度 /prefer auto dm と入力して、エンターキーを押せば良いだけです。
Auto-DM is now disabled.=Auto-DMが無効になりました。
これで、画像生成のたびにDMが届くことがなくなります。
/info の使い方
自分がいつサブスクを開始したのか、あるいは、fast モードの残り時間はいくらなのか、今まで画像生成に何時間費やしてきたのかなどを知ることができる機能があります。
/info と入力して
エンターキーを押すと簡単に確認することが出来ます。
ジャニクラゲのインフォメーションです。
上から順に、
- User ID
- サブスクの種類(Standard)及び、次回のサブスク更新日時、2024年の4月13日。
- パブリック(公開モード)。ステルス(非公開モード)ではない。
- fast モード残り時間は7時間半ぐらい。
- ランクインした画像の総数と、過去30日間にランクインした画像の数が表示されます。
- このアカウントの画像総生成枚数は45364枚。
- Fastモードの総生成枚数は13362枚
- Turboモードの総生成枚数は555枚
- Relaxモードでの総生成枚数は31447枚。
- 総生成時間の表記はその内に記載する予定。
- キューに入ったジョブ。つまり、画像生成を予約してあるジョブ。0個。
- 実行中のジョブ。つまり、現在画像を生成中のジョブ。なし。
というように、色々と自分自身のことを知ることが出来ますので、一度は見ておくと良いでしょう。
/ask の使い方
/ を打って、一番上に来るのが、一番訳のわからない /ask ですね。
マニュアルを見ても書いてなさそうなので、とりあえず試してみることにしました。
なんか怖いので、「aaa」とだけ入力。
一瞬で弾かれました。
ちゃんとした質問をしなければならないようです。
勇気を振り絞って、質問をしてみました。
What is ask?
ask は何ですか?と質問してみました。
即座に返答がありました。
どうやらAIで返答しているようです。
DeepL翻訳ツールに突っ込んでみますと、
クエリとは何ですか?という質問がありましたね」
ということでした。
「クエリとは何ですか?」と質問したと思われているようです。「クエリ=質問」という意味がありますので、ask=クエリでも間違いではありません。
クエリに関して丁寧に教えてくれました。
ということで、/ask というのはAIが質問に答えてくれる機能でした。
即座に返答がありますので、分からないことがあれば聞いてみると良いかもしれませんね。
/help の使い方
知識を補充したい時は /help を利用しましょう。
/help と入力して、
エンターキーを押します。
長いメッセージが送られてきます。
リンク先からはユーザーマニュアルなどに飛ぶことも出来ますので、情報収集しておきましょう。
基本的には、当ブログにて、help に書かれている内容はほぼ網羅しています。
/faq の使い方
メインサーバーで使用できるコマンドに、/faq があります。
これはbotとのDMでは使用できません。Newbiesなどで使用してみましょう。
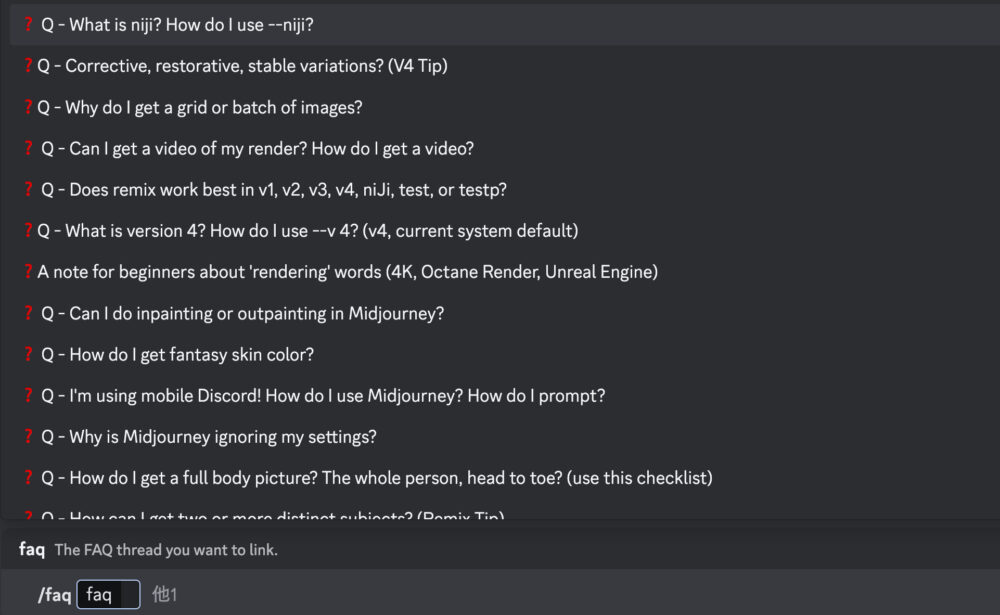
/faq と入力すると、上の画像のように、さまざまな質問が表示されます。

それぞれの項目をクリックすると、メッセージ欄にその項目が追加されます。
今回は一番上にあった項目をクリックして、エンターキーを押します。

すると、リンク先が表示されます。
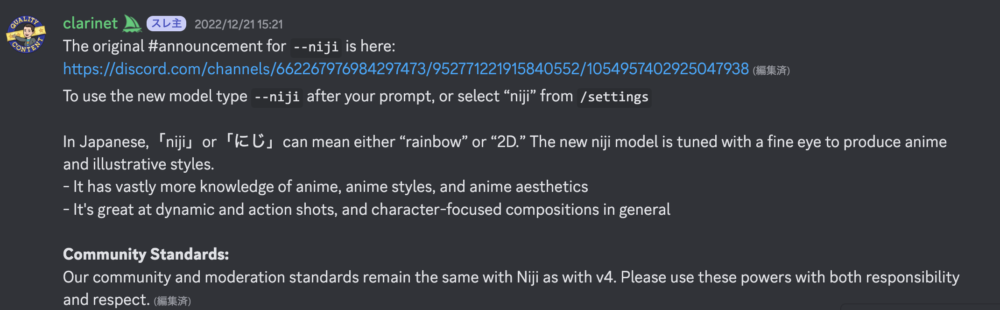
それをクリックすると、各項目に対応した説明を受けることができます。
/docs の使い方
メインサーバーで使用するコマンドに、/docs があります。
これはbotとのDMでは使用できません。Newbiesなどで使用してみましょう。
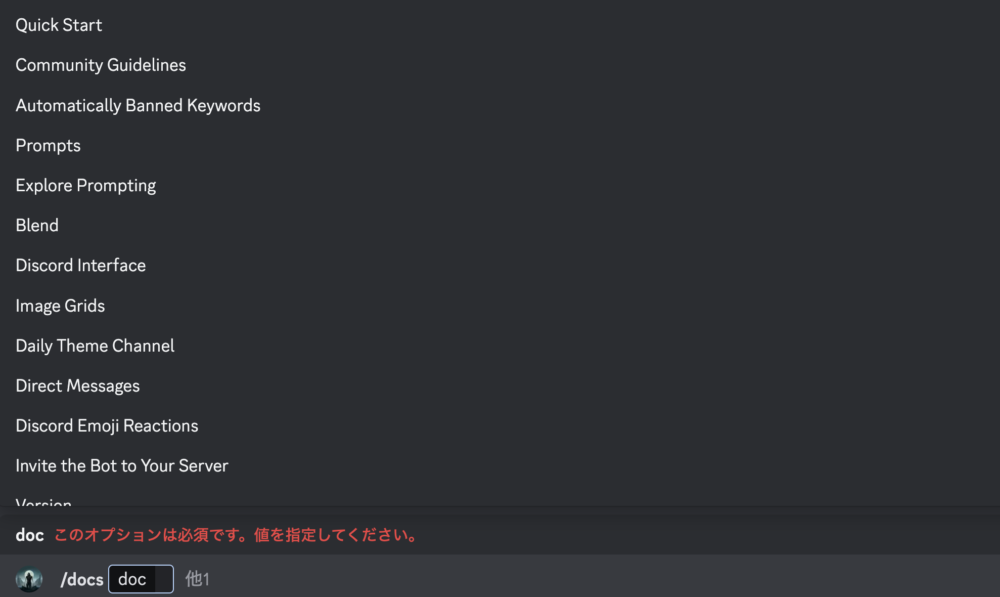
/docs と入力すると、上のようにたくさんの項目が表示されます。

それぞれの項目をクリックすると、メッセージ欄にその項目が追加されます。
今回は一番上にあった項目をクリックして、エンターキーを押します。

すると、リンク先が表示されます。
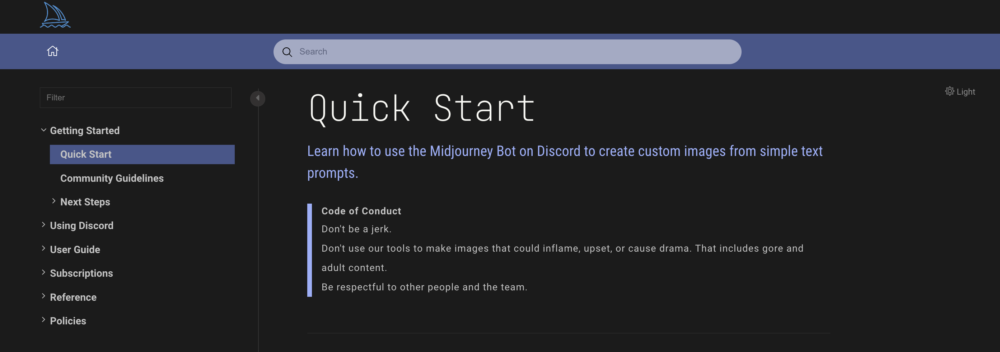
それをクリックすると、ミッドジャーニー(Midjourney)の公式ドキュメントに移動します。
そこで各項目に対応した説明を受けることができます。
/invite の使い方
Midjourney(ミッドジャーニー)の世界に誰かを招待したい場合は、/invite を使いましょう。
「invite」=「招待」という意味です。
まず、/invite と入力します。
エンターキーを押します。
https://discord.gg/midjourney という招待リンク が生成されます。
このリンクをディスコードのフレンドに送信しましょう。
ジャニクラゲのサブアカウントを作りましたので、そこに送ってみましょう。
サブアカウントの方には、このようなメッセージが届きました。
画像右の「参加」を押すとMidjourney(ミッドジャーニー)のディスコードに参加することが出来ます。
/blend の使い方
いくつかの画像を組み合わせて、ひとつの画像にする機能が「blend」(ブレンド)です。
/blend と入力しましょう。

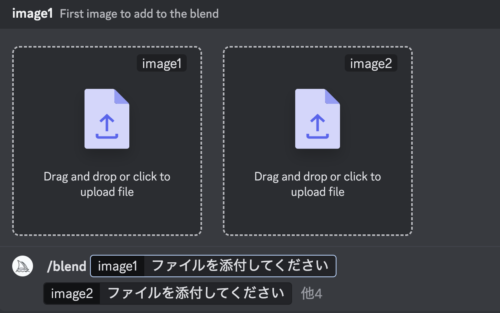
こういう画面になりますので、「image1」と「image2」にそれぞれ自分が持っている画像を挿入していきます。
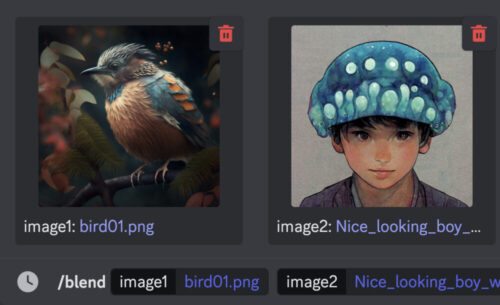
私は鳥の画像と、自分のアイコン画像を入れてみました。
その状態でエンターキーを2回押すと出力されます。
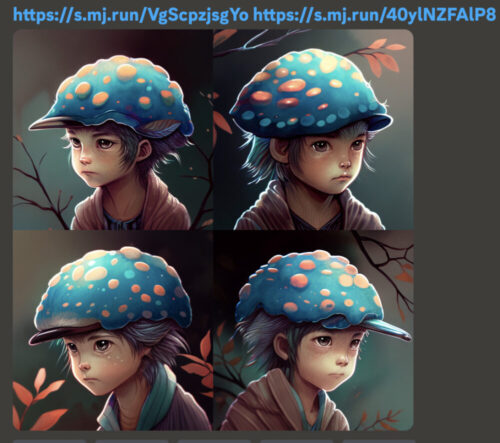
このように、少年と鳥が混ざったような画像が出来ます。
アスペクト比を3種類選べる
ブレンドにて、3種類のアスペクト比を選ぶことができます。
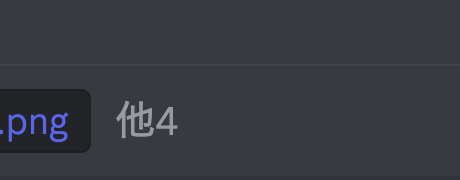
/blend と入力した後、右下に「他4」と出ると思います。
そのあたりをクリックすると、
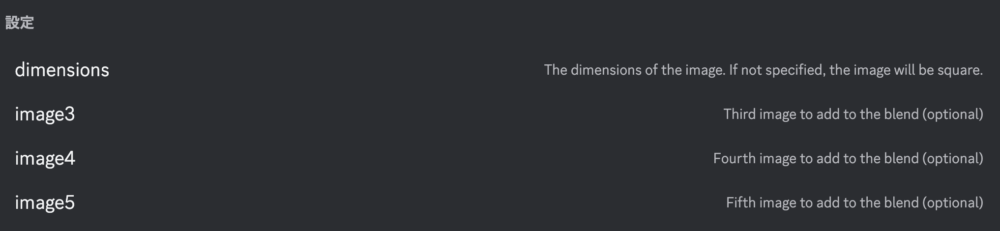
設定が表示されます。
そこの一番上の「dimensions」をクリックします。
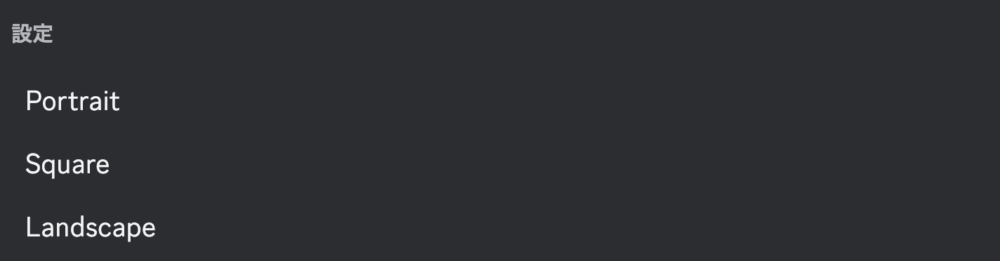
そうすると、Portrait と、Square、Landscapeの3種類が表示されます。
- Portrait(2:3の縦長)
- Square(1:1の正方形。デフォルト)
- Landscape(3:2の横長)
それぞれ上記のような意味があります。
まずは、Squareを選んでみましょう。

そうすると、メッセージ欄のdimensions の右に「Square」と入力されます。
その状態でエンターキーを2回押せば主力されます。
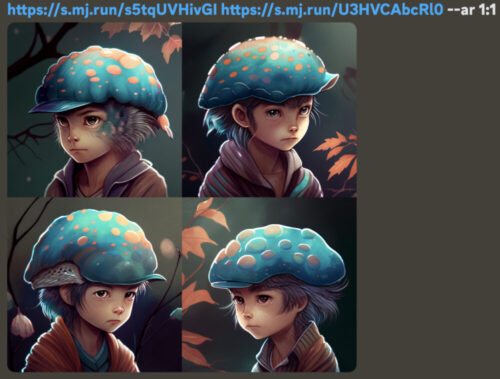
右上に1:1と表記されており、アスペクト比が1:1であることを示しています。
デフォルトも「1:1」ですので、あえて指定する意味は特にありません。
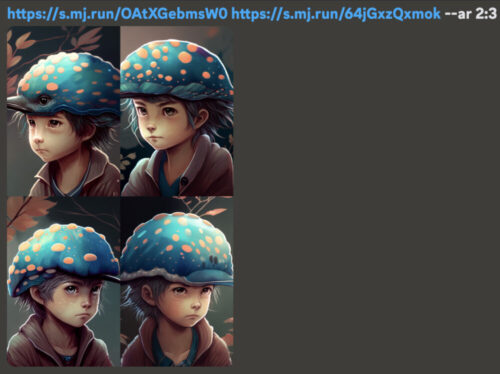
Portrateで出力したものです。アスペクト比2:3の縦長の画像で描画されます。

Landscapeで出力されたものです。アスペクト比3:2の横長の画像で描画されます。
3枚以上の画像も合成可能。最高5枚まで
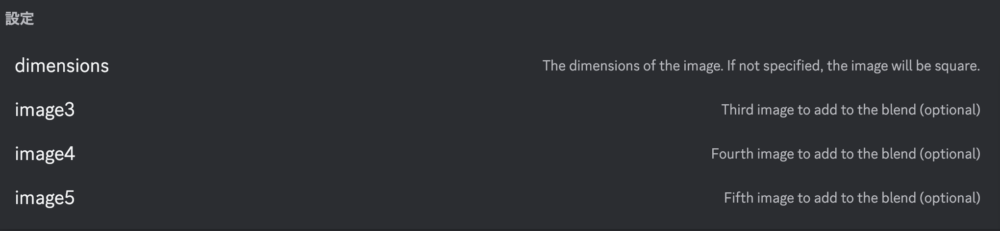
ブレンドでは、最大で五枚まで画像を合成することが出来ます。
再び設定を表示させます。
image3をクリックします。
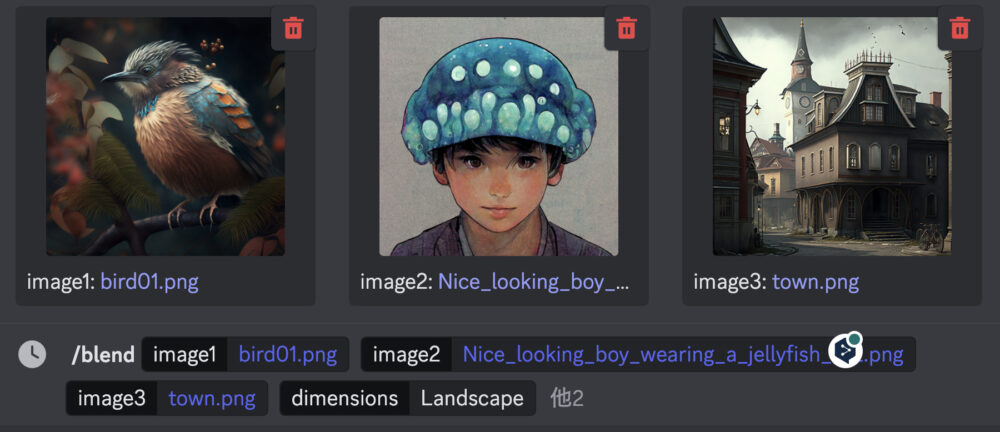
街の画像を3枚目に挿入してみます。

街が背景として追加されました。
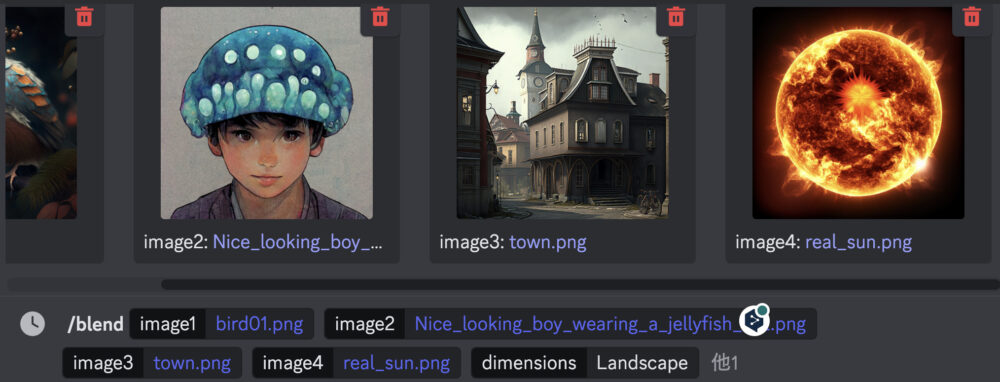
4枚目は太陽の画像を追加してみます。
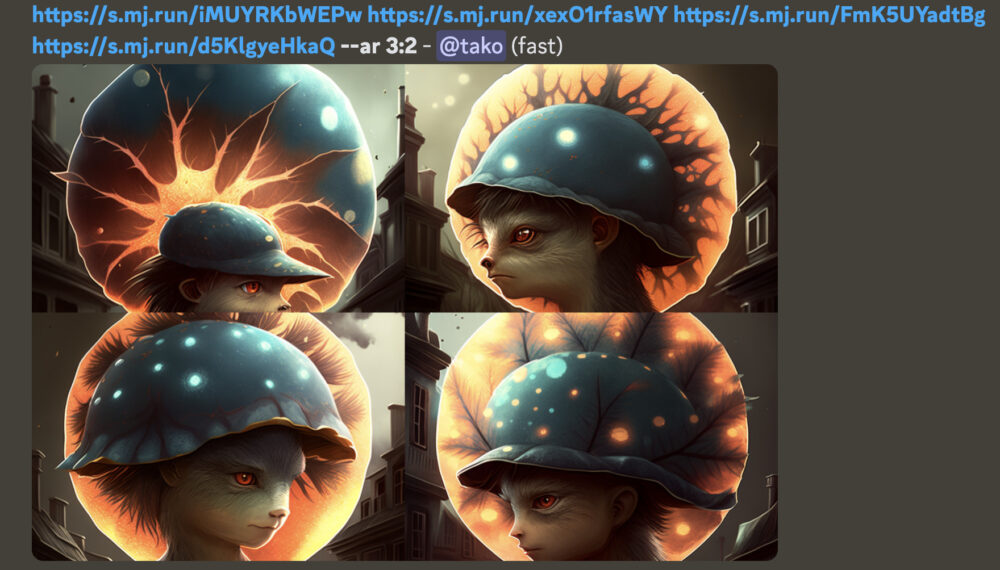
太陽のようなものが追加されました。
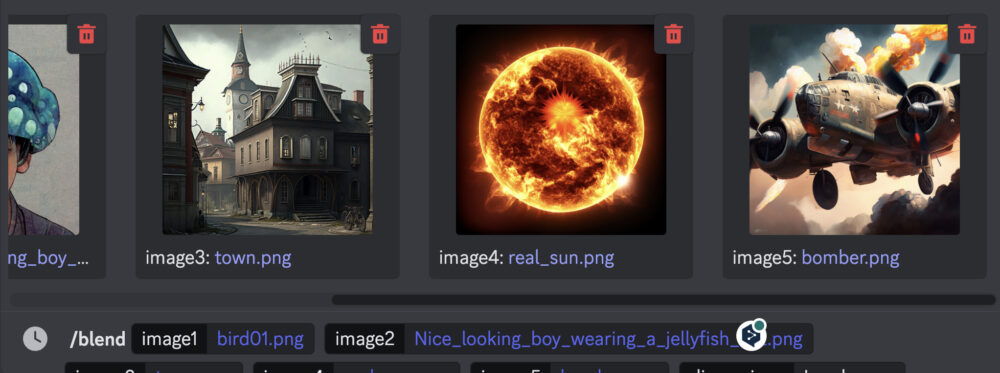
最後は爆撃機を追加してみます。
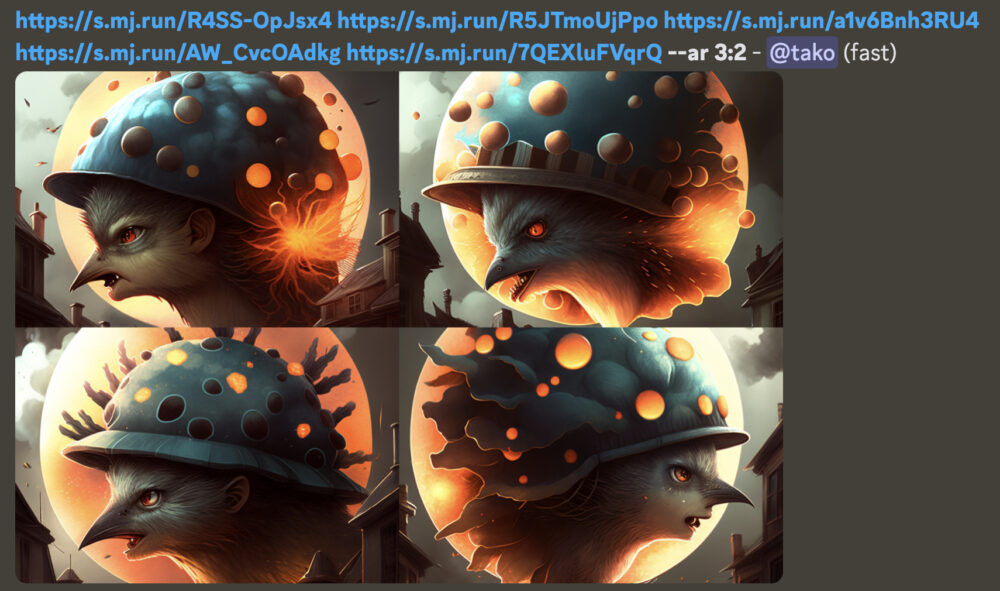
上の画像のようになります。
画像を追加するたびに各画像の要素が薄まり混沌としてきます。
2枚程度がベターか?
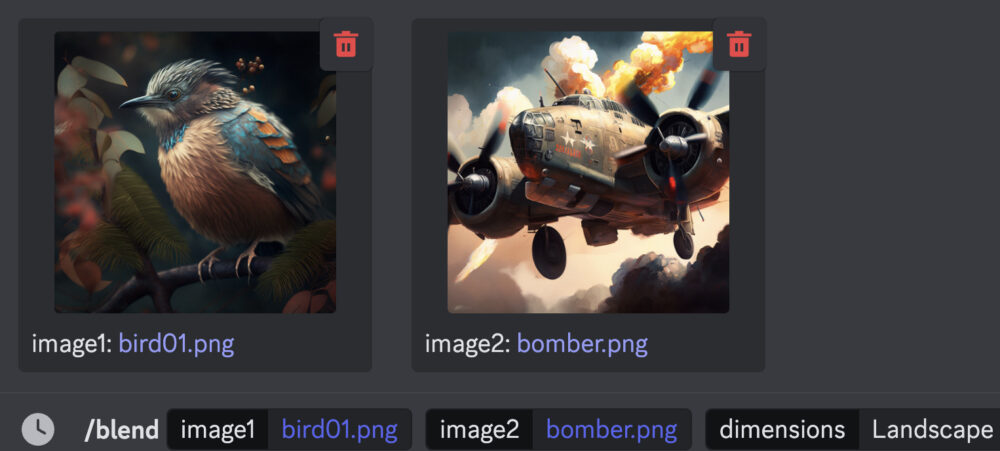
3枚以上の画像をブレンドするとテーマがブレやすいため、ブレンドする枚数は2枚程度にすることや、同じテーマで統一すると、初心者には扱いやすいと思います。
鳥と爆撃機を合成してみます。

メカっぽい巨大な鳥が描画されます。
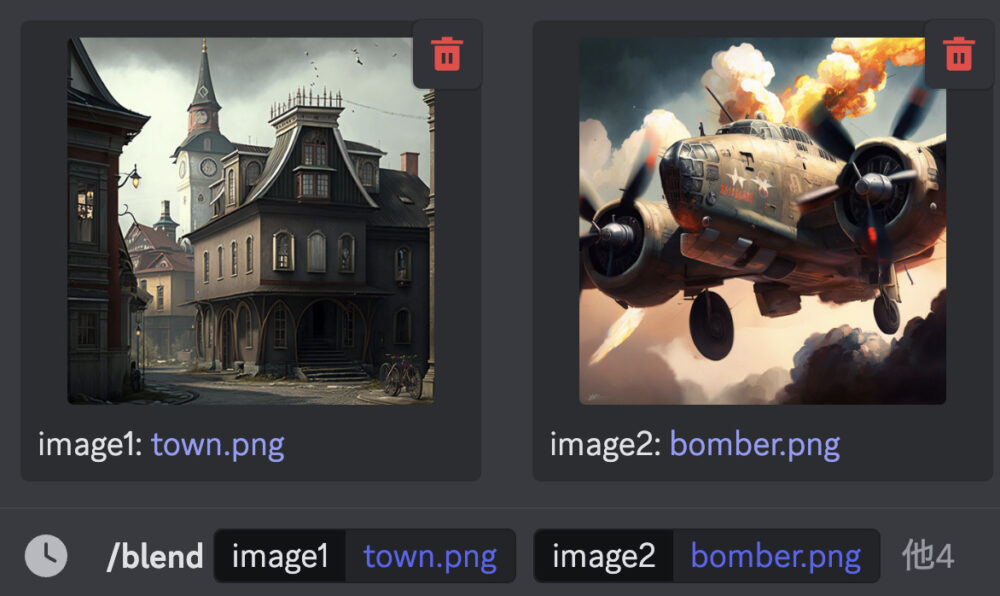
街と爆撃機をブレンドしてみます。

街を空襲するような画像が生成されます。
/describe の使い方
describe の詳細については以下の記事をご覧ください。
/shorten の使い方
shorten の詳細については以下の記事をご覧ください。
/userid の使い方
「/userid」とメッセージ欄に記入して送信します。
そうすると、すぐさま自身のユーザーIDが返信されます。
そのユーザーIDのメッセージは、他の人からは閲覧できません。
/tune の使い方(V 5限定)
「/tune」コマンドで使える「Style Tuner」について解説します。
※現時点では「Style Tuner」はV5シリーズのみに対応しています。
「Tuner」とは「調律師」という意味があります。
正しい音が出るように楽器を調整する職業のことですが、MJでは自分好みの画像スタイルに調整するために使います。
以下では「Style Tuner」の使い方や豆知識についてご紹介していきます。
/tune について
メッセージ欄に「/tune」というコマンドを記入します。
続けて自由にプロンプトを挿入します。
今回は「Impressionism」(印象派)という単語を記入しましたが、プロンプトは複数でも大丈夫です。
プロンプトが記入できれば送信します。
続けて「32 Style Directions」「Default mode」を選択できる画面が表示されますが、今回は「Submit」→「Are you sure?」をクリックしてください。
各行ごとに画像が2つ左右に分かれて並んでいます。
真ん中は黒い画像になっています。
左右の画像はスタイルの方向性がそれぞれ異なっているようです。
どちらか好みの画像があれば、ひとつ選択します。
2つ同時に選択することはできません。
どちらも好みの画像がなければ、スルーします。
スルーの方法は真ん中の黒い画像を選択することです。
デフォルトでは真ん中の黒い画像が選択されているため、好みの画像がなければ放置で大丈夫です。
以上の操作を各行で行っていきます。
私は32行(64枚)の画像から6枚を選択しました。
1枚選択するごとに、コードが生成・更新されていきます。
コードは選択した画像を元に、独自のスタイルを生成するパラーメーターです。
私が選んだ6枚から生成されたコードは「4fjwIVKe0giM」です。
これは「--style」もしくは「--style raw-」に続けて使用できます。
「4fjwIVKe0giM」のコードを利用して、画像を4枚生成しました。
それぞれのプロンプトは以下のようになります。
「landscape , girl --style 4fjwIVKe0giM --ar 16:9 --v 5.2」
「cat --style 4fjwIVKe0giM --ar 16:9 --v 5.2」
「demon --style 4fjwIVKe0giM --ar 16:9 --v 5.2」
「KYOTO --style 4fjwIVKe0giM --ar 16:9 --v 5.2」
印象派の影響を受けながらも、ある程度自分の好みの画風が反映されていると感じました。
※コードとプロンプトは複雑な方法で相互作用します。コードは、1 つのプロンプトには強い影響を与えたり、似たようなプロンプトには小さな影響しか与えない場合もあります。
グリッド表示可能
/tuneの結果はグリッド表示可能です。
結果の上部にある「Pick your favorites from a grid」をクリックします。
こうすることでグリッド表示になります。
2枚ずつペアになっていますので、好みの画像があればペアの内のどちらかを選択してコードを作りましょう。
/tune は複数組み合わせが可能
「Style Tuner」のコードは複数組み合わせることができます。
「--style ozrQQCL0PLZwA4p-4fjwIVKe0giM-4fai8fTBNUV6-6P8HX4tvvCFj-1iYotvWmLK」
のように、コードとコードの間を「-」で繋いでいくことで複数のコードを合成できます。
今回は、印象派を基調としたコードと、写真風のコードを組み合わせたイラストを生成しています。
上図は印象派を基調としたコードで生成しています。
こちらは写真風のコードで生成した画像です。
さきほどの2つのコードを同時に使用して生成した画像です。
印象派と写真風の平均的な画像になっていると思います。
スタイラズ値が影響する
「Style Tuner」で出来たコードは、スタイライズ値の影響を受けます。
スタイライズ値を調整することで、コードで作られたスタイルの影響力を調整することが可能です。
「--stylize 数字」
「--s 数字」
以上の2つがスタイライズのパラメーターになります。
V5シリーズのスタイル値は「0-1000」ですが、コードがある場合は「20-1000」のスタイライズ値の範囲になります。
上図はスタイライズ値が最小の20で作った画像です。
こちらはスタイライズ値300で作成しています。
上図はスタイライズ値が最大の1000で作成しています。
今回のように、スタイライズ20とスタイライズ1000では生成画像の結果が大きく違っています。
お気に入りのスタイルが出来たら、スタイライズ値を調整してみるのも良いかもしれません。
Sticky Style
「/settings」コマンドを実施して、設定画面を表示させます。
すると、「Sticky Style」という項目がありますので、それをクリックして点灯させます。
「Sticky Style」を点灯させておけば、最後に使ったコードが保存されます。
次に画像を生成したときに、自動的にそのコードが使用されます。
何度も同じコードを使用する場合には、重宝する機能だと思います。
新しいコードを使った場合は、そのコードが記憶されて、次回以降の画像生成にはそちらが適用されます。
「/tune」を実行すると、「Default mode」「Raw mode」を選択することが出来ます。
「Raw mode」を選択すると、コードが「--style raw-⚪︎⚪︎⚪︎⚪︎」となります。
「--style raw」というパラメーターは、プロンプトに忠実に従って画像を生成して、写実的なイラストに仕上げる効果があります。
コードにもその効果が影響して、「Default mode」の画像とは違った印象のイラストになります。
「raw-」は付け外しが自由に出来ます。
「Default mode」で作ったコードに「--style raw-」を付けても問題なく使用できます。
スタイル数別の高速GPU消費時間(relaxモードで消費なく使用も可能)
「/tune」のスタイル数別の高速GPU消費時間を記載しています。
- 16 Style→0.15時間=9分
- 32 Style→0.3時間=18分
- 64 Style→0.6時間=36分
- 128 Style→1.2時間=72分
以上のように、高速GPU時間が消費されます。
スタイル数を多くしても扱いづらくなる印象なので、32か16 Styleを選択して、消費時間を節約するほうが良いと思います。
※現時点では、relaxモードでも/tuneが使用可能になっています。
relaxモードにてしていても、上図のように(Cost:0.3 fast hrs GPU credits)等と記載されていますが、実際には高速GPU時間は消費されずに使用することが出来ます。
--style random について
「imagine」コマンド→「--style random」と記入すると、ランダムなコードで画像が生成されます。
ランダムなのでどんな画風になるかは分かりません。
「--style random」の直後に「-128」などの数字を付けると、128個のスタイルから選択されたコードが生成されるようです。
他の数字(60や80)でもコードが生成されます。
niji・journeyでも使用可能
「/tune」コマンドはniji・journeyでも使用可能です。
niji・journeyですので、日本語にも対応しています。
niji・journeyの「/tune」に関しても、現時点(2023年11月19日)ではrelaxモードに対応しており、高速GPU時間の消費なしに使用できます。
大量のコード公開先
「/tune」で生成したコードは、共有できます。
自分で作ったものを他人が使えますし、他人が作ったものを自分で使うこともできます。
https://discord.com/channels/1017943945214435438/1174275402395557921
上のリンクからDiscordの「style tuner」チャンネルに入ることができます。
そこで多くの人がコードを紹介していますので、参考にしたり、実際に使ってみたりすることが出来ます。
/list tuners の使い方
「/list tuners」と記入してエンターキーを押すと、
今まで作った「/tune」で生成したコードを全て表示することが出来ます。
/imagine 以外はあんまり使ってこなかったジャニクラゲですが、他のコマンドも使ってみると面白いものも色々ありました。また新コマンドが搭載されたらすぐに試して見たいです。
ロゴ.png)