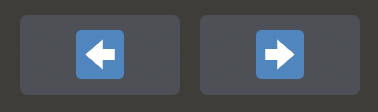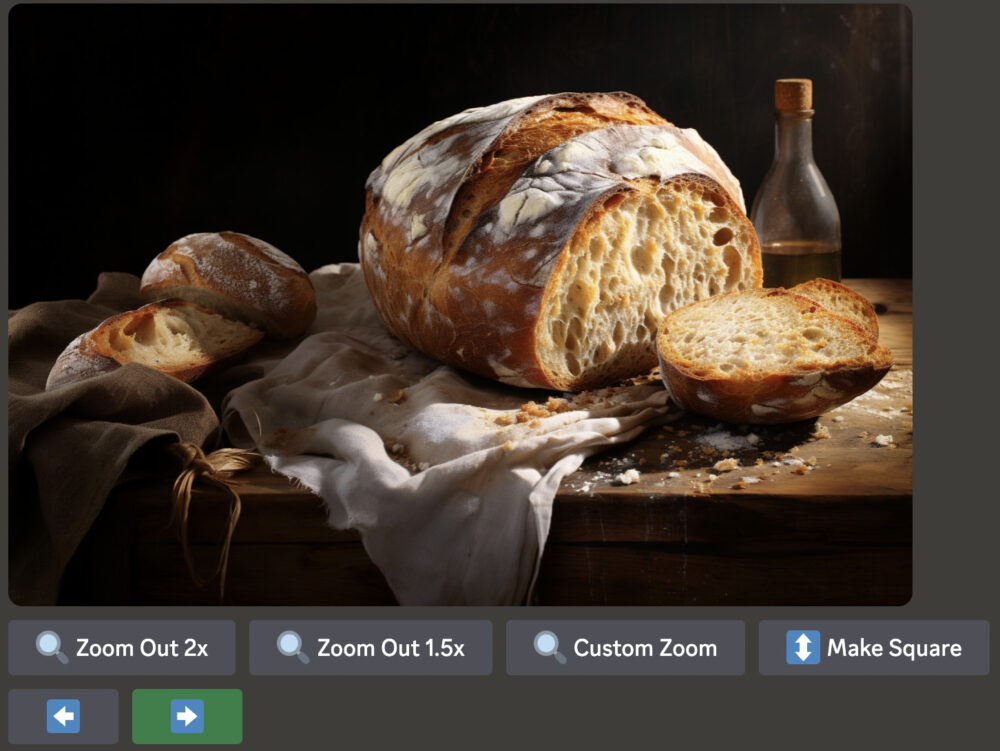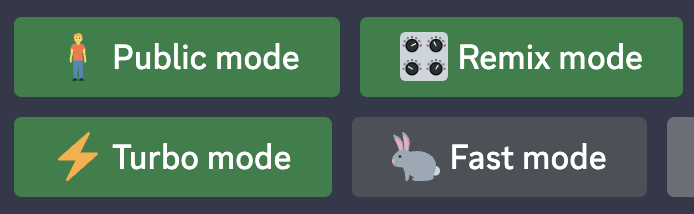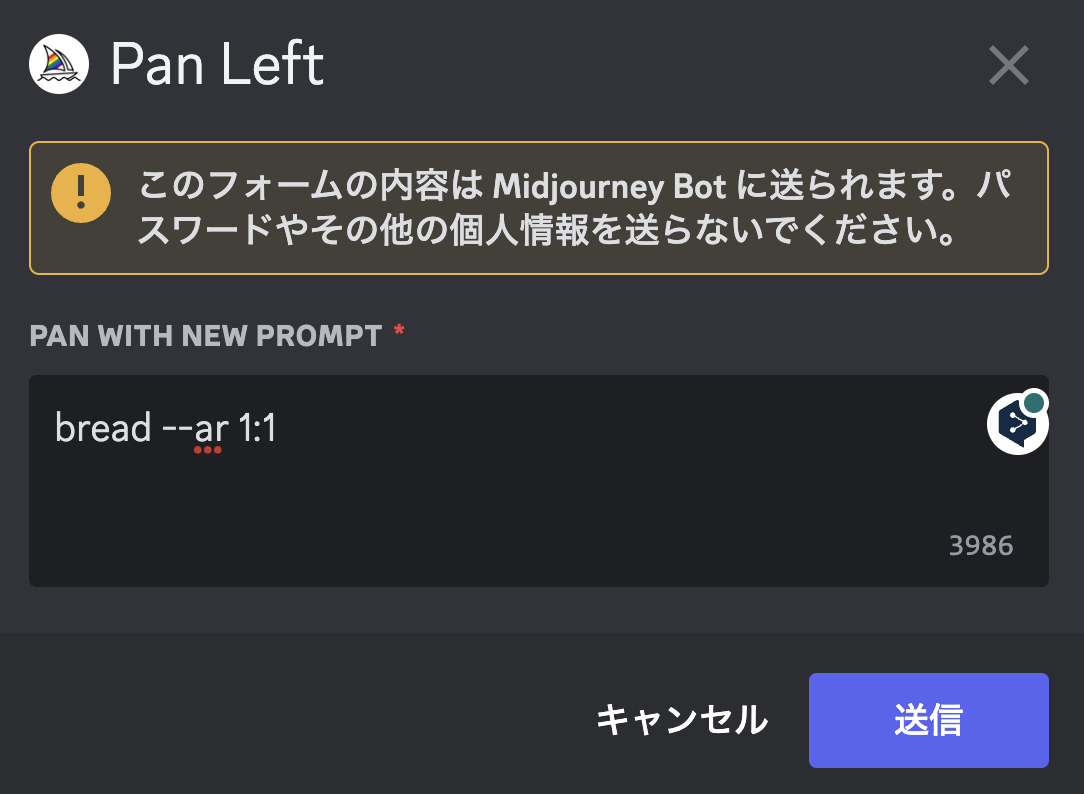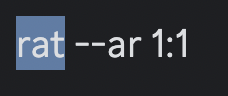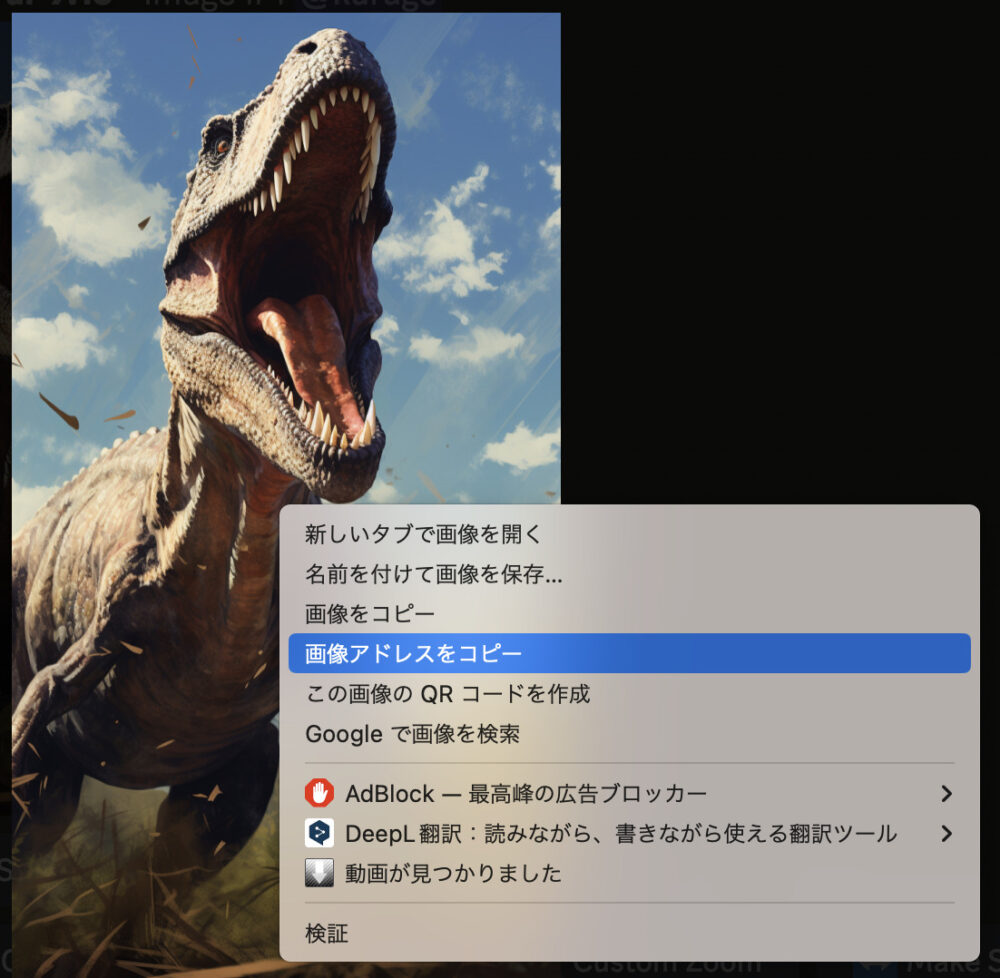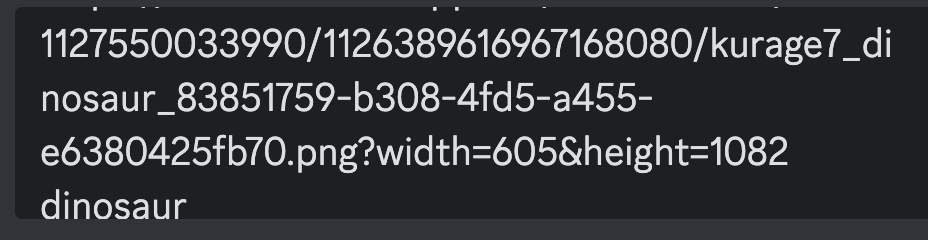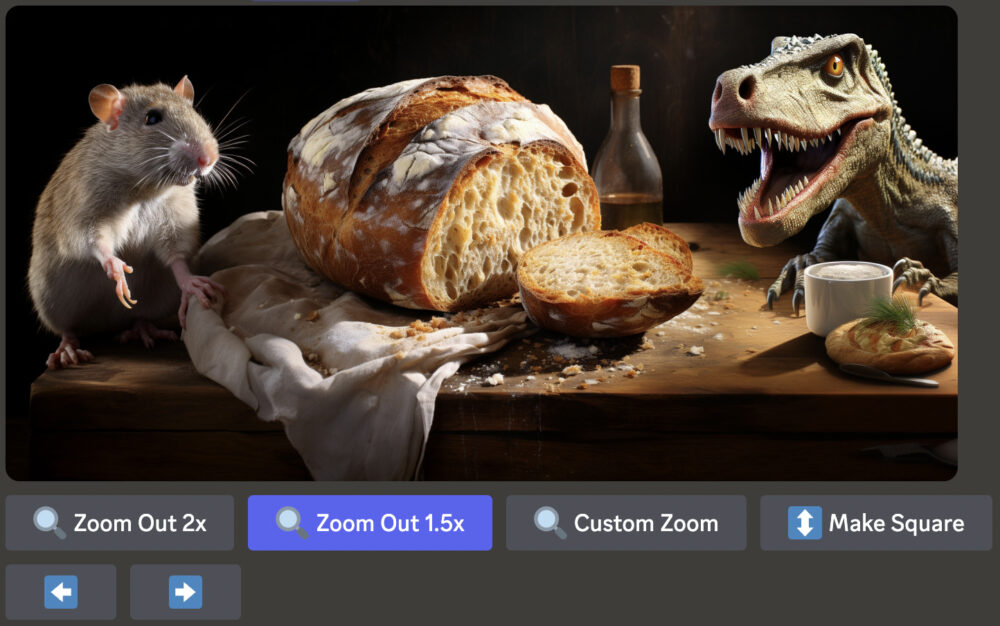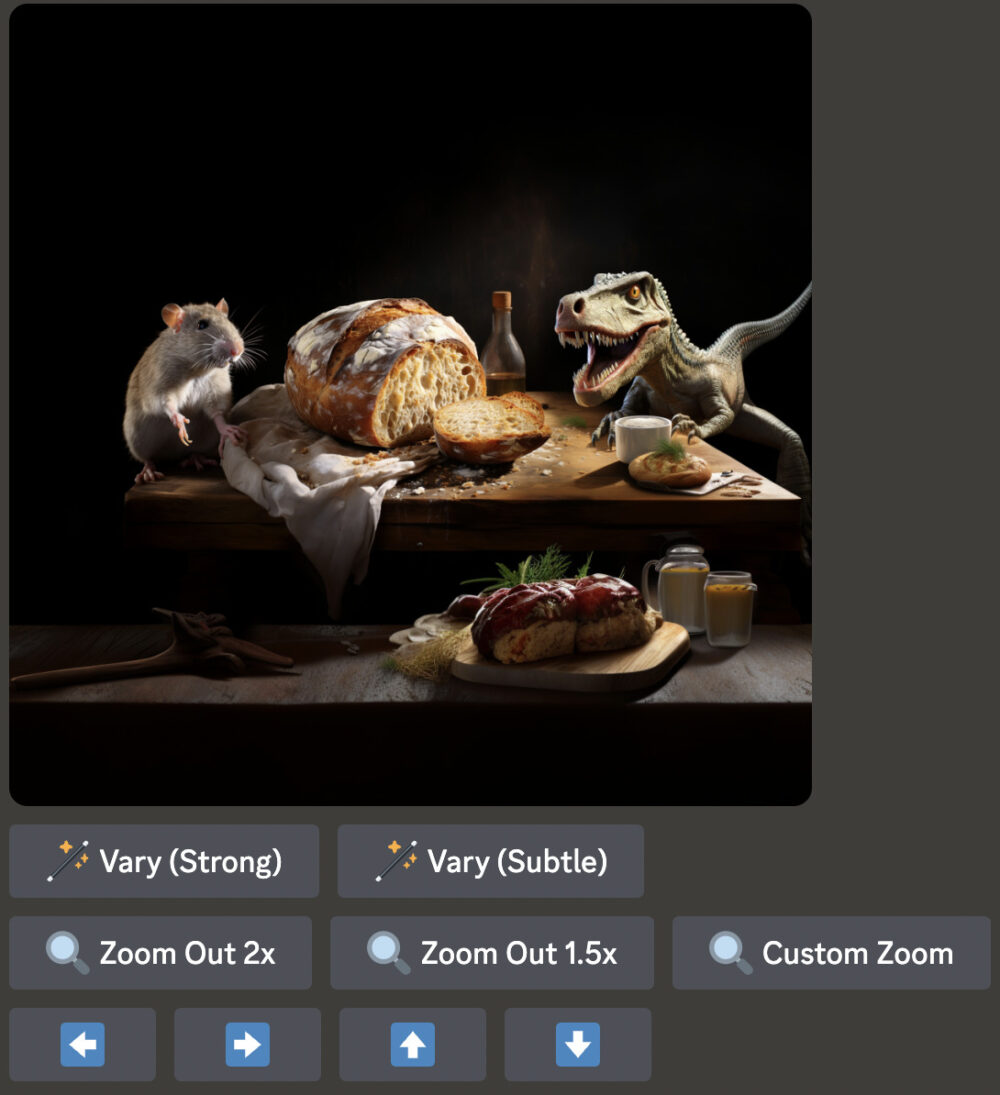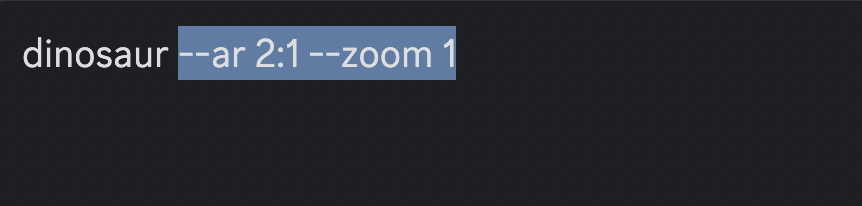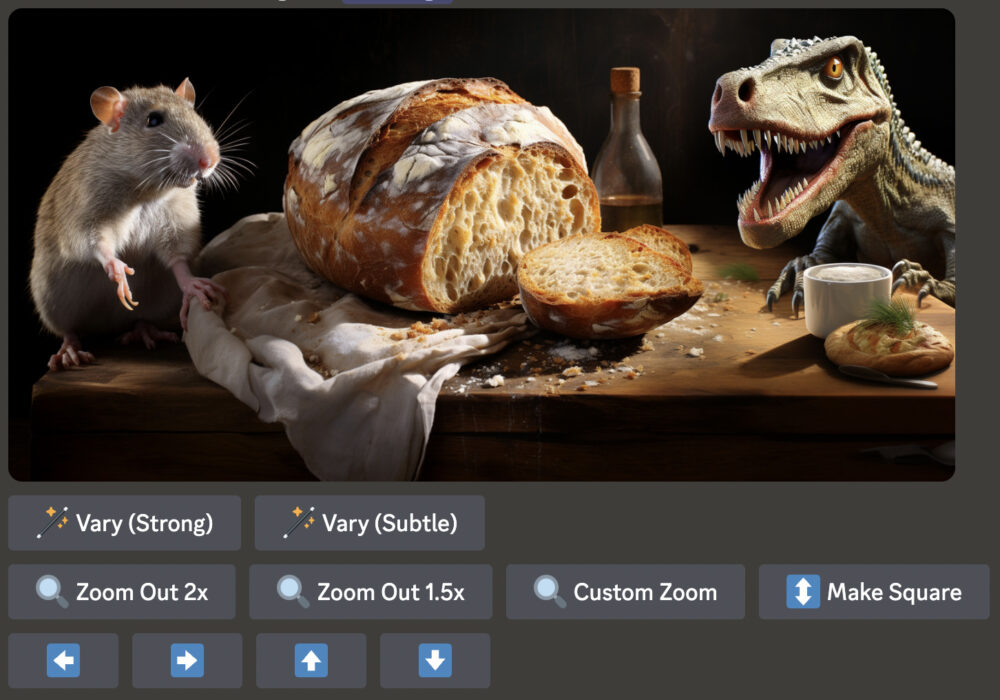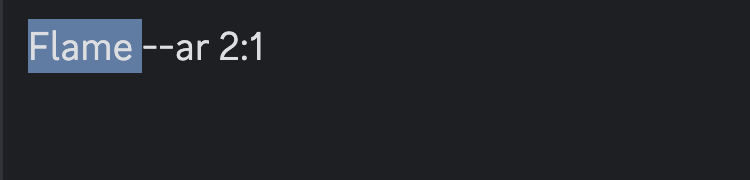本日はパン(Pan)機能についての解説を行いたいと思います。
Zoom Out機能に引き続き、アウトペインティング機能である「Pan」機能が追加されました。
Panというのは、カメラを固定したまま、水平方向や垂直方向に移動させて撮影する技術のことです(垂直方向に移動させることをティルトと呼ぶこともあります)。
以下でパン(Pan)機能の使い方やテクニックなどを述べていきます。
パン(Pan)の使い方
パン(Pan)機能は現時点(2023年7月6日)では、V5シリーズおよびNiji5で使用できます。
V5、V5.1、V5.2もしくは、Niji5で画像を生成して、アップスケールをします。
アップスケールをすると上図のように、水平・垂直4方向の矢印ボタンが出現します。
この画像に対して、まずは⬅️のボタンを押してみます。
すると、元画像はそのままに、その左側の部分が新たに描き込まれました。
このように、矢印の部分を新たに描き込んでくれるアウトペインティング機能がパン(Pan)機能ということになります。
一度水平方向にパン(Pan)すると、その画像は次回からは水平方向にしかパン(Pan)することが出来なくなります。
はじめに垂直方向にパン(Pan)した場合は、その後は垂直方にしかパン(Pan)することが出来なくなります。
この画像を今度は右方向にパン(Pan)してみます。
今度は右方向にも広がりました。
これを続けていくと、延々と水平方向に広がる画像を作成することが出来ます。
リミックスモードを使用可能
/settingsからRemix modeを選択(もしくは/prefer remixを送信)しておくと、パン(Pan)を実行した際に、プロンプトを修正することができます。
この画像をリミックスモードをOnにした状態で、⬅️を押してみます。
このような表示になります。
テキストプロンプトを「bread」から「rat」に変更しました。
ちなみに、パン(Pan)のリミックスモードに関しては、アスペクト比(--ar 1:1など)のパラメーターは無視されます。
元画像はそのままに、その左に自然な形で「ネズミ(Rat)」が描かれています。
このように、リミックスモードを使用することで、画面外に様々なシチュエーションを描くことが可能となります。
イメージプロンプトも使用可能
パン(Pan)使用時のリミックスモードでは、イメージプロンプトを使用することが可能です(Zoom Out機能でも使用可能)。
この恐竜の画像の「画像アドレスをコピー」します。
この画像をパン(Pan)して、➡️に拡大させます。
プロンプト欄には、さきほどコピーした画像アドレスをペーストします。
それがイメージプロンプトになります。
さらにテキストプロンプトも必要なので、dinosaur(恐竜)と入れておきます。
画像右側に恐竜が現れました。
イメージプロンプトを使用することによって、元画像と似ている恐竜が描かれていますが、その分、周りとの違和感があります。
上図はイメージプロンプトを使用せずに、「dinosaur」とだけ記入して右側にパン(Pan)した画像です。
恐竜が違和感なく画像に溶け込んでいると思います。
また、イメージプロンプトの重さ(ウェイト)については「--iw」で調整することができます。
「--iw 0-2.0」の範囲で調整することが可能ですが、パン(Pan)した後の画像に馴染ませるのは難しい印象です。
水平方向にパン→垂直方向にパンする方法
前述したように、水平方向(もしくは垂直方向)にパンした後に、垂直方向(もしくは水平方向)にパンすることが出来なくなります。
しかし、水平方向にパン(Pan)した後に、上図のボタンのいずれかを押すことにより、再び水平・垂直どちらでも選び直すことが可能となります。
この画像は水平方向にパン(Pan)してきたので、⬅️➡️のボタンしか表示されていません。
そこで、「Zoom Out 1.5x」ボタンを押してみます。
そうすると、Zoom Outが実施されてアウトペインティングされました。
さらに、⬆️⬇️のボタンが出現して、上下・左右の矢印が再び使えるようになります(Varyボタンも復活しています)。
Custom Zoomで上手いこと垂直ボタンを復活させる
垂直方向にパンしたこの画像を「Custom Zoom」します。
元画像のアスペクト比が大体2:1のため「--ar 2:1」に変更し、「--zoom 1」に変更します。
そうすると、元画像と似たような画像が描かれると同時に、矢印もすべて復活しています。
⬇️矢印ボタンを押して、Flame(炎)と入れてみます。
そうすると、下側に炎が描かれました。
以上のように、パンをした後でも「Custom Zoom」などを挟むと、違う方向にパンをすることが可能となります。
「Custom Zoom」で元画像とアスペクト比を合わせると、違和感なく再び全方向にパンすることが出来ます。
パン(Pan)機能で色々作ってみる
パン(Pan)機能を使用して、色々試してみます。
絵巻物風
プロンプト「an asian painting with soldiers battling on horses, in the style of narrative-driven visual storytelling, kōshirō onchi, tooth wu, light orange and dark beige, historical documentation, captivating visual storytelling, danh võ --ar 1:1」
このような絵巻物風の画像をパンしていってみます。
何回かパンしましたが、さらにパンしていきます。
こんな感じで絵巻物風にずっと引き伸ばすことは可能です。
しかし、元画像の大きさは「1010 × 1010」で、上図の大きさは「2197 × 400」となっており、画像はかなり荒くなっています。
上図はさきほどの画像に「Custom Zoom」で、「--ar 3:1」「-zoom 1.5」を実施したものです。
気に入ったものが出来るまで、パンや「Custom Zoom」などを試してみると良いかもしれません。
キャラクターシートを作る
上図のプロンプトは「character sheet fullbody --ar 9:16」です。
これを⬅️ボタンでパン(Pan)していきます。
何回かパン(Pan)すると、同じようなキャラクターの側面と背面が描かれたりしますので、キャラクターデザインの参考にすることも可能です。
ロゴ.png)