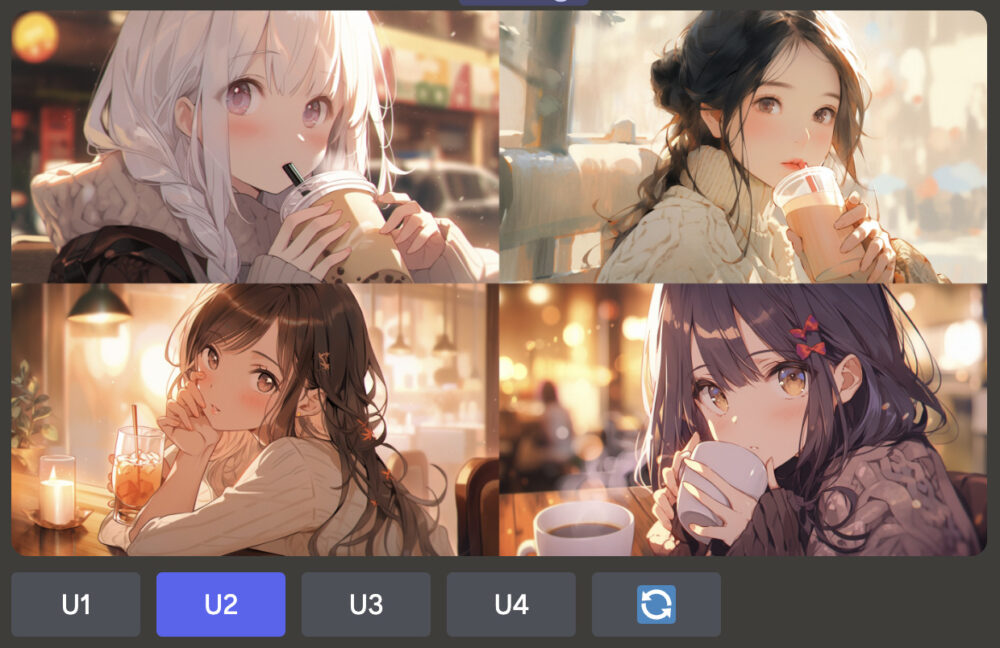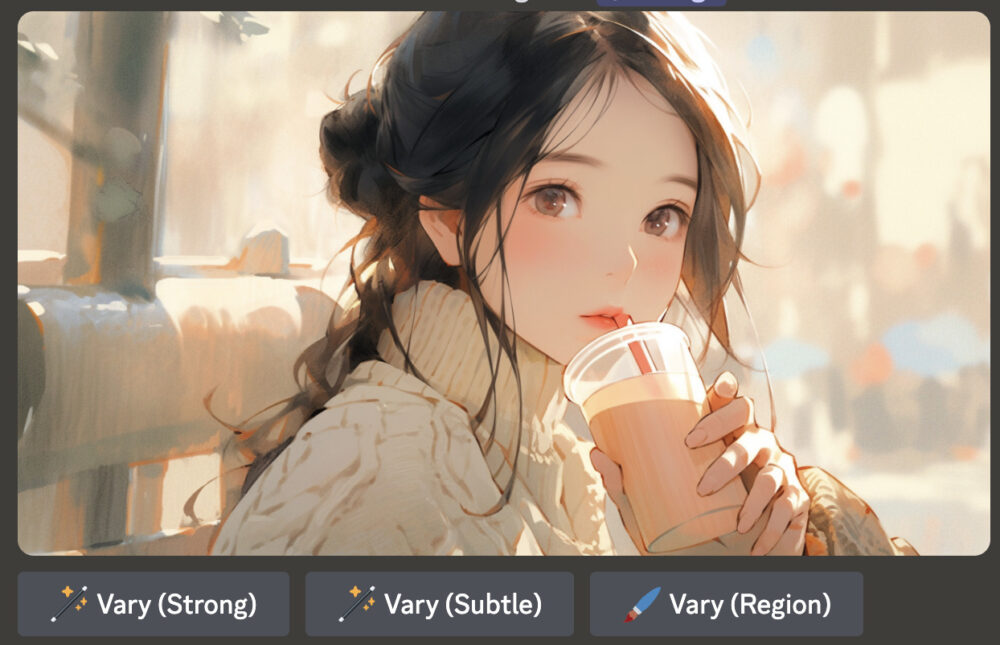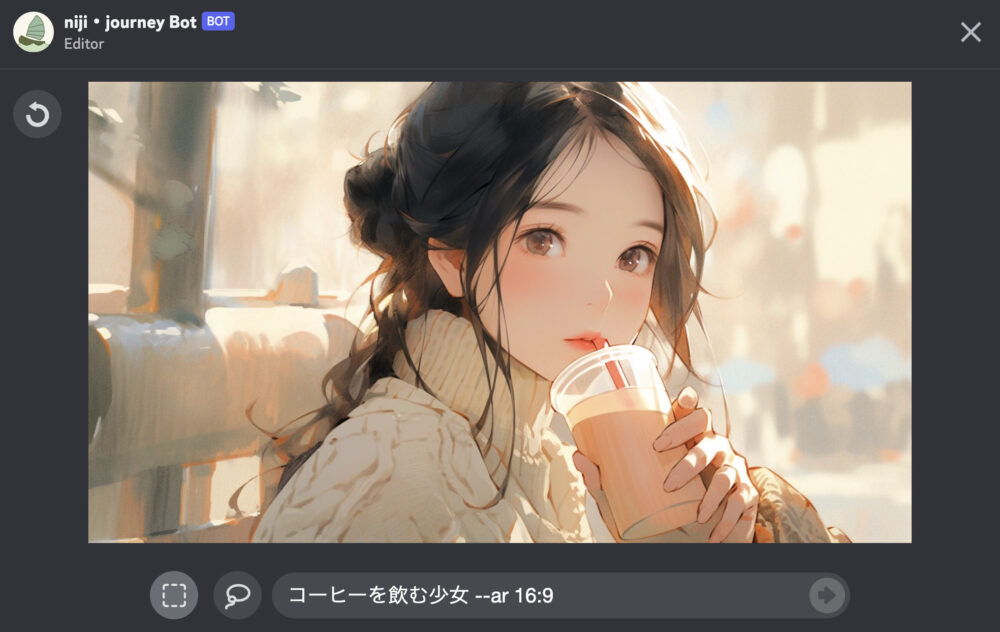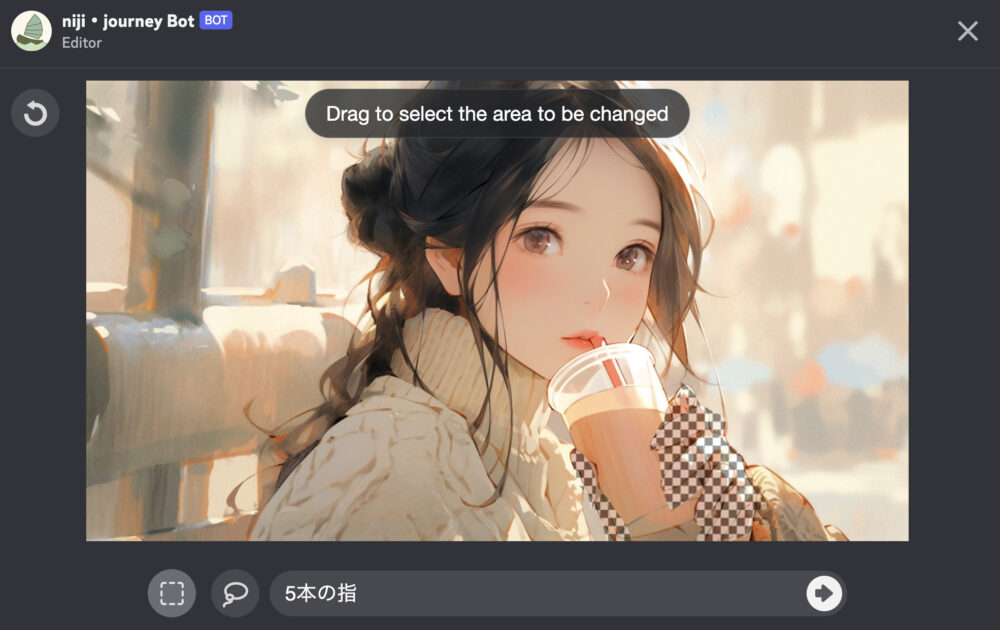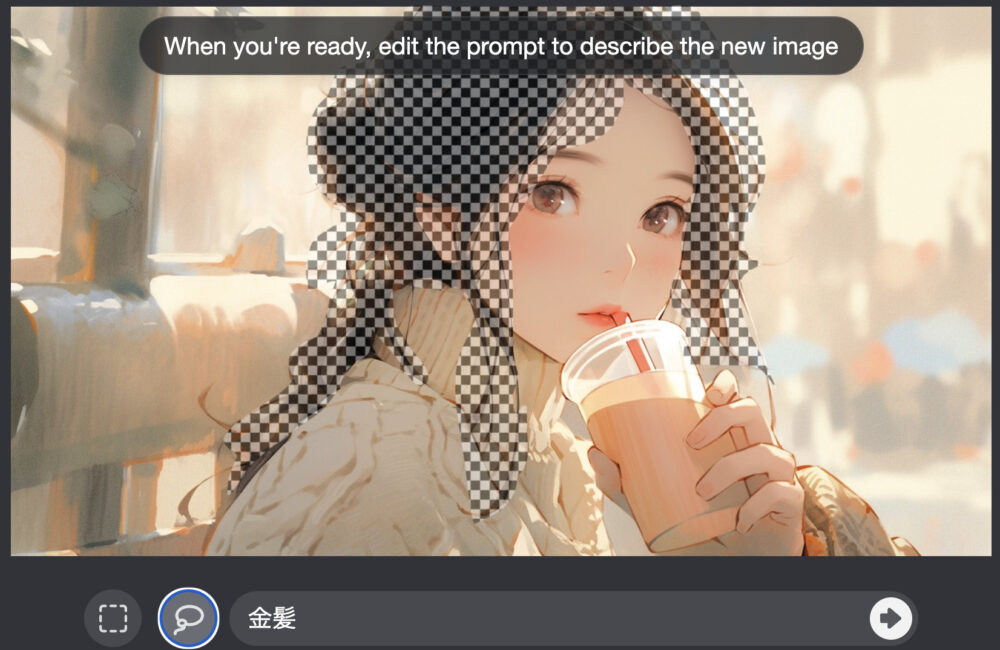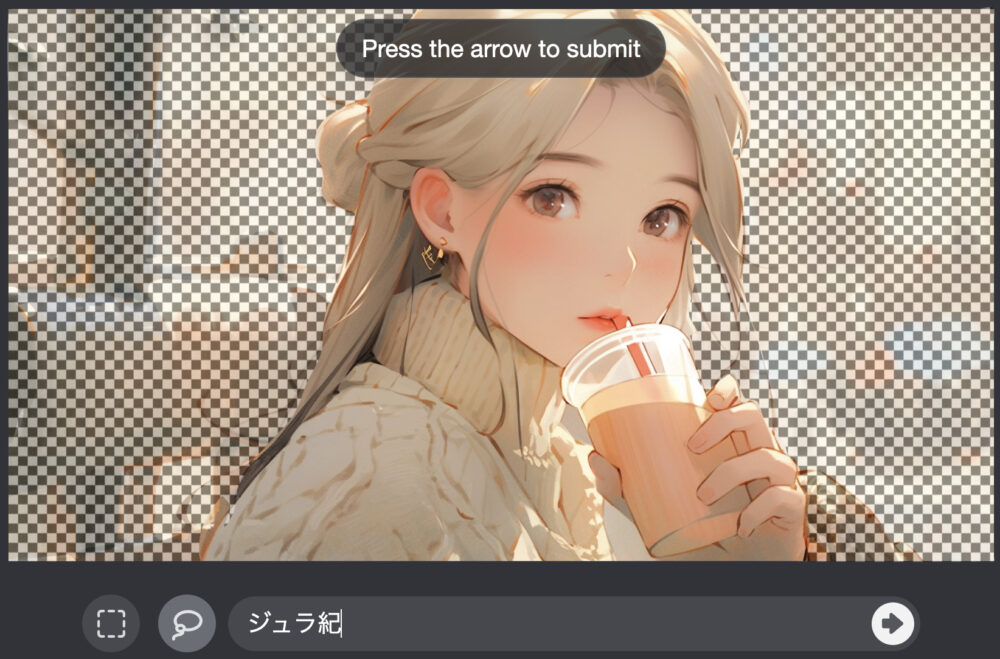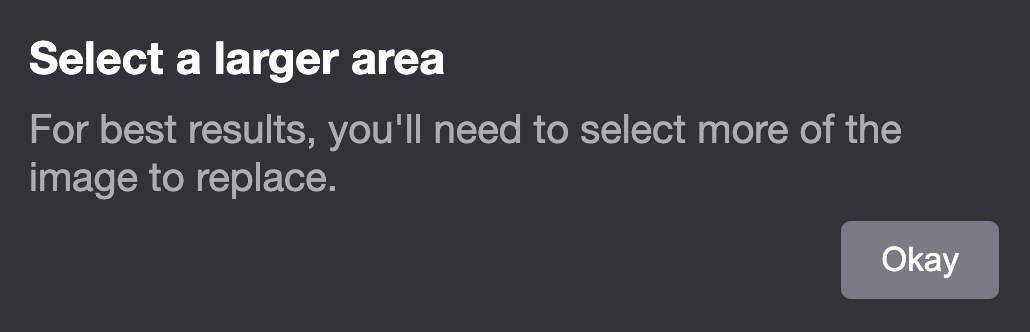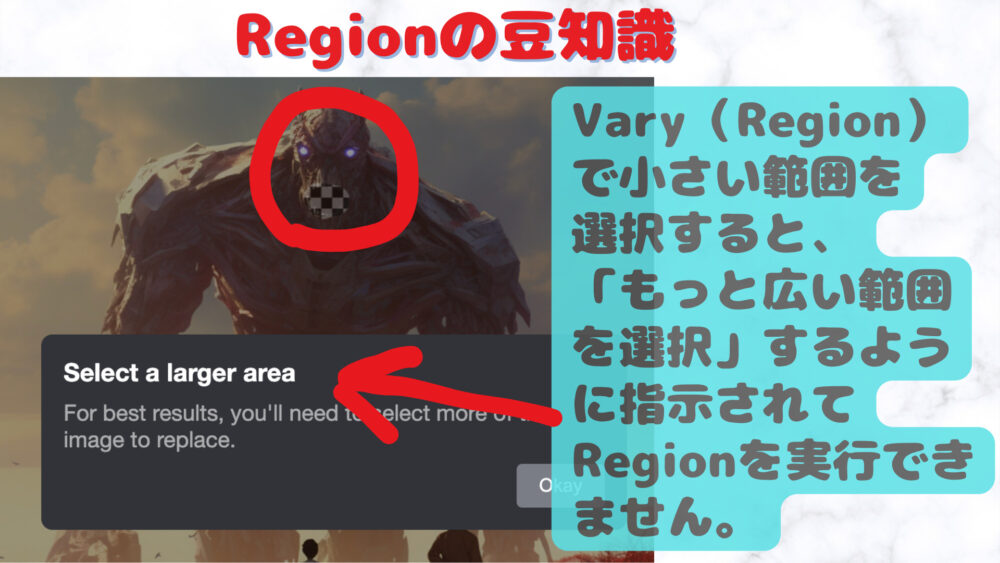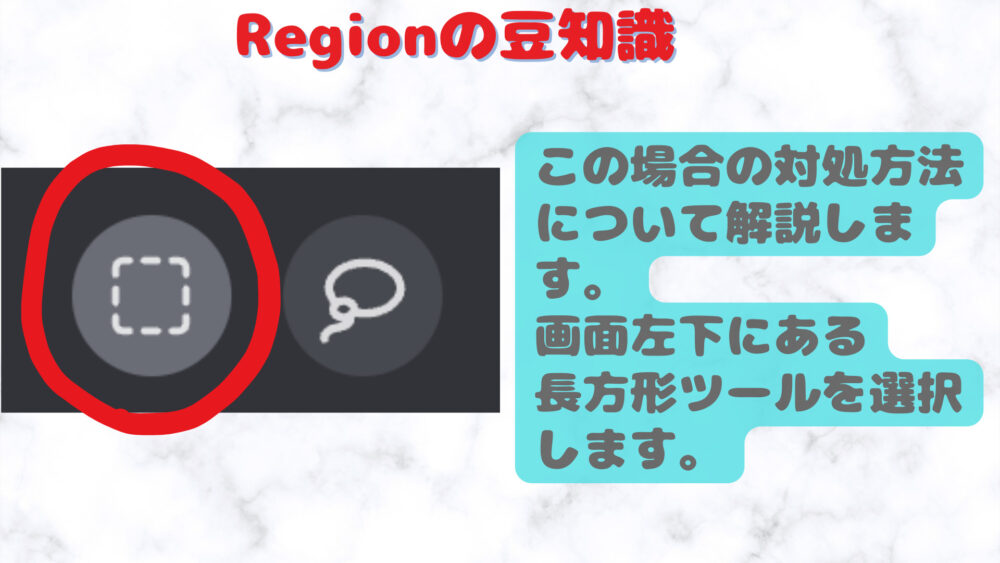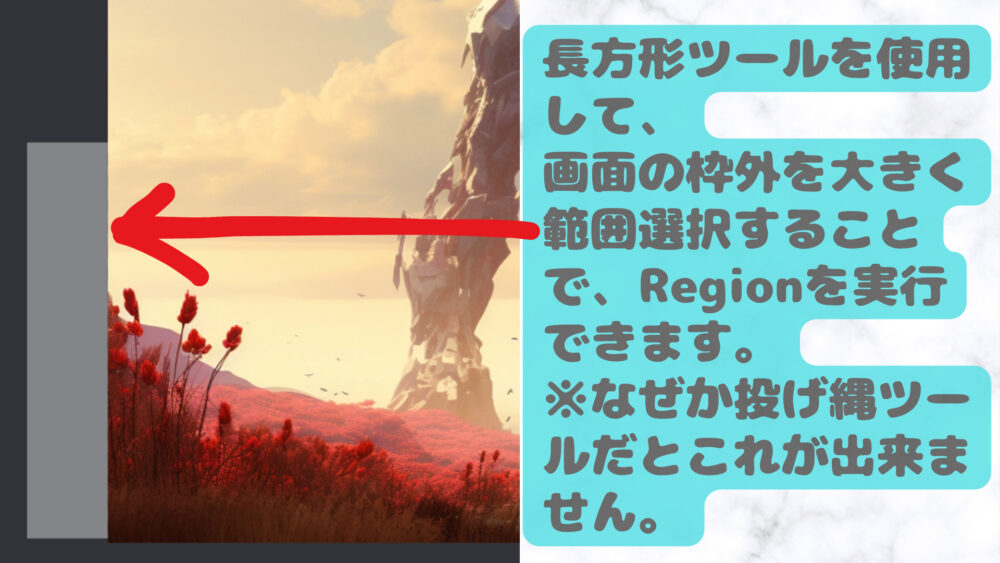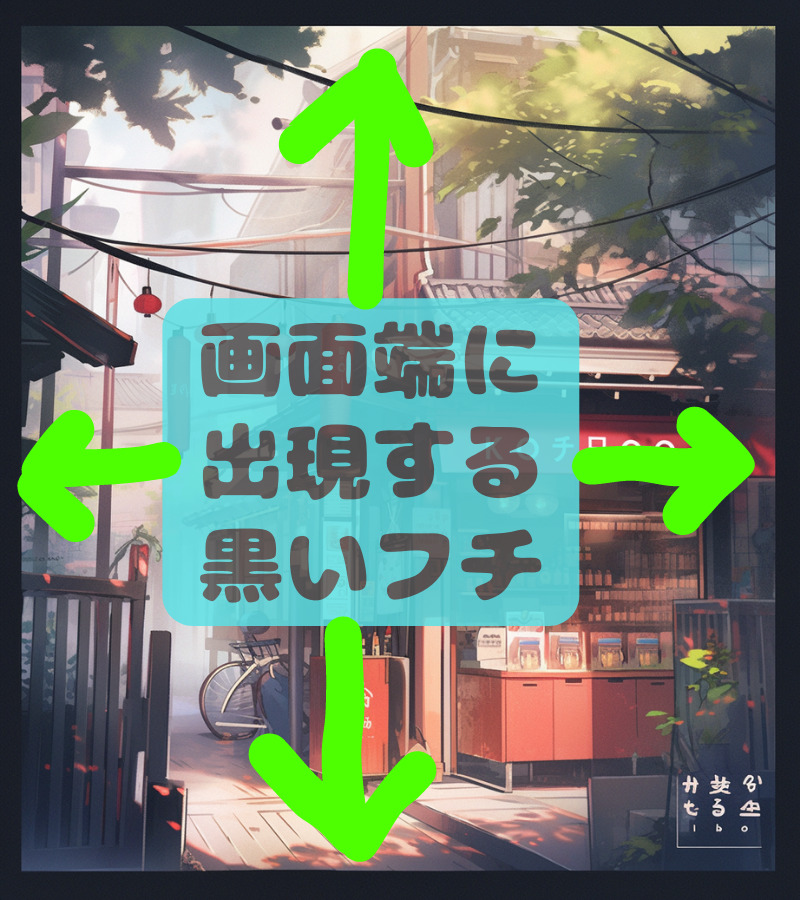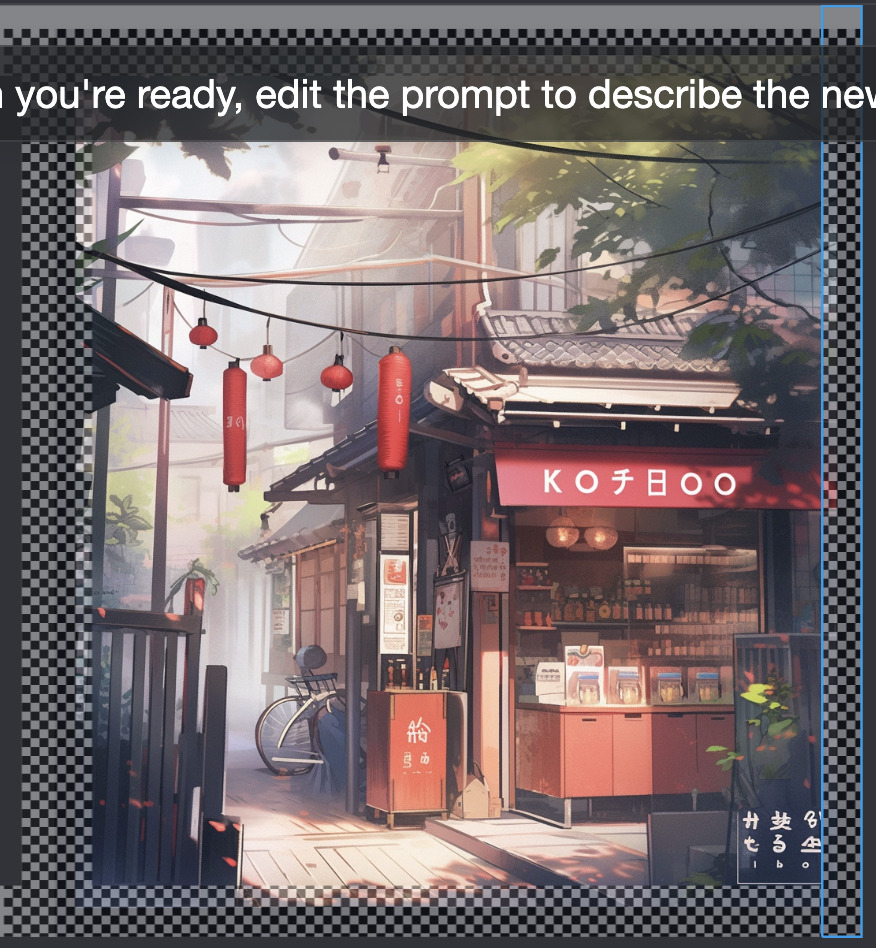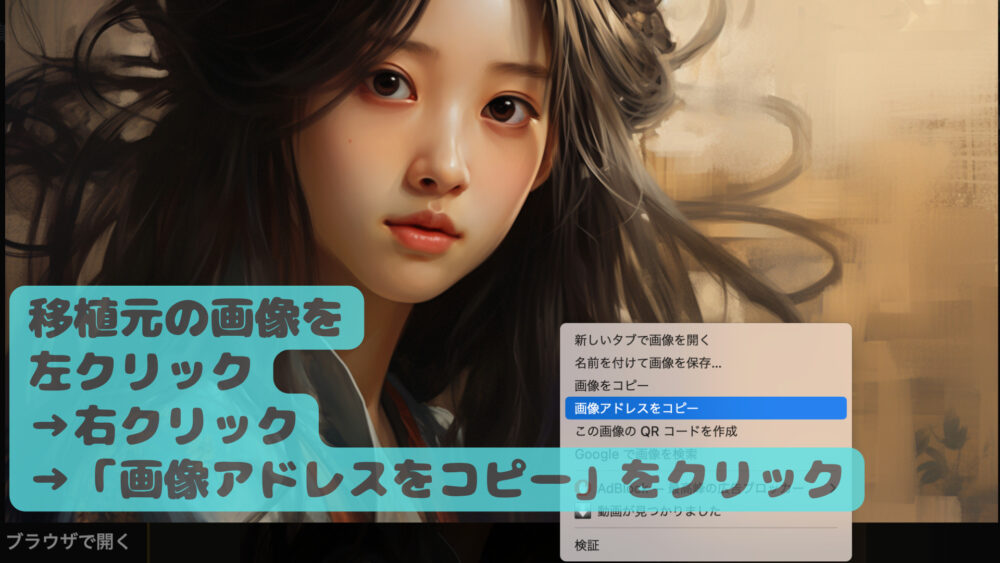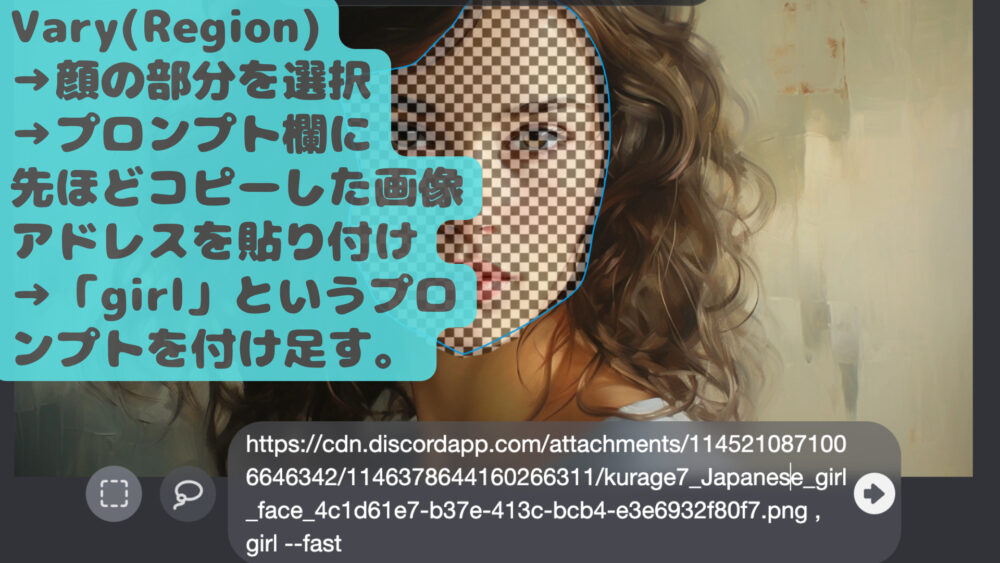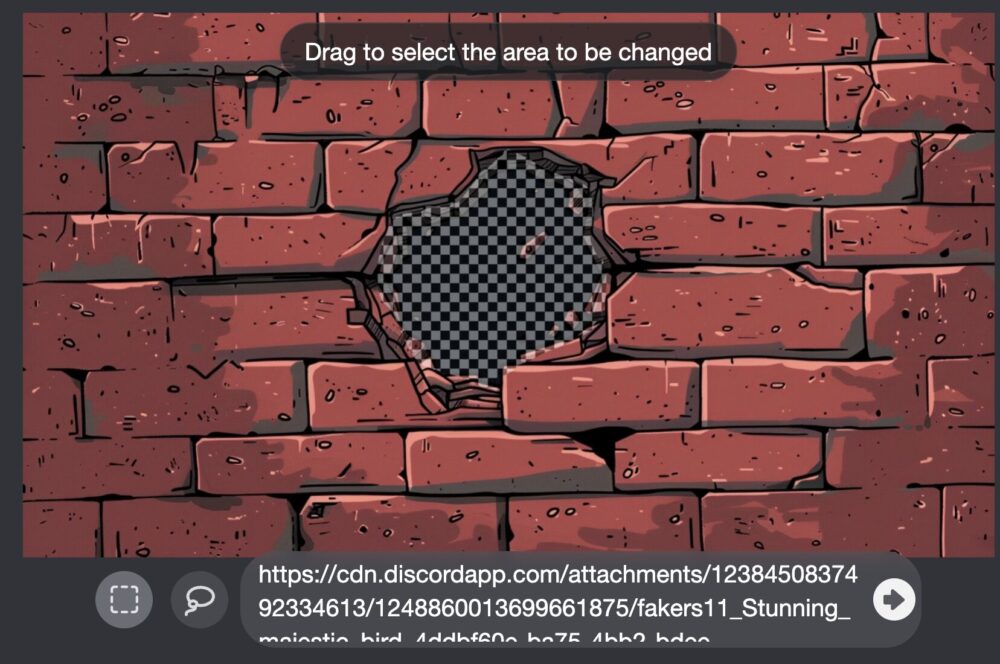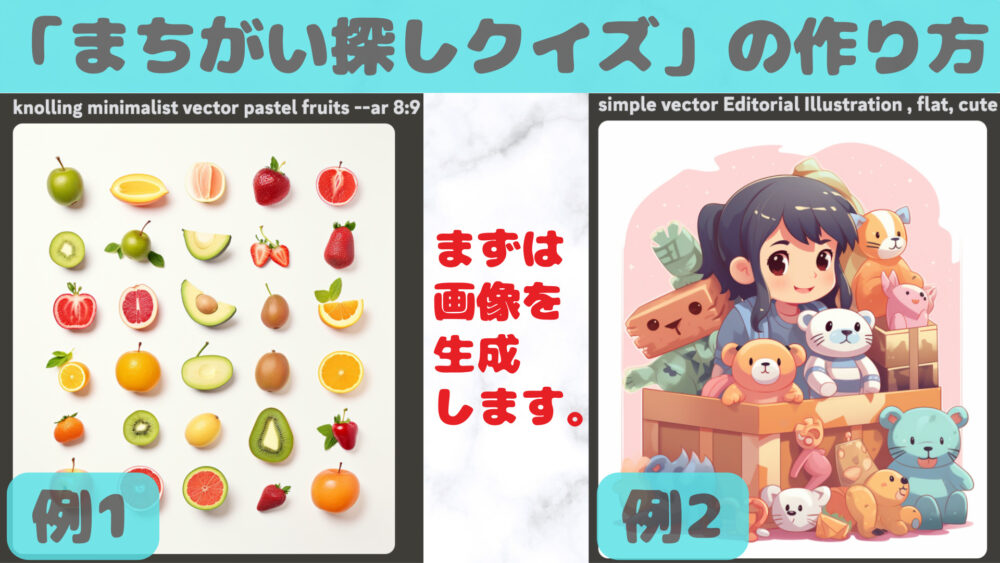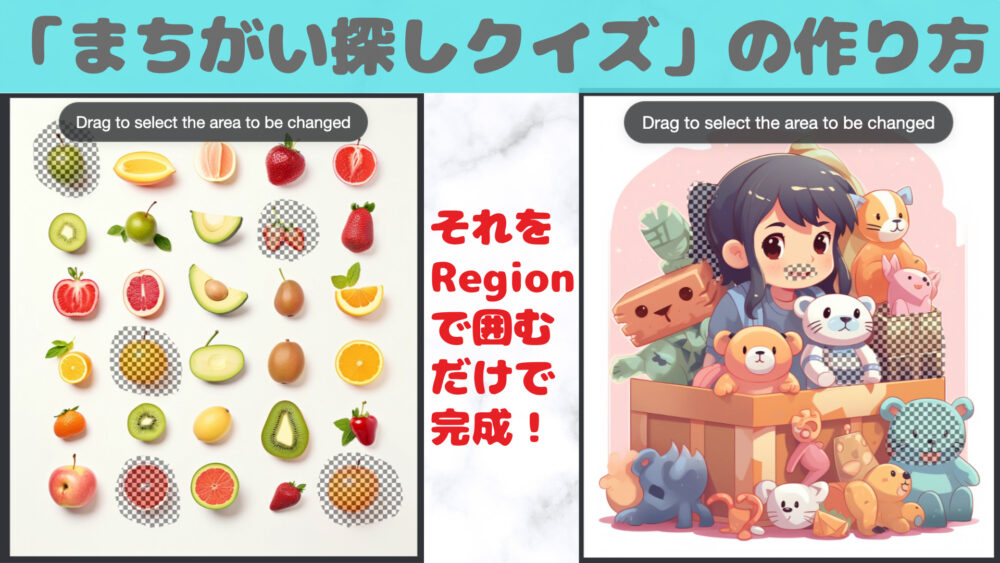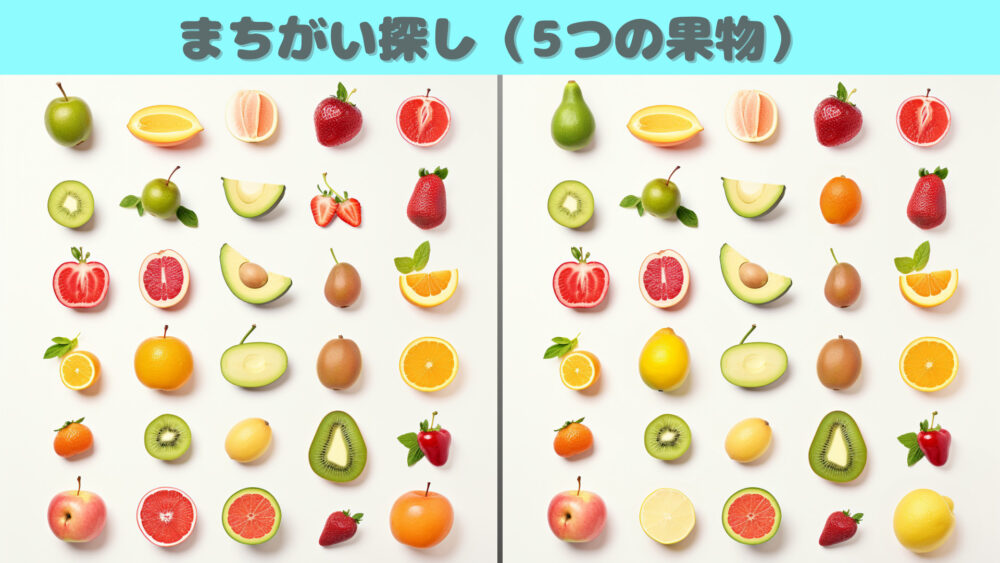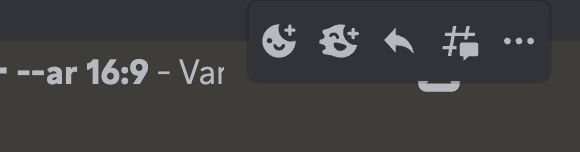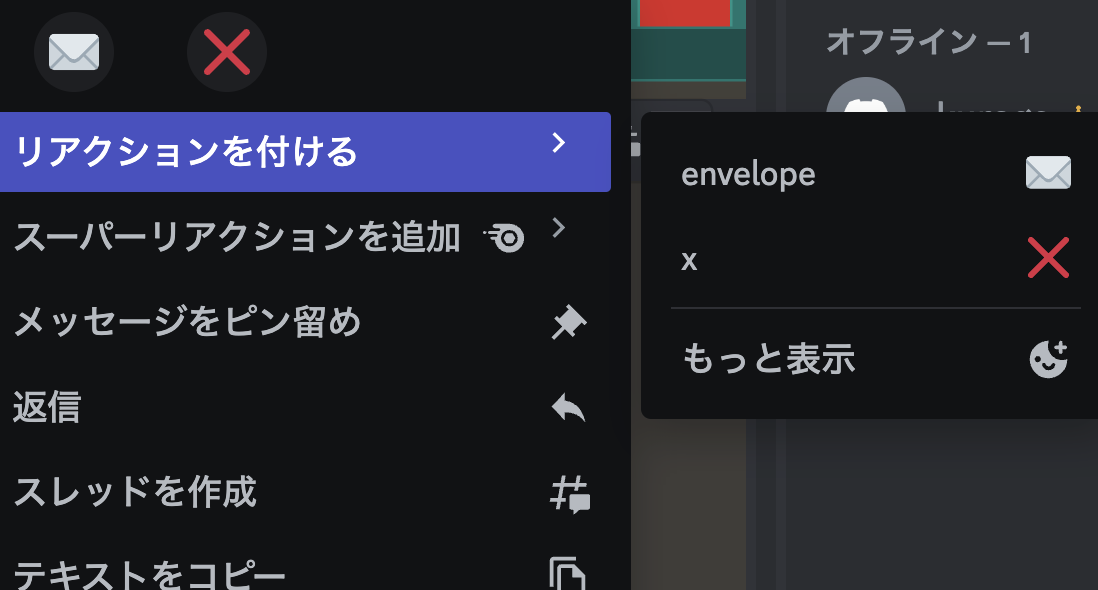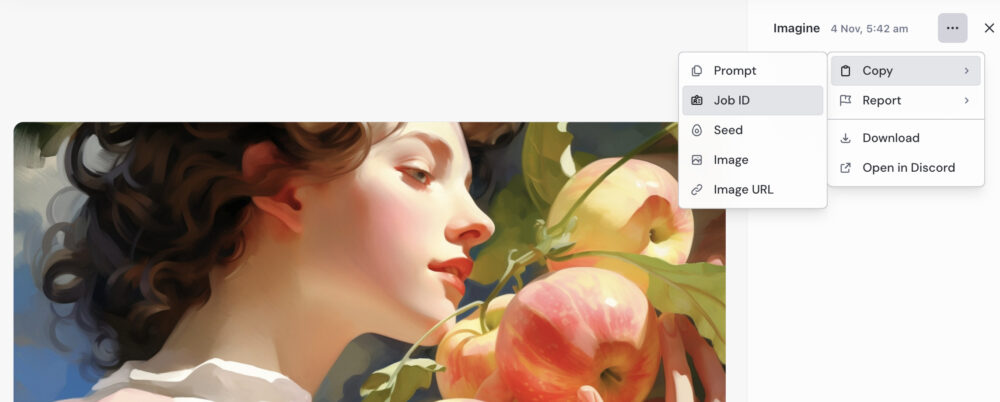今回は、「Region」について解説します。
これはいわゆるインペインティング機能でして、多くのユーザーから待望されていた機能となります。
作った画像の99%は素晴らしいのに、ほんの1%だけ納得のいかないところがあって没にする、というような経験をよくしていましたが、この機能を使うことでそれの解決策になると感じました。
使い勝手も今のところは良好で、素晴らしい機能ですので、その使い方と裏技までご紹介させていただきます。
Region の使い方
「Region」とは、領域・範囲などと言った意味があります。
読み方は「リージョン」です。
具体的な使い方
「Region」の使い方を以下で解説します。
まずはグリッド画像をアップスケール(Uボタン)しましょう。
Vary(Region)というボタンが出現しますので、そこからインペインティング機能を使用できます。
上図のような画面になります。
画面左下の四角のアイコンと、投げ縄のアイコンの2種類から選択範囲ツールを選べます。
基本的には投げ縄ツールがいいと思います。
投げ縄ツールは多少癖がありますが、選択したい輪郭に沿って動かしていくと、その通りに切り抜くことができて便利です。
上の画像の左指が意図したものと違っているため、この部分を選択して修正したいと思います。
指の部分を選択しました。
そして、画面中央下のプロンプトを「5本の指」と記入しました。
指がいい感じで修正されました。
この画像をそのまま使用して、髪の色を変えてみます。
やはり投げ縄ツールを使用して、プロンプトは「金髪」としました。
黒髪だったのが、金髪になりました。
この画像を使って、背景を変えてみます。
投げ縄ツールを使用して、背景を範囲選択し、「ジュラ紀」と入力します。
街中の風景だったのが、恐竜時代の風景に変わりました。
以上のように、簡単に部分修正できて素晴らしい機能だと思います。
MJに多発する画竜点睛を欠くような生成画像に、インペインティング機能(Region)はかなり有効だと感じました。
選択範囲が狭すぎる場合の対処方法
インペインティング(region)を使用した場合、選択範囲が小さ過ぎると、 「For best results, you will need to select more the image to replace.」と表示されて、region機能を実行できません。
これの意味は「最良の結果を得るためには、置き換える画像をより多く選択する必要があります。」ということです。
上図は、Regionを使用しています。
巨人の口のみを投げ縄ツールで範囲選択していますが、範囲が狭すぎるためRegionを実行できません。
投げ縄ツールを長方形ツールに持ち替えます。
画面左下に長方形ツールがありますので、それをクリックします。
長方形ツールを使用して、画像の枠外を大きく範囲選択します。
こうすることにより、必要選択エリアが確保されて、Regionを実行することが出来ます。
なぜか投げ縄ツールでは、画像の枠外を範囲選択することが出来ませんのでご注意ください。
無事に巨人の口を修正することが出来ています。
以前ご紹介した裏技では、画像のどうでも良いと思われる部分を範囲選択して必要エリアを稼ぐ、といった手法でした。
今回の方法は、画像の枠外を範囲選択しているため、元画像に与える影響がないという利点があります。
狭い範囲のみを修正したい場合は、是非お試しください。
黒いフチを取り除く方法
Regionを使用して、画面端に生じる黒フチを取り除くことも出来ます。
ミッドジャーニー(Midjourney)で作成した画像は、画面端に黒いフチが多発してしまいますが、インペインティング(Region)機能は、それに対しても有効に作用します。
上の画像は、 画面の上下左右に黒いフチが出現しています。
Region機能を使用して、縁の部分を範囲選択します。
今回は四角形の選択ツールを使用しました。
プロンプトは元のまま(京都、ポスター)です。
大きな違和感なく画面端のフチが取り除かれました。
イメージプロンプトを使用する方法
Vary(Region)はイメージプロンプトにも対応しています。
Region使用中に、画像アドレスを貼り付けることで、選択範囲内の部分をその画像に似たものに置き換えることが可能です。
色々なことに応用できるとは思いますが、今回は顔移植のみについて解説したいと思います。
また、顔移植に関しては、「InsightFace」という便利なツールもありますが、botを導入したり、独特のコマンドを使用する必要があるため使いづらさもあります。
そして、動物の顔などには対応していません。
Regionで顔移植する方が楽な場合が多いと思いますので、以下でやり方について具体的に述べていきます。
上図の左側はアジア人風の女性の画像です。
その顔を、右側の欧米人風の顔に移植したいと思います。
移植元のアジア人風の顔の画像を左クリック→右クリック→「画像アドレスををコピー」をクリックします。
この画像はミッドジャーニーで作成していますが、自身のフォルダ等から画像をDiscordに貼り付けて、同様の操作で画像アドレスをコピーしても良いですし、ネットの画像アドレスをコピーしても良いです(法律の範囲内で行ってください)。
移植先の欧米人風の画像に対して、Vary(Region)を実行します。
顔の部分だけを投げ縄ツールで選択します。
プロンプト欄に元から書かれているプロンプトを全て削除します。
先ほどコピーしておいた画像アドレスを貼り付けます。 その直後にスペースを入れて、「girl」と記入して送信します。
移植元のアジア人風の顔が無事に移植されました。
以上の操作によって、顔移植をすることが可能です。
テキストプロンプトだけでRegionを使用しても、変化の幅が小さい場合があるのと、狙った画像が生成されないことがあります。
イメージプロンプトを使用することにより、意図した画像に置き換えやすくなります(限界はあります)。
続いて、横顔の移植と、動物の顔の移植についても解説します。
正面の画像を使って、横画像に適用できるかどうかを試してみました。
上図の左側がアジア人風の女性が正面を向いている画像です。
この画像を、右側の横を向いている画像に移植してみます。
さきほどと同様に、Region→顔の範囲を選択→画像アドレス貼り付け→「girl」を追記で送信しました。
移植元の少女の顔が、横顔にもある程度反映されていると思います。
続いて、動物の画像を移植してみます。
上図の左側は猫の画像です。 右側は女性の画像です。
今までと同様の操作で、猫の顔を移植しました。
完全に元画像と一致はしていませんが、何度かリロールするともっと近づけるかもしれません。
また、イメージプロンプトの直後のテキストプロンプトを「cat」にするか、「girl」にするかで猫の成分が変わります。
「girl」にした場合は、猫らしさがかなり消えます。 今回は「cat」で作成しています。
以上、Regionでイメージプロンプトを使用した顔移植についての解説でした。
他の使用例
同じように、イメージプロンプトを使用して以下のような遊びもできます。
a vector illust , hole in the wall --ar 16:9 --v 6.0
上図のような穴のある画像を生成します。
鳥などの画像を用意して、画像アドレスをコピーしておきます。
Vary(Region)を使用して、穴の部分を範囲選択します。
プロンプトはさきほどの鳥の画像のアドレスをコピーして、「a bird face」などと入れます。
すると、上図のように鳥が壁の穴からのぞいているようなイラストができます。
このように、イメージプロンプトとVary(Region)を使用することで、画像の一部を強引に変えることができます。
まちがい探しクイズを作成する
Regionを使って「まちがい探しクイズ」の作成方法をご紹介します。
作り方は至って簡単です。
まずは画像を生成しましょう。
例1、例2の2通りの絵を作成して、それぞれにRegionを行ってみます。
上図のように、生成した画像の一部をVary(Region)で範囲選択するだけで完了です。
複数箇所を同時に範囲選択しても問題ないと思います。
今回は5箇所を同時に選択して、それぞれ適当なものに変更されています。
また、特にこだわりが無ければ、Remix Modeを用いてのプロンプトの変更も不要です。
「まちがい探しクイズ」は基本的にはシンプルで見やすいイラストが好まれます。
今回ご紹介している「例1」のプロンプトは、
「knolling minimalist vector pastel fruits --v 5.2 --ar 8:9」
です。
「Knolling(ノーリング)」というのは、さまざまなアイテムを整然と平行に配置する手法やアートのことを指します。
「まちがい探しクイズ」に適応しやすいプロンプトだと思います。
「例2」のプロンプトは、
「simple vector Editorial Illustration , flat, cute manga , pastel color , toy box --ar 8:9 --v 5.2」
です。
このプロンプトは、日本人ウケしそうなシンプルな挿絵になるものです。 左右の画像を何度も見比べても、目が疲れにくい、やさしいイラストになっていると思います。
ちなみに、出来た画像はCanvaで配置をしています。
以上、「まちがい探しクイズ」の作り方でした。
1日あれば本になるぐらいに大量に作れると思いますので、まちがい探しクイズ好きな方は是非どうぞ。
面白いパターンを作る方法
ミッドジャーニー(Midjourney)でちょっと面白みのあるパターンを作る方法についてご紹介します。
作り方は簡単です。
以下の画像をご覧ください。
ミッドジャーニーで「--tile」パラメータを使用すると、連続模様(シームレスタイル)に対応した画像が生成されます。
今回は「ハロウィン --tile --ar 1:1 --niji 5」のプロンプトを使用しています。
生成された画像を並べると連続模様(シームレスタイル)になります。
各画像の境目が違和感なく繋がっていると思います。
しかし、たった1枚の画像が繰り返されるだけですので、少し面白みにかけます。
Vary(Region)機能を使用します。
長方形選択ツールを使用して、元絵の中身を範囲選択します。
元絵の周囲は残しておく必要があります。
特にプロンプトを変更せず、そのままRegionを実行しましょう。
すると、中身が少し違う画像が出来ます。
一方で、元絵の周囲には手をつけていないため、連続模様として機能します。
さきほどの作業を何回か繰り返して、複数枚の画像を生成します。
それらをCanva等で並べます。
画像の中身はすべて違っていますが、各画像はシームレスに繋がっています。
また、アップスケールした画像を並べていますので、解像度も高く実用性があります。
以上の方法を用いると、一見同じパターンかと思いきや、実はすべて微妙に違っており、見応えのある模様になりやすいと思います。
もちろんこの模様を複製して並べて、さらに大きなパターンを作ることも可能です。
ちょっと手の込んだパターンを作成してみたい方は是非どうぞ。
過去の画像でRegion機能を使用する方法
2023年8月22日にRegion機能がアップデートされましたが、それ以前の画像に関しても、Region機能を使用することが可能です。
そのためには、過去の対象画像のJob IDが必要となります(※後日のアップデートにより、Uボタンで対応可能になりました)。
job ID というのは、各ジョブ(/imagine で作った画像)の識別コードのことです。
Job IDを確認する方法はいくつかあります。
封筒マークを送信して確認する方法
画像生成画面の右上の「…」マークをクリックします。
「リアクションを付ける」という項目→「もっと表示」を選択します。
そこから、封筒マークを探します。
封筒マークはオブジェクトカテゴリーの中にあります。
すると、DMに↓のような画像が送られてくるので確認します。
そこに、Job IDが記載されています。
Job ID「aa7d892d-085a-4a1b-b164-ee603d85f316」ですね。
これをコピーしておきます。
そして、メッセージ欄で「/show」コマンドを実施→「job id」に続けて、さきほどコピーしていた Job ID を貼り付けます。
そうすると、ジョブが新しく復活しますので、その画像に関してはRegion機能が使用できます。
他にもJob IDを確認する方法があります。
Web アプリでJob ID を確認する①
ミッドジャーニー(Midjourney)のWeb アプリにて、Job IDを確認することが可能です。
Web アプリに移動して、My Imagesにて、自身の画像を選択します。
「…」マーク→ Copy → Job IDを押すと、Job ID をコピーすることが出来ます。
Web アプリでJob ID を確認する②
ミッドジャーニー(Midjourney)のWeb アプリにて、自身の画像を選択します。
そうすると、URLが表示されます。
そのURLにJob IDが表記されています。
上図の青背景になっている部分がJob IDということになります。
ファイル名でJob ID を確認する
画像を保存すると、そのファイル名にJob IDが記載されます。
たとえば、shake_hand_a28bbdfb-7519-4363-bda4-3790b85e5ada.png というファイル名だった場合、
shake_hand_a28bbdfb-7519-4363-bda4-3790b85e5ada.png
黄色の背景の部分がJob IDとなります。
Uボタンが2度押しに対応しました
先日のアップデートにより、V5/Niji5シリーズのUボタンを2回以上押しても、それぞれに反応してくれるようになりました。
今までは、Uボタンを1回押すと、同じUボタンを押しても反応しませんでした。
現在は、1回Uボタンを押して、30秒以上待つと、同じUボタンを押すことができるようになっています。
このことにより、Regionアップデート前のグリッド画像に対して、どのUボタンを押してもRegion機能を使うことが出来ます。
以上、ミッドジャーニー(Midjourney)の待望の新機能「Region」についての解説でした。
ロゴ.png)