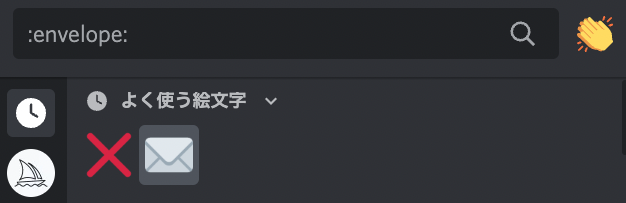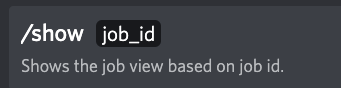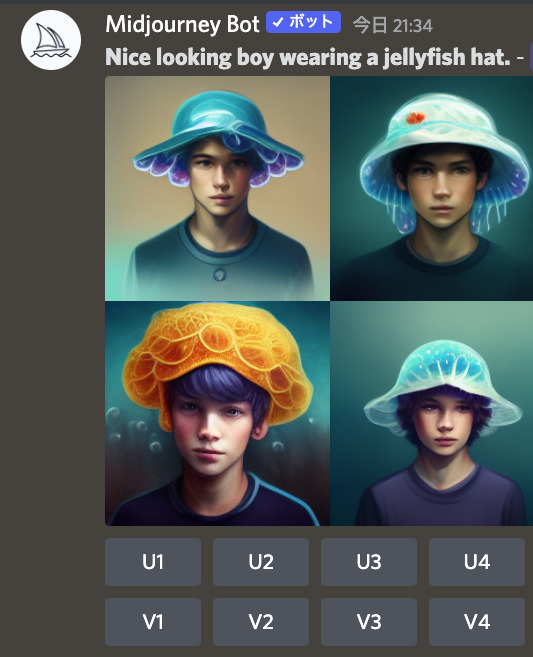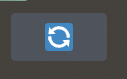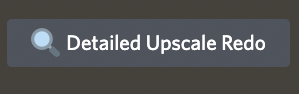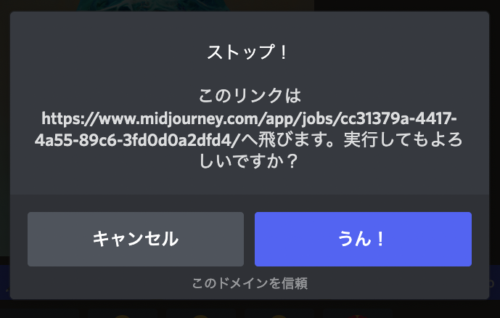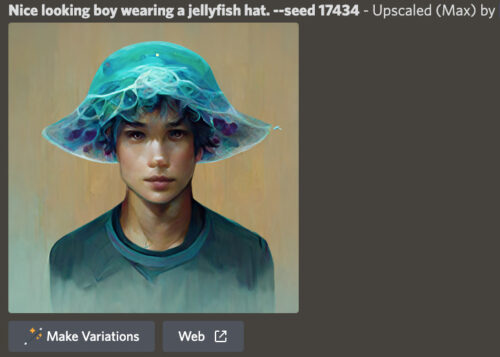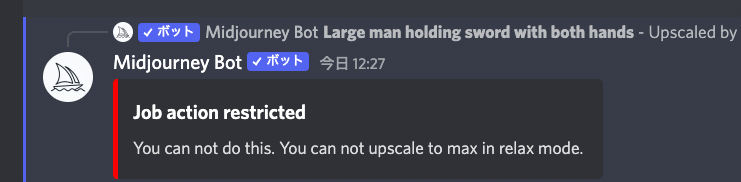今回はMidjourney(ミッドジャーニー)で、生成画像をアップスケールした後に現れる以下の項目たちの解説です。

アップスケールして終わりかと思いきや、↑のように急にたくさんの項目が出てきて混乱することもあるかもしれません。
ということで、「Make Variations」「Light Upscale Redo」「Beta Upscale Redo」「Web」と、「Detailed Upscale Redo」や「Remaster」、そして「絵文字」について画像付きで述べていきたいと思います。
豆知識:Job ID を使って作業しやすい位置へ
本題に入る前に、小ワザです。
いじりたい画像が他のチャンネルで野晒しのままになっていて見つけづらかったり、もしくはDMをずっと上まで遡らなければならない位置にある場合は、一番下に来るようにしましょう。
方法は簡単です。
自分が生成した画像に、リアクションをして、封筒マークを押します(封筒マークはオブジェクトカテゴリーの中にあります)。
すると、DMに↓のような画像が送られてくるので確認します。
そこに、Job IDが記載されています。
Job ID「aa7d892d-085a-4a1b-b164-ee603d85f316」ですね。
これをコピーしておきます。
そして、メッセージ欄に、「/」を入れて、
「/show job id」を見つけてクリックしましょう。
「job id」に続けて、さきほどコピーしていたJob IDを貼り付けます。
そして、エンターキーを押します。
すると、チャンネルやDMの一番下に生成画像が表示されます。
これで、この画像に集中して作業がしやすくなります。
ただし、他人のJob IDを入力しても、エラーになります。あくまで自分が作成した画像にのみ適用されます。
Discord Job Buttons について
さて、本題です。
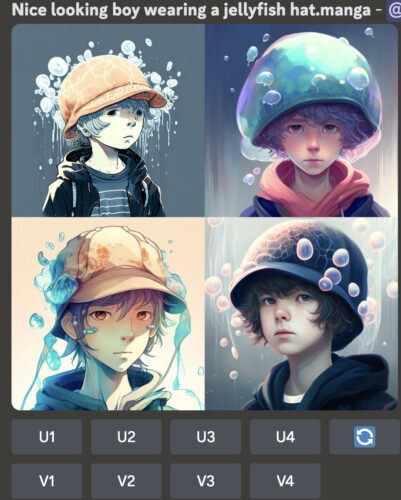
まずは、いじりたい画像を4つの中から選択しましょう。
今回は左上を選択します。
ちなみに「U」は「upscale」=「アップスケール。画像の解像度をより大きいものに変換すること」です。
「V」は「Variations」=「変種」です。元画像に類似した画像を出力します。
また、↑のリサイクルマークみたいなボタンを押すと、全く同じコマンドで再生成してくれます。
それでは、「U1」を押して、アップスケールしましょう。
すると、

アップスケールされた画像の下に、このような項目が出現します。
これらの正式名称は「Discord Job Buttons」といいます。
それぞれについて解説していきます。
Make Variations について
「Discord Job Buttons」の一番左は、「Make Variations」です。
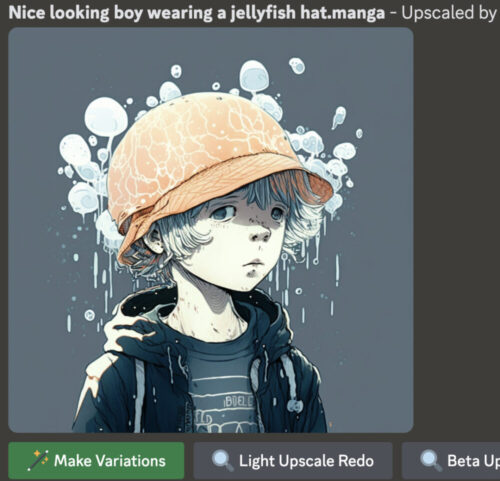
アップスケールされた画像とよく似た画像を4枚作成してくれる機能です。

このように、元画像と似たような画像が出てきます。
さきほどちょっと説明した「V」と同じ機能ですね。
画像右上に、「Variations by」と書かれているのを確認してください。
「Make Variations」や「V1〜V4」ボタンで生成された画像であることを意味しています。
Light Upscale Redo について
「Discord Job Buttons」の左から2番目は、「Light Upscale Redo」です。
この機能は、アップスケールして解像度を上げつつも、サムネイル的なディテールの少なさに仕上げます。
つまり、元の4枚の画像に近いテイストで、アップスケールを行う感じですね。
↑の左上が元の画像です
↓が「Light Upscale Redo」した画像です。
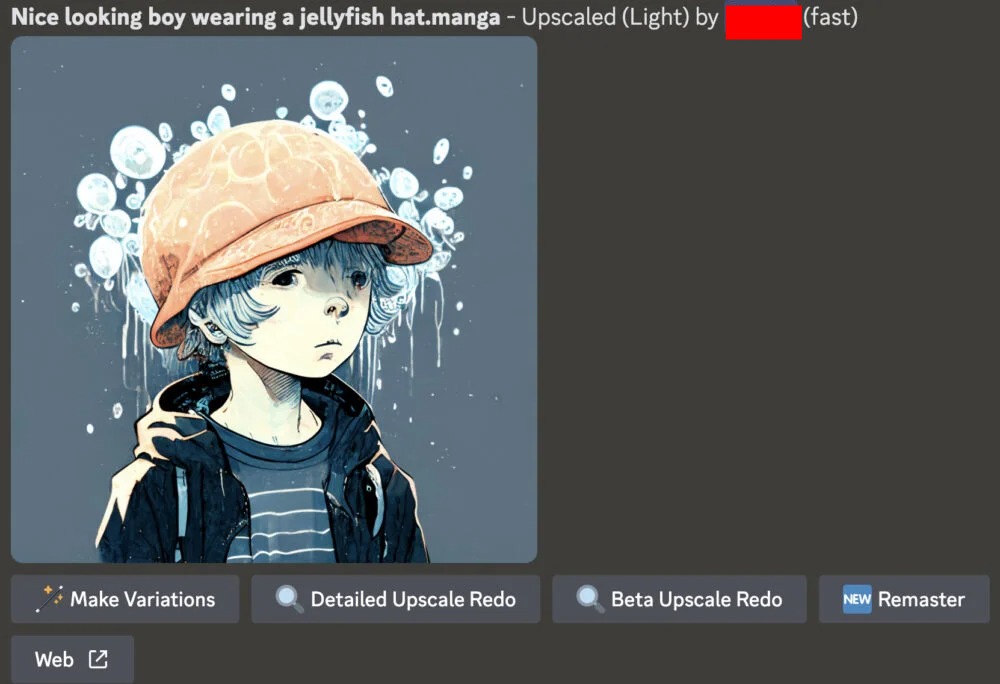
解像度は元画像単体(1024×1024の4分の1)の9倍(1536 × 1536)ありますが、描き込みは元画像並に抑えられています。
画像右上に、Upscaled(Light) by とあるのを確認してください。「Light Upscale Redo」で生成した画像という意味です。
Light Upscale Redo → Detailed Upscale Redo について
また、「Light Upscale Redo」や、後述する「Beta Upscale Redo」を行うと、「Discord Job Buttons」に「Detailed Upscale Redo」が新しく出現します。
「Detailed Upscale Redo」を押すと、解像度はそのまま(1536 × 1536)に、再び緻密に描き込みがなされます。

「Detailed Upscale Redo」後です。
画像右上が Upscaled by となっています。普通にアップスケールされた状態という意味です。
--uplight について
パラメーターでは「--uplight」を付け足しておくと、生成された4枚の画像のどれをアップスケール(U1〜U4)しても、「Light Upscale Redo」と同じ効果で生成してくれます。ひと手間省けます。
しかし、「--uplight」のパラメーターが常に有効になっているため、「Detailed Upscale Redo」を行なっても反映はされなくなります。「Beta Upscale Redo」で解像度を上げることは可能です。
Beta Upscale Redo について
「Discord Job Buttons」の左から3番目は、「Beta Upscale Redo」です。
この機能を使うと、普段の1.7倍の解像度で出力することができます。
通常は「1536×1536」。「Beta Upscale Redo」では「2048×2048」です。
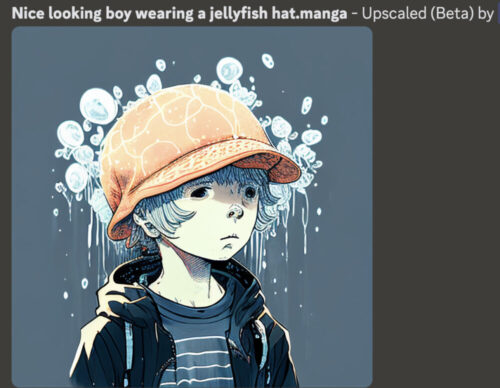
ただし、解像度が高いだけで、描き込みは多くはありません。
元のグリッドの描写に近い状態で滑らかにアップスケールされています。
画像右上に、Upscaled(Beta) by と記載されているのを確認してください。「Beta Upscale Redo」で出力された画像という意味です。
Beta Upscale Redo → Detailed Upscale Redo について
「Beta Upscale Redo」も「Light Upscale Redo」と同様に、画像生成後には、「Discord Job Buttons」に「Detailed Upscale Redo」が新しく出現します。
「Detailed Upscale Redo」を押すと、解像度は落ちて「1536×1536」となり、緻密に描き込みがなされます。つまり、通常のアップスケールと同様の効果になります。

「Detailed Upscale Redo」後です。解像度は元通りになっています(1024×1024)。
画像右上には、やはり Upscaled by と記載されており、通常通りのアップスケールと同じになっています。
--upbeta について
パラメーターでは「--upbeta」を付け足しておくと、生成された4枚の画像のどれをアップスケール(U1〜U4)しても、「Beta Upscale Redo」と同じ効果で生成してくれます。ひと手間省けます。
しかし、「--upbeta」のパラメーターが常に有効になっているため、「Detailed Upscale Redo」を行なっても反映はされません。
Remaster について

「Light Upscale Redo」や「Beta Upscale Redo」などを実施すると、「Remaster」というボタンが出現します。
この機能を使うと、パラメーターが追加された状態で画像が再生成されます。
そのパラメーターは、「--test」と「--creative」です。
「--test」及び「--creative」がもたらす影響については↓をご参照ください。
https://wowokurage.com/midjourney/test-testp-creative
つまり、「Remaster」=「--test --creative」です。
生成された画像がこちらです。

「--test」での生成のため、画像が2枚しか出力されていません。
そして、絵柄がガラッと変わっていますね。
画像右上に、--test --creative のパラメーターが追加されているのが確認できます。
元画像の雰囲気を変えてみたい時には、「Remaster」はとても有効です。
Web について
「Discord Job Buttons」に「Web」というボタンがあります。
「Web」を押すと、
このような警告が出ますが、気にせず「うん!」を選びます。

Midjourney(ミッドジャーニー)の公式Webで、自身が生成した画像を見ることができます。
公式Webでのテクニック等についてはこちらからどうぞ↓
https://wowokurage.com/midjourney/web-app
😫😕😀😍 について
「Discord Job Buttons」の最後は「絵文字」です。
上図のような顔の表情を表した絵文字があります。
この絵文字を使うことによって、その絵に対する評価を与えることができます。
右に行くに従って評価が高くなります。
😍 を押してみると、メッセージ欄に「You have successfully rated this job with 😍 」と表示されます。
これで最高の評価を与えることに成功しました。
評価を与えるとMidjourney(ミッドジャーニー)Web アプリにてランキング登録され、他の人たちから多くの評価を受けると賞品などを受け取ることが出来たり、人気画像として紹介されたりします。評価をした方にも賞品があるようです。
Version3には「Upscale to MAX」がある
Version3でアップスケールと、Version4とは違ったボタンが出現します。
「Upscale to Max」はVersion4には無い機能ですので、簡単に解説してみます。
Upscale to MAX について
「Upscale to MAX」の機能は解像度を上げて、アップスケールを行なってくれます。
解像度は(1024×1024)だったのが、(1664×1664)にアップしました。
画像右上に Upscaled(Max) by と記載されているのを確認してください。「Upscale to MAX」を実行して得られた画像という意味です。
元画像のテイストやディテールをある程度維持しつつ、解像度を上げたければ、この「Upscale to MAX」はオススメです。
↑リラックスモードではエラーになりますので、ご注意ください。
以上、「Discord Job Buttons」についての解説でした。
ではでは、またよろしくお願いいたします。
テクニック等については↓の記事をご覧ください。
https://wowokurage.com/midjourney/midjourney-technique
ロゴ.png)