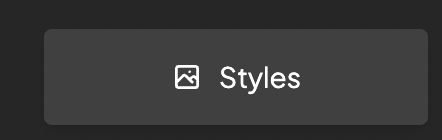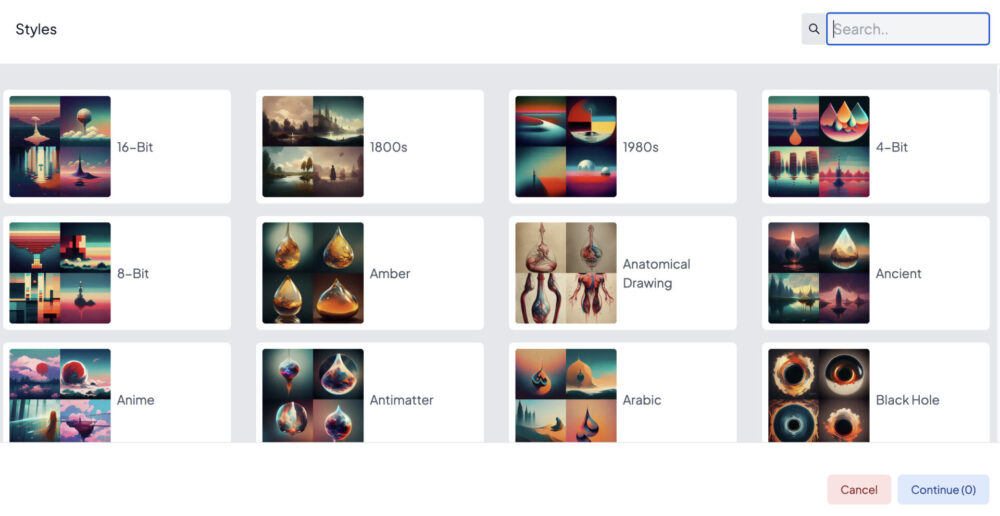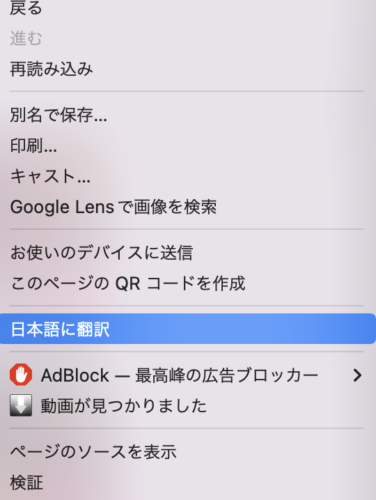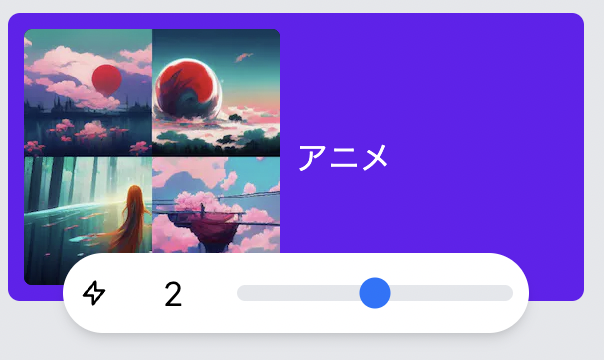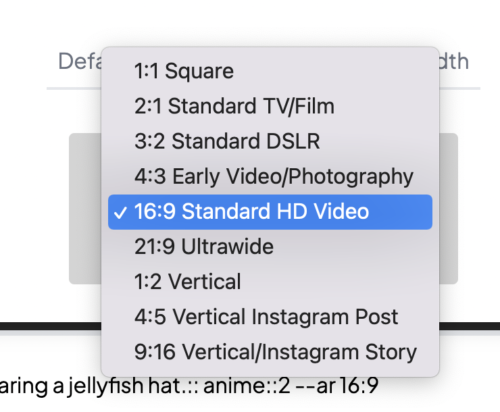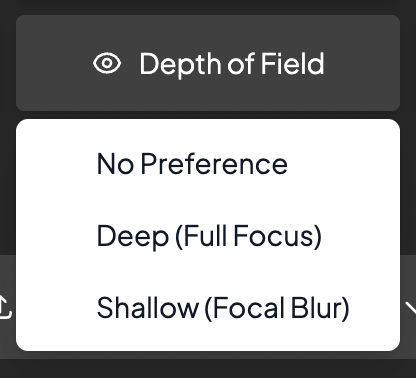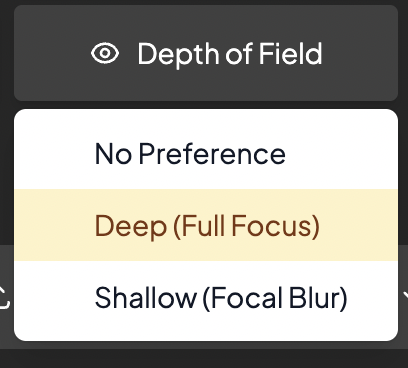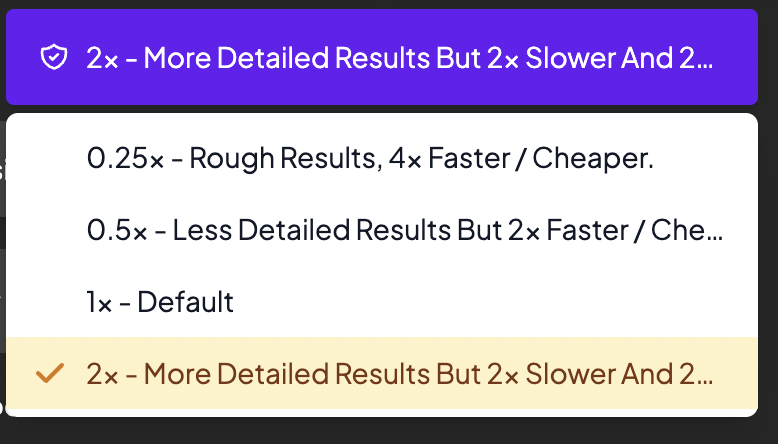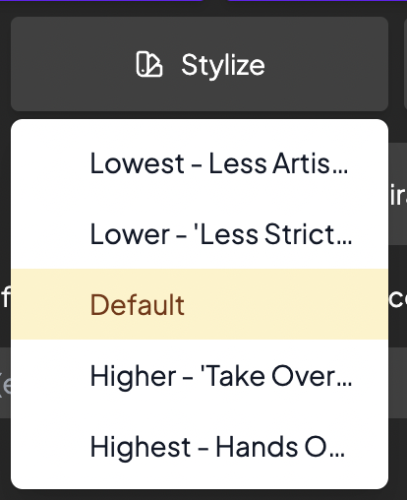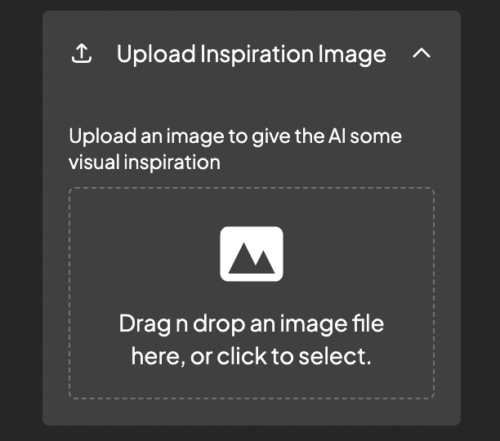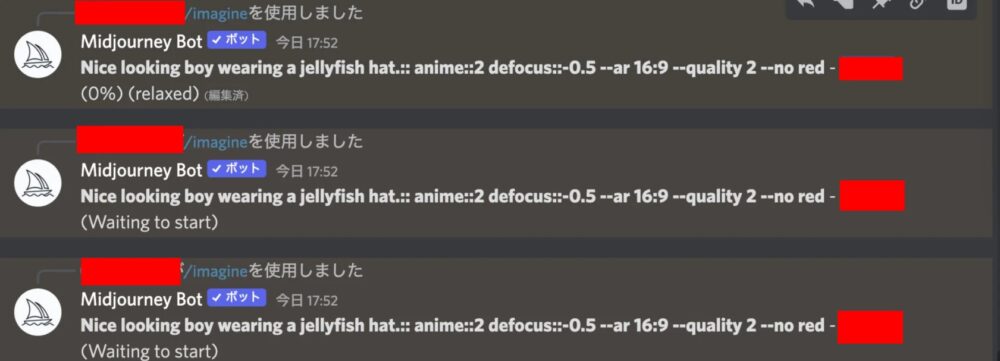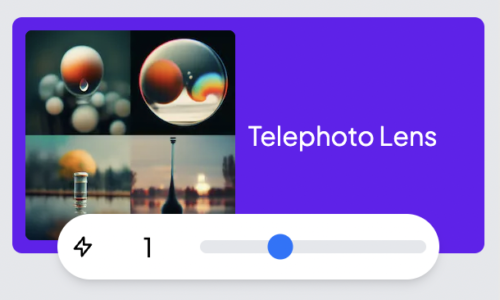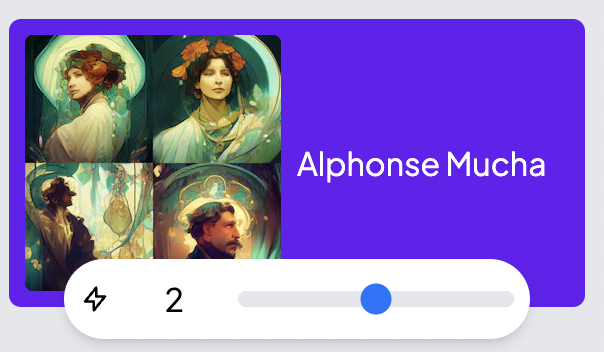今回は、Midjourney(ミッドジャーニー)などで使用すると効果的なテキストを作成してくれる、支援ツールのご紹介です。
プロンプト・ヌーンショットというサイトにて、ポチポチボタンを押していくだけで良い絵を作ることができます。
以下で手順を見ていきましょう。
prompt.noonshot(プロンプト・ヌーンショット)へ行く
まずは、サイトへいきましょう。
プロンプト・ヌーンショット https://prompt.noonshot.com/midjourney
上のリンクから飛べます。
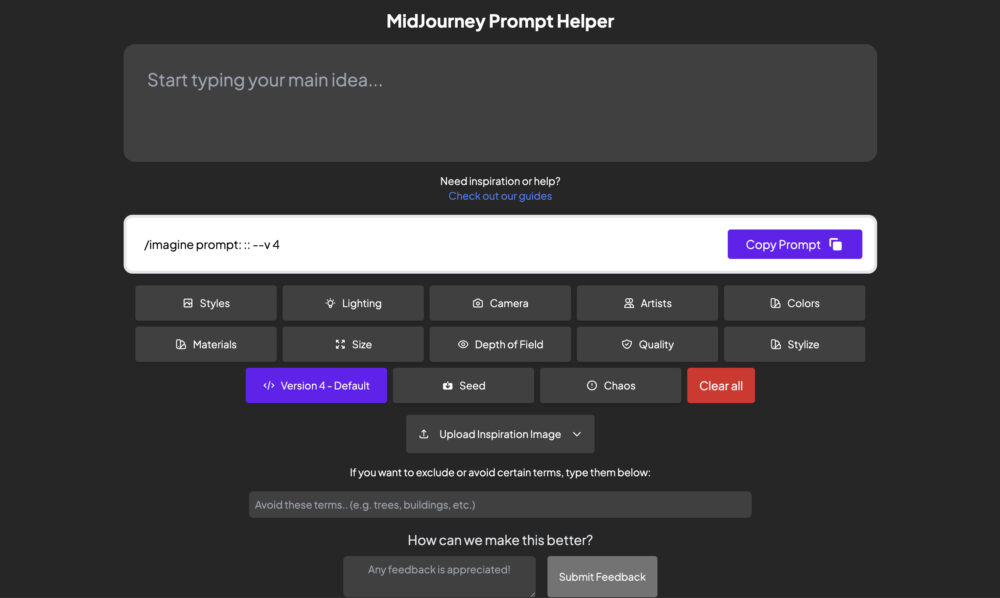
このような画面が表示されると思います。
メインアイデア
各項目の説明を行なっていきます。
上部にある大きな空欄についてです。
ここに、自身が考えるアイデアや肝となるテキストを入力します。書かなくても良いです。
では、ジャニクラゲのアイコンのプロンプトを入れておきましょう。
「Nice looking boy wearing a jellyfish hat.」を入力します。
入力すると、欄の下にメーターが現れます。
これは「::」のことで、数値が高いほどテキストの比重が重くなります。メインアイデアを絵に色濃く反映させたい場合は数値を大きくしましょう。
デフォルトは1です。

また、画面下部にはこのように記載されています。ここが、最終的なコマンド結果となります。
中段の各項目について
次は中段にある各項目についてですね。
とりあえず左上の Styles を押してみましょう。
クリックすると、このような画面になります。
ブラウザ設定で日本語訳にして使うと、わかりやすいと思います(各ブラウザやツールによって翻訳機能は異なります。ジャニクラゲはクロームです)。
日本語訳にしておくと、パッと見てどういう意味かがわかるようになります。
Styles では絵のタッチや型などを決めます。
今回は左下の「アニメ」にしておきましょう。
またメーターが出てきますので、試しに「2」に上げてみます。
他にもStyles を複数選択できますが、今回はひとつだけにしておきます。
画面右下の続けるをクリックします。
すると、画面下部のコマンド結果にて、「anime::2」が追加されました。アニメの比重が高いということですね。
(日本語訳から再び英語に戻しています)
同じように、各項目を開いて好みの照明やカメラ、画家、色、物質などを選んでいきましょう。
Size サイズについて
下の段の「Size」から右は選択方法が異なります。
「Size」を押すと、メニューが開きますので、好きなアスペクト比などを選びましょう。
今回は16:9にしておきましょう。
Depth of Field 被写界深度について
「Depth of Field」という項目があります。
カメラを使う方であればご存知かもしれませんが、これは被写界深度のことです。
写真撮影でピントを合わせた部分の前後のピントが合っているように見える範囲を表します。
被写界深度は「浅い」「深い」で表現され、
- 「浅い」=「焦点が合っている範囲が狭い(ボケる範囲が多い)」
- 「深い」=「焦点が合っている範囲が手前から奥へと広い(パンフォーカス)」
となっています。

引用:https://ja.wikipedia.org/wiki/%E8%A2%AB%E5%86%99%E7%95%8C%E6%B7%B1%E5%BA%A6
上図は被写界深度が「浅い」。ピントがごく一部にしか合っておらず、他はボケています。

引用:https://ja.wikipedia.org/wiki/%E8%A2%AB%E5%86%99%E7%95%8C%E6%B7%B1%E5%BA%A6
上図は被写界深度が「深い」。ピントが全体的に合っています。
今回は「Deep(Full Focus)」、つまり、被写界深度が深い(焦点が合っている範囲が広い)を選びました。
プロンプトとしては、「defocus::-0.5」となるようです。
ちなみに、ピントが合っていないことを「ボケる」と言いますが、これは世界共通語になっており、「Bokeh」というスペルがあります。
「Bokeh」はMidjourney(ミッドジャーニー)でも有効なプロンプトであり、画像をボカした表現をしてくれます。
Quality 品質について
「Quality」は、デフォルトは1に設定されており、数値が高いほど高品質の画像を生成してくれます。しかし、数値が高いほど画像生成に時間が必要となりますので、ご注意ください。
今回は「2」にしておきます。
Stylize と Version について
スタイライズが高いと芸術性も高くなり、低いと芸術性が低くなる代わりにテキストに忠実に描かれます。
今回はデフォルトで行います。
また、バージョンは最新の「3」で行います。
「--test」「--testp」はこのサイトにはありません。自分で付け足すか、リマスターなどを行いましょう。
Upload Inspiration Image について
ここでは、画像をアップロードしてその画像内容を絵に反映することができます。イメージプロンプトのことですね。
今回は見送ることにします。
Avoid these terms.. について
この欄には描いて欲しくないテキストを入れます。
パラメーターとしては、「--no」が入ります。
今回は「red」を入れておきましょう。つまり、赤色のものが生成画像には出力されづらくなります。
結果は…?
以上の選択により、
上図のようにコマンドが完成しました。
右の「Copy Prompt」を押すと全てをコピーできます。
Midjourney(ミッドジャーニー)のディスコードに移動して、メッセージ欄にそのまま貼り付けましょう。
そしてエンターキーを押します。
1回の結果だけではコマンドの良し悪しがわかりづらいため、一気に3ジョブぐらい同時に生成します。
大体こんな感じの画像が出来上がりました。
ここで、何か物足りないと思いましたら、再びさきほどのツールにて、各項目から足したり引いたりして調整してみましょう。
Telephoto Lens(望遠レンズ)と、
アルフォンス・ミュシャ先生(比重2)を追加してみました。
コマンドは「/imagine prompt: Nice looking boy wearing a jellyfish hat.:: anime::2 telephoto lens::1 alphonse mucha::2 defocus::-0.5 --ar 16:9 --quality 2 --no red」です。
こんなのや、
こんなのが出来ました。
これらについても、Remaster(リマスター)を行うこともできます。
それぞれをRemaster(リマスター)した画像2つです。
かなり変化がありますね。それなりの絵になったと思います(--no red の効果がなくなってる気もしますが…)。
ということで、基本的にポチポチ押すだけで良い絵が作りやすくなるサイトのご紹介でした。
プロンプト・ヌーンショット https://prompt.noonshot.com/midjourney
※このサイトのプロンプトのほとんどはパワーワード大図鑑に結果画像付きで載せています。
ロゴ.png)