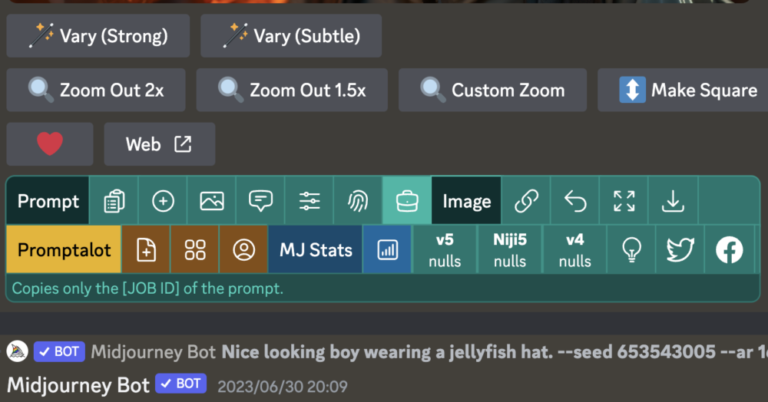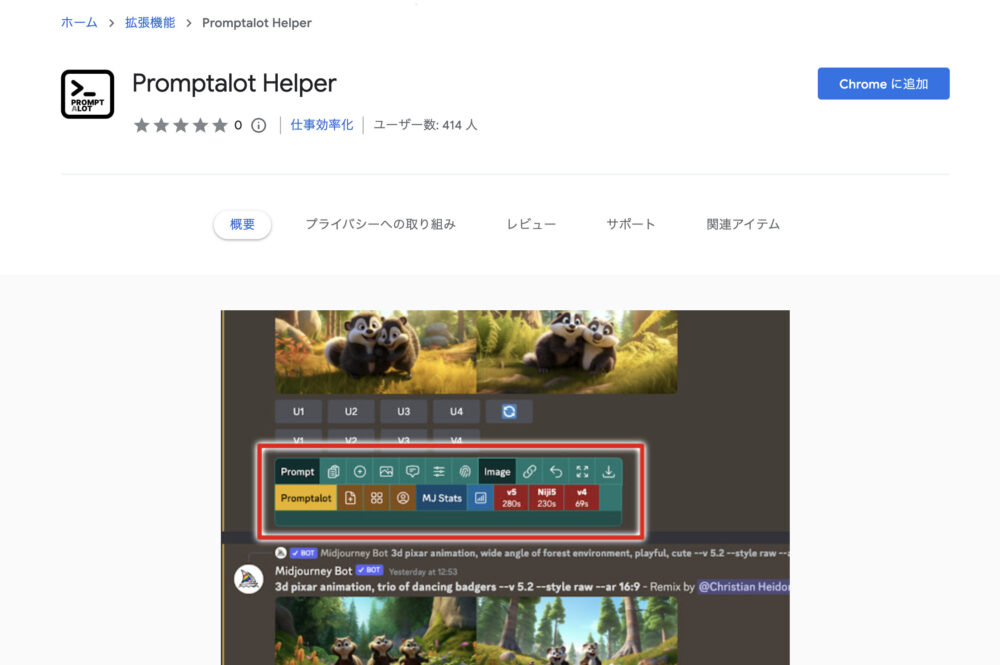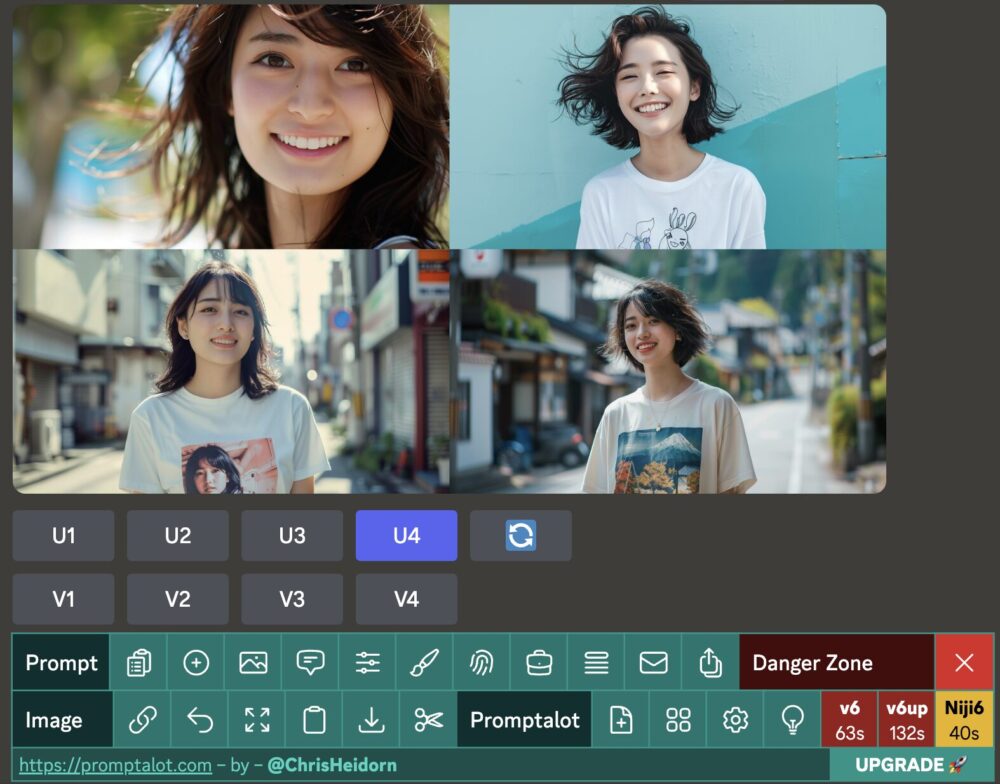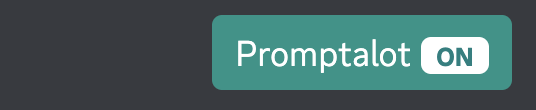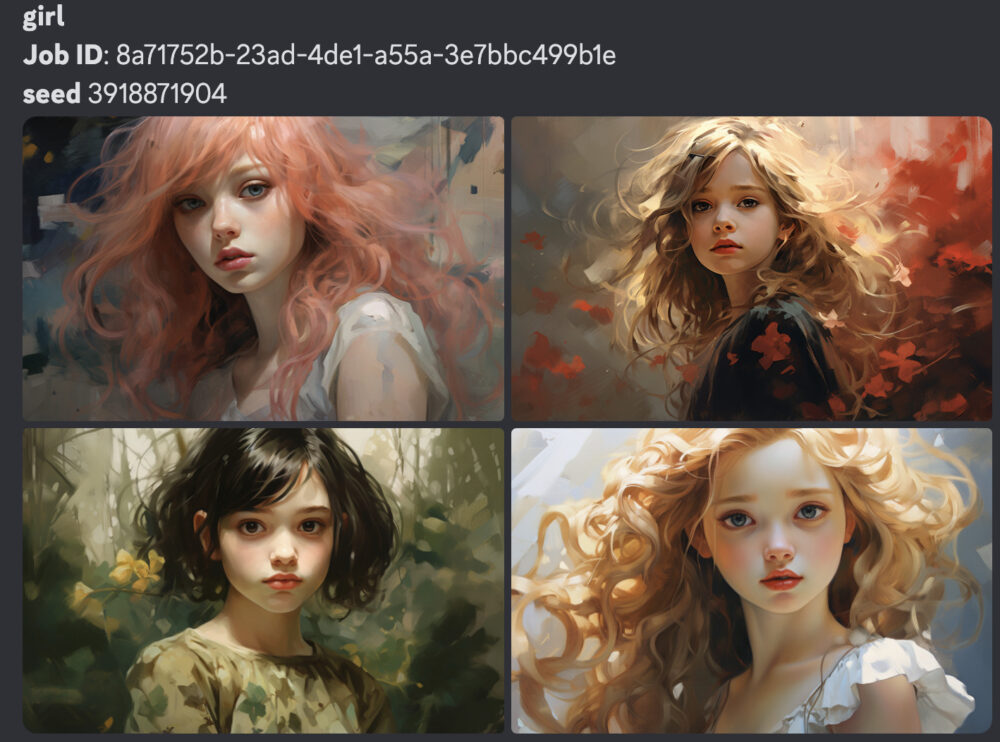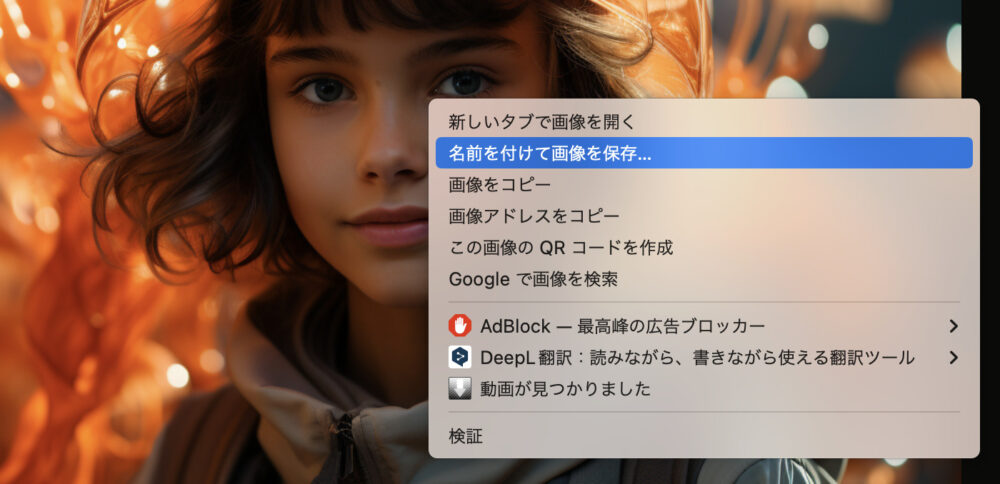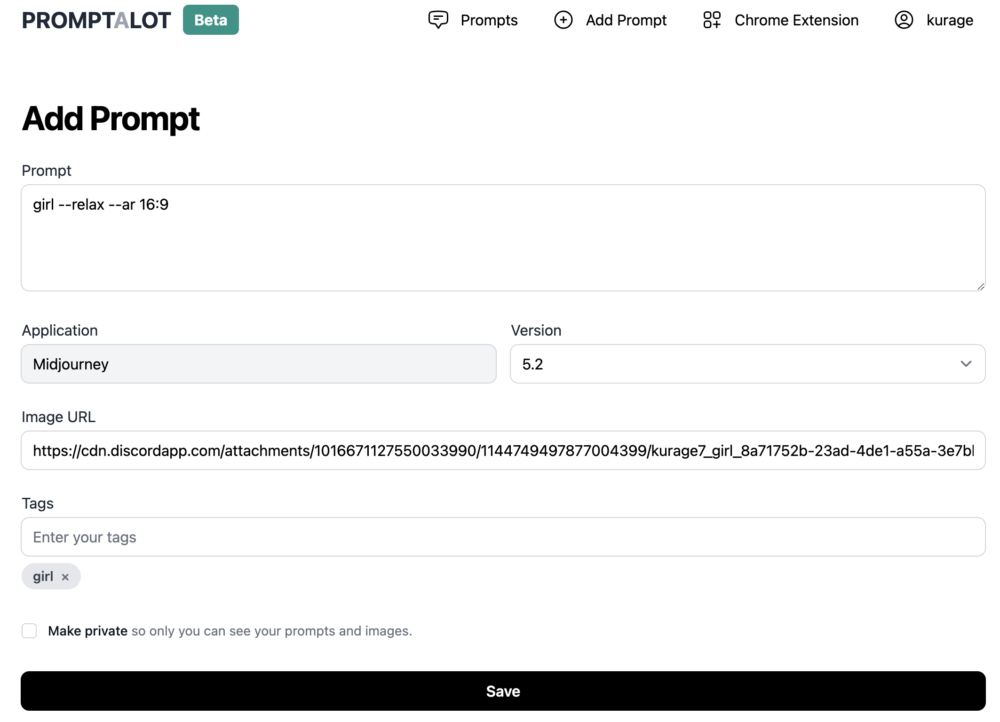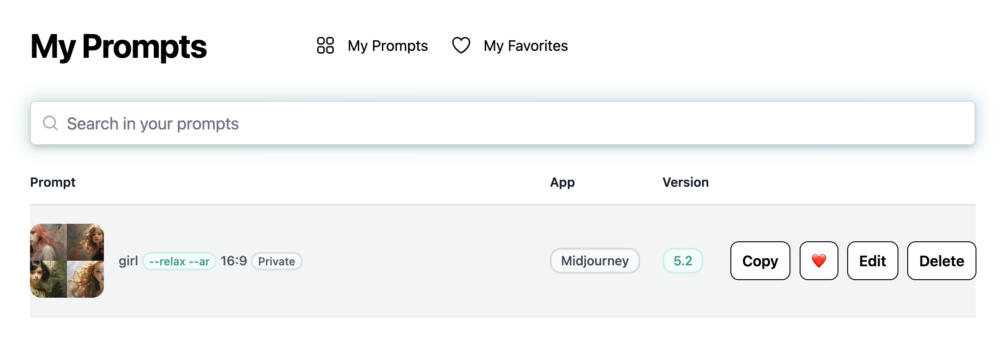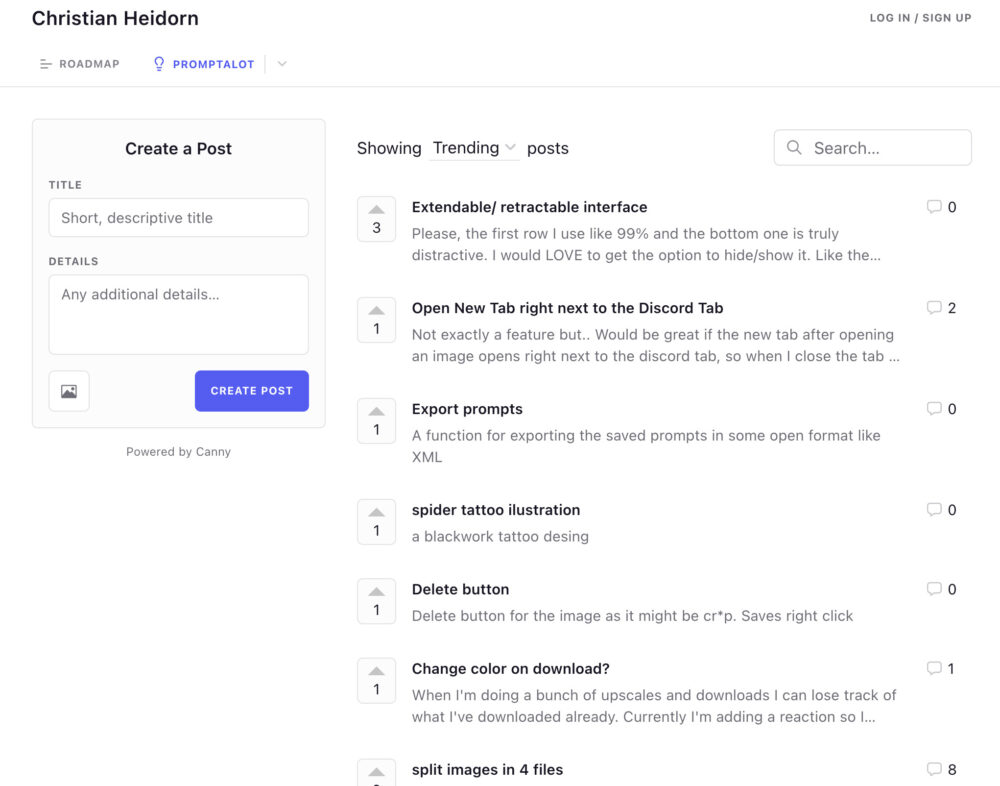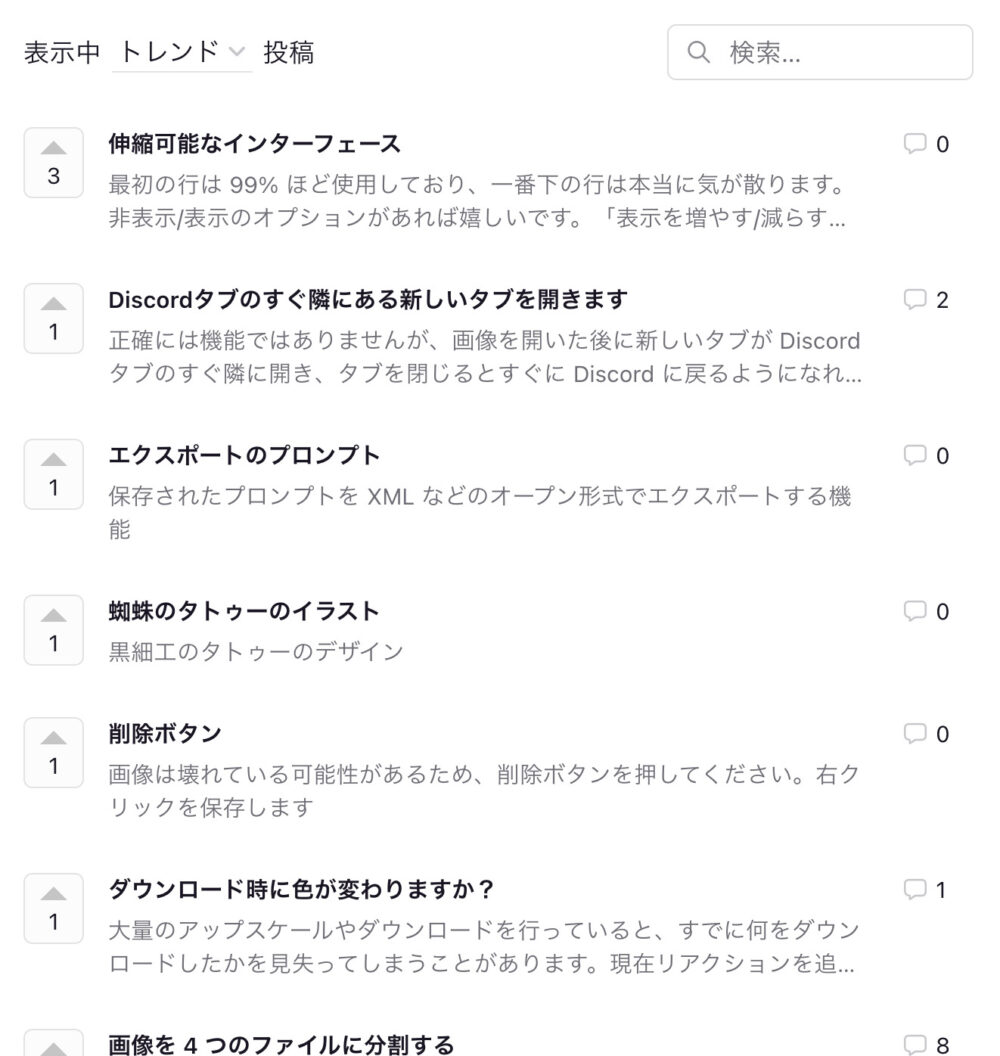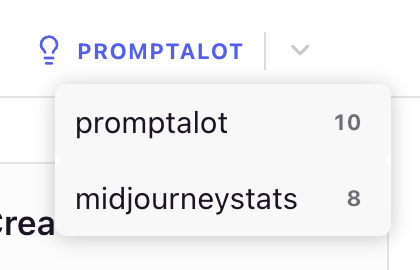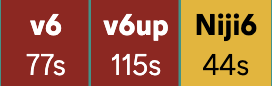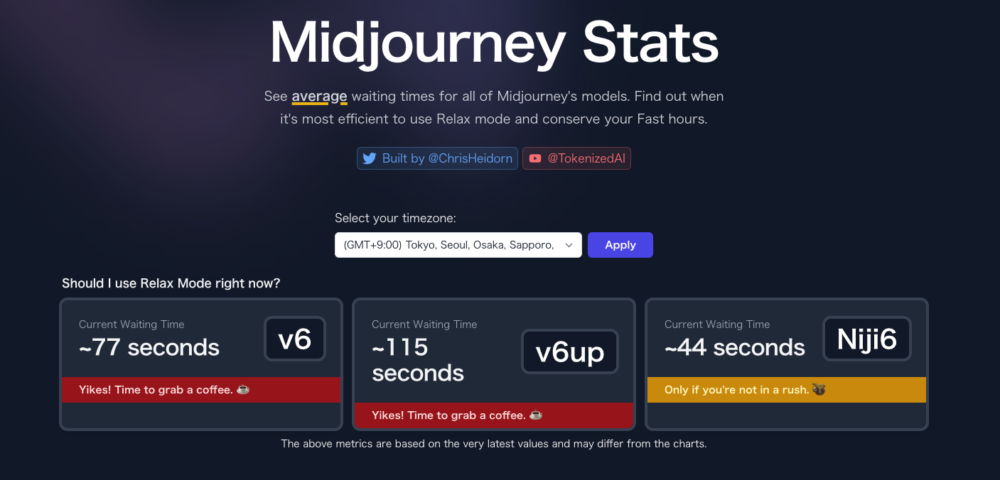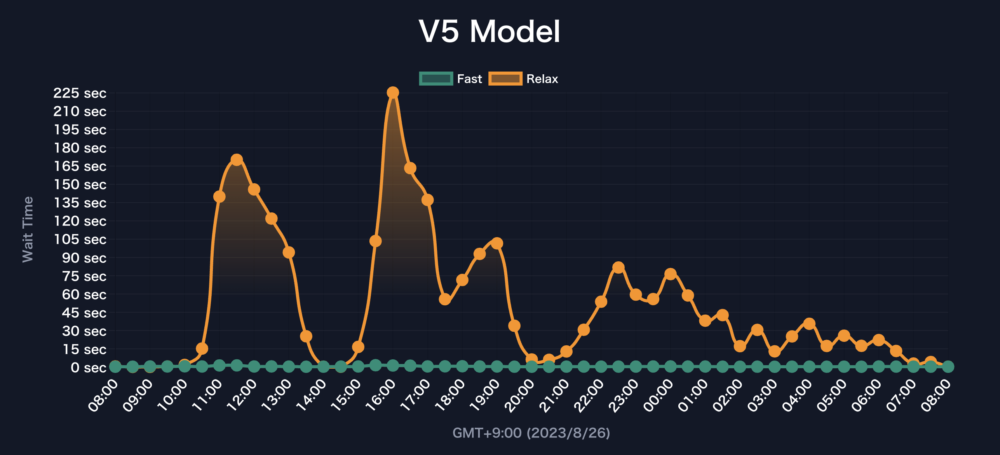今回はミッドジャーニー(Midjourney)で利用できる便利なChrome拡張機能「Promptalot Helper」のご紹介です。
ミッドジャーニー(Midjourney)を使用していると、プロンプトをコピーする機会が多いことに気づくと思います。
塵も積もれば山となるように、プロンプトを選択&コピーを何度も繰り返すと、その作業時間はとてつもないものになってしまいます。
「Promptalot Helper」では、コピーする煩わしい作業を省略し、サクサクとミッドジャーニー(Midjourney)を使用できるツールです。
他の便利な機能もご紹介しておりますので、よろしければご覧ください。
「Promptalot Helper」をインストールする
「Promptalot Helper(プロンプト ア ロット ヘルパー)」はGoogle Chromeの拡張機能のひとつです。
Chromeユーザー以外は使用できませんのでご注意ください。
また、無料で使用することができます。
まずは「Promptalot Helper」に行ってインストールしましょう。
「Promptalot Helper」のリンクはこちら→https://chrome.google.com/webstore/detail/promptalot-helper/mcjihhgddailfldjgkjjokalgmhidmnm
リンクをクリックすると、上図のような画面になります。
右上の「Chromeに追加」ボタンをクリックしましょう。
これで「Promptalot Helper」のインストールは完了です。
自身の拡張機能に追加されていることをご確認ください。
ミッドジャーニー(Midjourney)のDiscordを見てみましょう。
※Discordアプリではなく、 ChromeのブラウザでDiscord表示する必要があります。
上図のように、Discordボタンの下にパネルが表示されるようになります。
いつでもON/OFF可能
メッセージ欄右側に「Promptalot ON」というボタンがあります。
これを押すとことで、「Promptalot Helper」のONとOFFが切り替えられます。
OFFにすると、パネルは非表示になり、いつも通りのDiscordになります。
以下では、パネル内のそれぞれのボタンについて詳しく解説していきます。
Promptカテゴリー
上図は「Promptalot Helper」のパネルです。
パネルの左上は「Prompt」カテゴリーとなります。
「Prompt」カテゴリーの各ボタンに便利な機能がありますので、順に解説していきます(有料機能についての説明は省きます)。
基本的には上の画像とそのプロンプト「Nice looking boy wearing a jellyfish hat. --seed 653543005 --ar 16:9 --s 750」を対象として説明していきます。
すべてをコピー
このボタンをクリックすると、「イメージプロンプト」と「テキストプロンプト」、「パラメーター」をコピーします。
つまり、すべての文字をコピーすることになります。
プロンプトの基礎
ちなみに、イメージプロンプト、テキストプロンプト、パラメーターは上図のような配置になります。
イメージプロンプトは拡張子「.jpg」「.png」などがついています。
パラメーターは最後尾にあり、「--」が必ずつきます。
テキストプロンプトはそれ以外の文字です。
すべてをコピーして追加する
この「+」ボタンをクリックすると、プロンプトすべてがコピーされます。
もしこのボタンを押す前に、他にコピーしていたならば、その内容に追加してコピーされます。
例えば、「A」というプロンプトをすでにコピーした後に、「B」というプロンプトを持つジョブで「+」ボタンをクリックしたとします。
そうすると、「A B」という内容でクリップボードに保存されます。
ペーストすると、「A B」という内容で貼り付けられます。
「+」ボタンを押すたびに、重ねて追加コピーされていきます。
画像アドレスを先にコピーしておいて、その後に好みのジョブで「+」ボタンを押すことが推奨されています。
そうすることで、イメージプロンプト+他のプロンプトという配置になります。
イメージプロンプトだけをコピーする
このボタンを押すと、イメージプロンプトのみを対象にコピーが行われます。
イメージプロンプトが無いジョブの場合は、このボタンを押しても反応はありません。
テキストプロンプトだけをコピーする
このボタンを押すと、テキストプロンプトのみを対象にコピーが行われます。
便利な機能のひとつだと思います。
パラメーターだけをコピーする
このボタンを押すと、パラメーターのみを対象にコピーが行われます。
これも便利な機能のひとつです。
Seedだけをコピーする(シード値が出現している時のみ)
このボタンを押すと、seed値のみを対象にコピーが行われます。
条件として、生成したジョブにseed値が表示されていなければコピーできません。
上図のようにseed値のパラメーターまで記載されている場合は、ボタンひとつでseed値をコピーできます。
一方で、上図のようにseed値が記載されていないジョブの場合は、ボタンを押しても反応しません。
Job IDだけをコピーする
このボタンを押すと、Job IDのみを対象にコピーが行われます。
封筒マークなどでJob IDを表示させる必要はなく、どの状態でもボタンひとつでJob IDをコピーすることが出来ます。
便利な機能のひとつだと思います。
封筒マーク
このボタンを押すと、各ジョブに対して封筒マークを送信することが出来ます。
上図のように、封筒マークを送信することで、各ジョブの詳細を表示することができます。
ボタンひとつで封筒マークが使用できるため、便利な機能です。
すべてをアップスケール
このボタンを押すことにより、グリッド画像4枚すべてのアップスケールが開始されます。
❌ボタン
最も右の「Dager Zone」の隣に❌ボタンがあります。
このボタンを押すことで、❌マークを送信することが出来ます。
❌マークを送信すると、ジョブを途中でキャンセルしたり、生成完了後のジョブを消去することが出来ます。
Imageカテゴリー
続いて、パネルの左上にある「Image」カテゴリーについて解説します。
「Image」カテゴリーは現在のところ6つのボタンから構成されています(有料機能が2つありますが、その説明は省きます)。
画像アドレスをコピーする
このボタンを押すと、そのジョブの画像アドレスをコピーすることが出来ます。
基本的にはアップスケールした画像を対象にコピーします。
画像をアップスケールして、さきほどのボタンを押します。
すると、以下のように画像アドレスがコピーされます。
https://cdn.discordapp.com/attachments/1016671127550033990/1124295712662884382/kurage7_Nice_looking_boy_wearing_a_jellyfish_hat._8447dc84-c5b9-441e-8173-ae8dd97481dd.png
このアドレスをメッセージ欄にペーストすると、イメージプロンプトとして利用できます。
これも便利な機能のひとつです。
画像アドレスを前方に差し込む
このボタンを押すことで、そのジョブの画像アドレスをコピーすることが出来ます。
もしこのボタンを押す前に、他のプロンプトをコピーしていた場合、そのプロンプトの前方にコピーされます。
例えば、「A」というテキストプロンプトをコピーした後に、「B」という画像アドレスをこのボタンを押してコピーしたとします。
すると、「B A」という順番でクリップボードに保存されます。
イメージプロンプトは前方に配置するべきなので、気を利かせて画像アドレスを前方に差し込むようにコピーしてくれる機能だと思います。
貼り付ける時に、順番を整理しなくても良いため、少し便利な機能だと思います。
新しいタブで画像を開く
このボタンを押すと、新しいタブで画像を開きます。
本来の作業工数では、出来た画像をクリックする→画像左下の「ブラウザ開く」をクリックする必要があります。
新しいタブで画像を開くには通常は2回のクリックが必要となりますが、このボタンを使えば1回で同じことが出来ます。
ダウンロードする
このボタンを押すと、ダウンロードが開始されます。
本来であれば、画像をクリック→右クリック→名前をつけて画像を保存、という工程が必要でした。
しかし、このボタンを1回押せばほぼ同じことが出来ます。
便利な機能のひとつです。
Promptalotカテゴリー
パネル左下の「Promptalot」カテゴリーについて解説していきます。
右下の「Promptalot」カテゴリーは4つのボタンと待ち時間ディスプレイから構成されています。
プロンプトを追加する
このボタンを押すことにより「Promptalot」の公式サイトでプロンプトを追加・保存することが出来ます。
※このボタンを使用するには、「Promptalot」のサイトに登録(sign up)する必要があります(無料)。
公式サイト→https://promptalot.com/
公式サイトに登録後、上図のボタンを押します。
このような画面に遷移します。
これは、Discordで生成した画像の情報が記載されています。
「Save」をクリックすると、
上図のように、生成した画像のサムネイルとプロンプトが保管されます。
この画面のことを「My Prompts」と言います。
My Promptsを表示
このボタンを押すと、前述した「My Prompts」に移動します。
利用するには、公式サイトへの登録が必要です(無料)。
公式サイト→https://promptalot.com/
機能のリクエスト
このボタンを押すと、機能に関する要望の掲示板に移動することが出来ます。
上図のような表示になります。
日本語訳にするとこのようになります。
要望に目を通してみると、こうなってくれたら便利だなと思えるものも多くありました。
自身で要望を書き込むことも可能です。
後述する「MJ Stats」と「Promptalot Helper」の開発者は同一人物です。
「MJ Stats」の要望掲示板も用意されています。
MJ Stats
一番右下には最新バージョンの待ち時間が表示されています。
リラックスモードで生成される大まかな秒数が示されています。
背景が赤、黄、緑の順に待ち時間が長いという意味もあります(赤が最も待ち時間が長い)。
大体15分ごとに混雑状況が更新されます。
このボタンを押すことも可能です。
このボタンを押すと、「Midjourney Stats」のサイトへ移動することが出来ます。
「MJ Stats」とは、ミッドジャーニー(Midjourney)の混雑状況をグラフで表示してくれる外部サイト「Midjourney Stats」のことです。
移動すると上図のような表示になります。
各バージョンでの待ち時間が表示されています。
24時間での待ち時間もグラフで分かりやすく表示されます。
これを見て、リラックスモードで画像生成しやすい時間帯などを把握出来ます。
詳しくは以下の記事をご覧ください。
ロゴ.png)