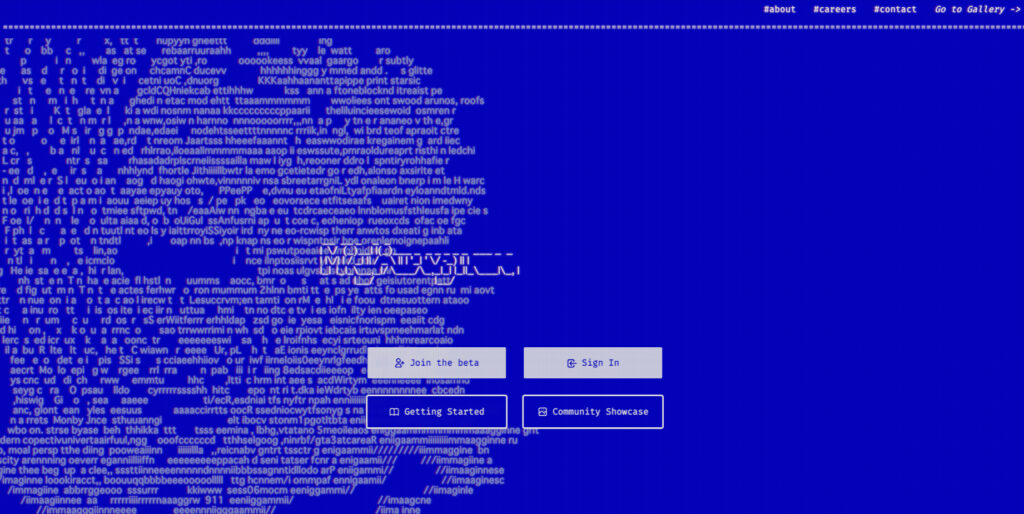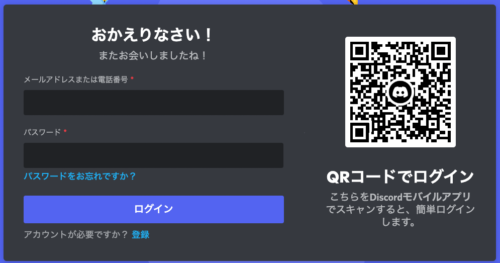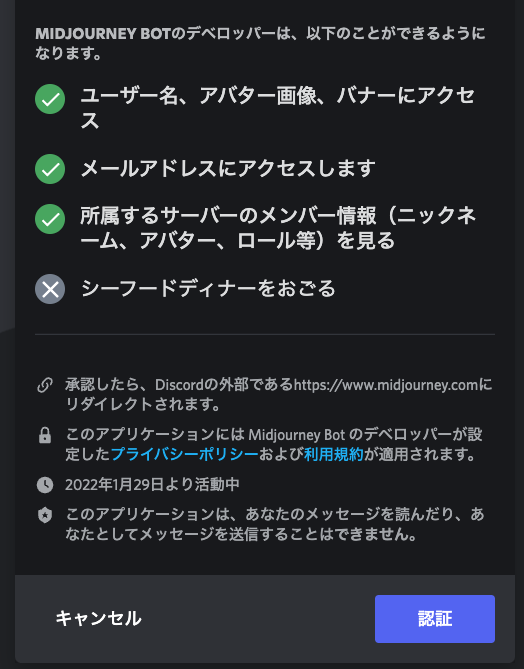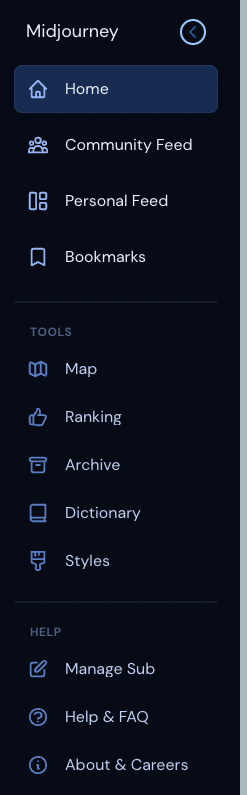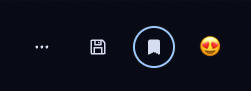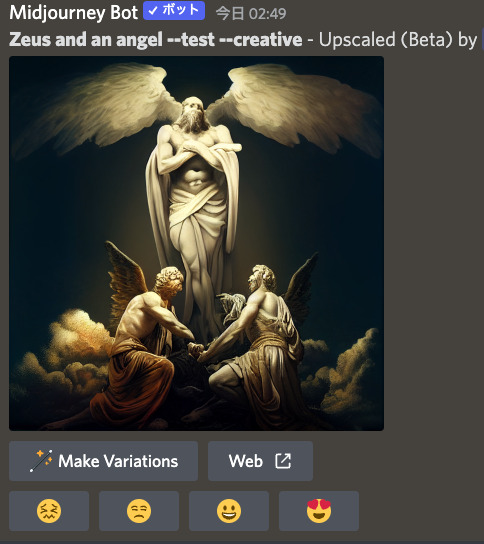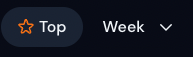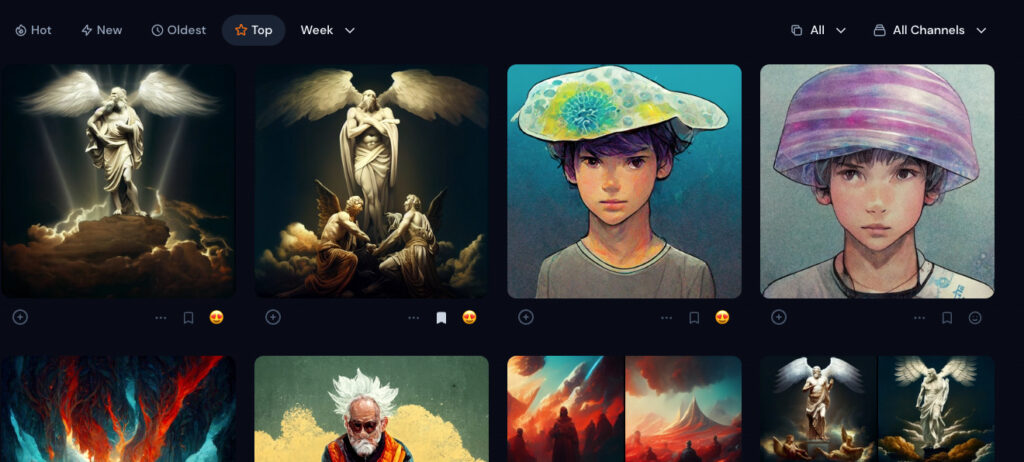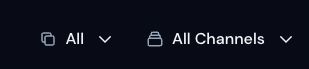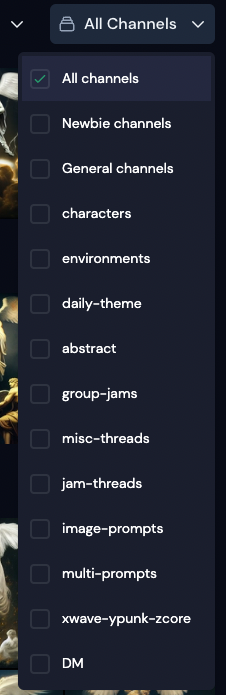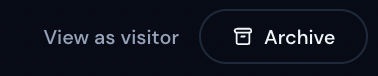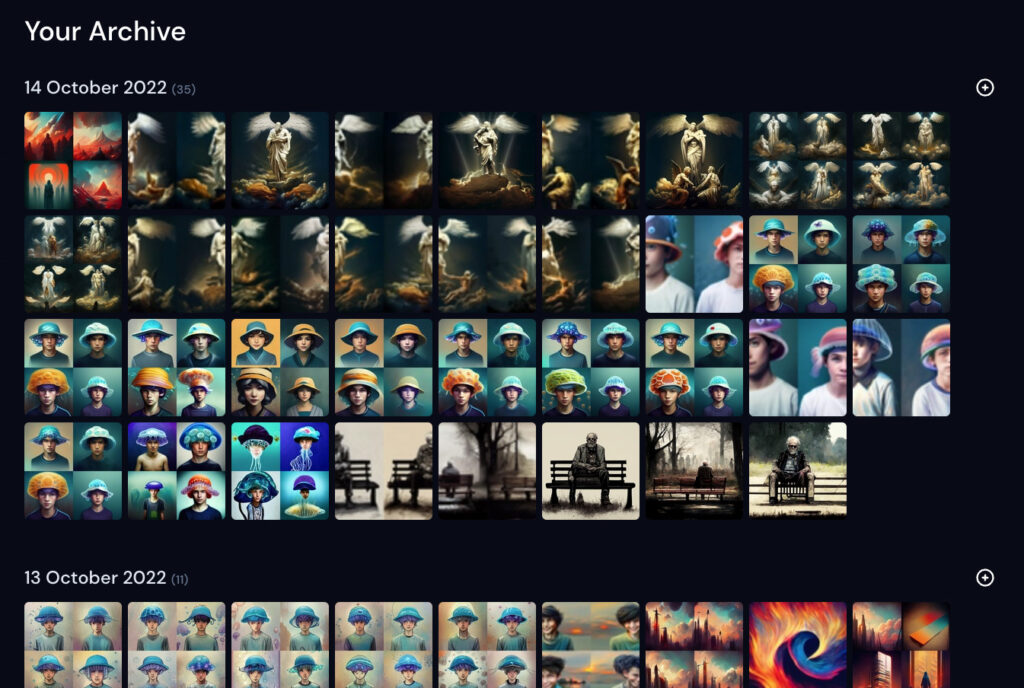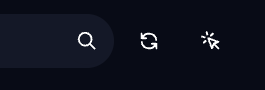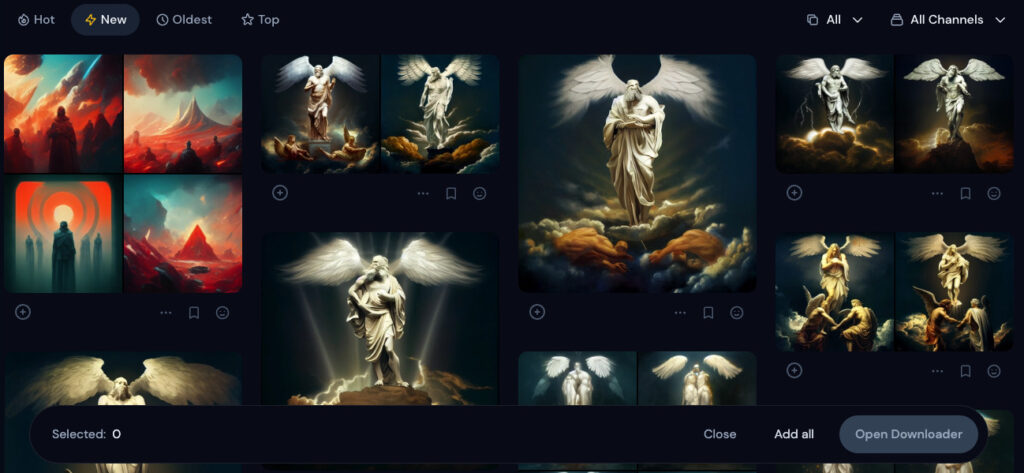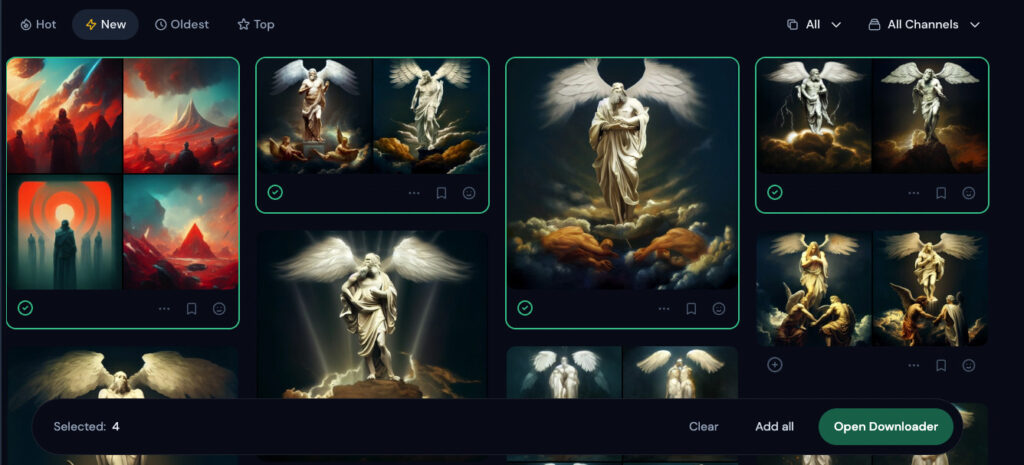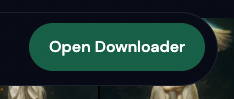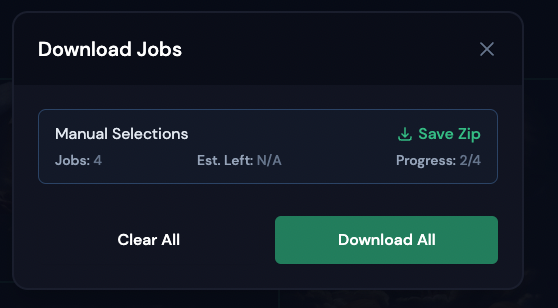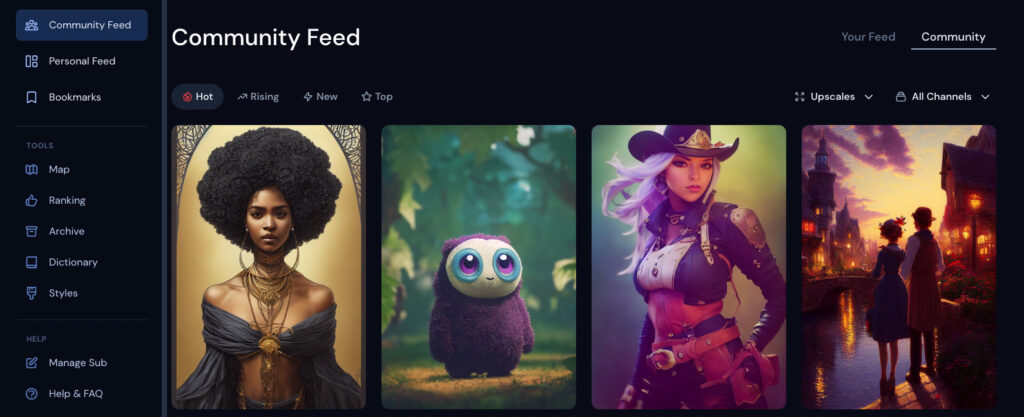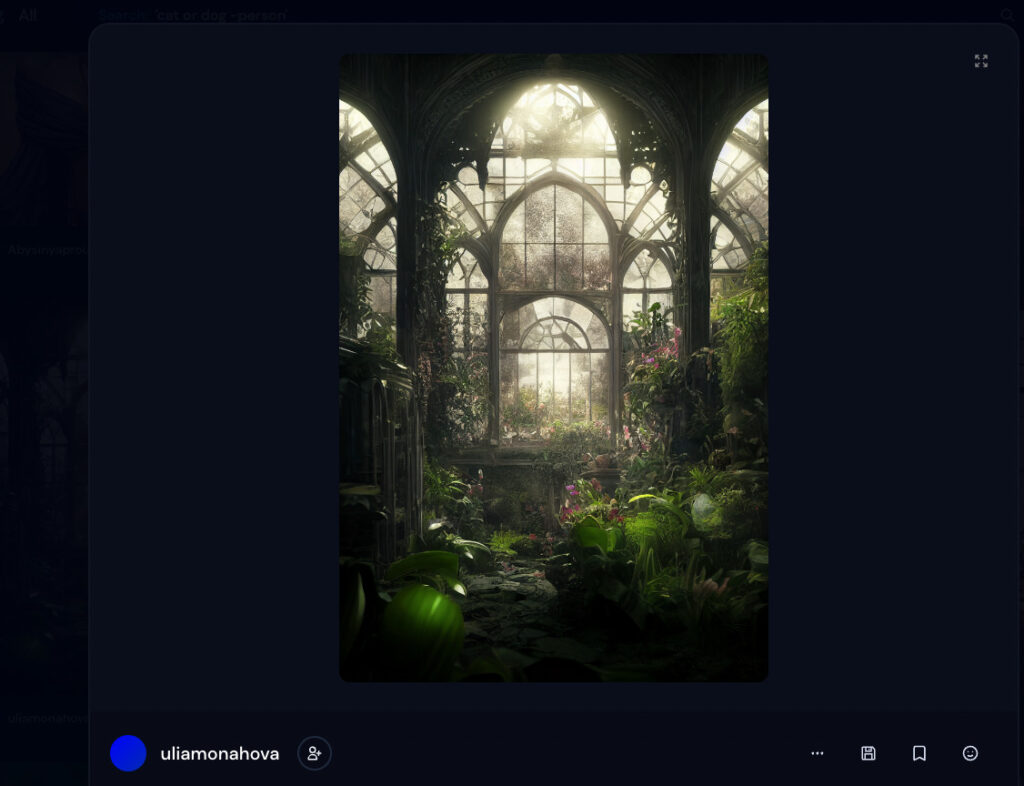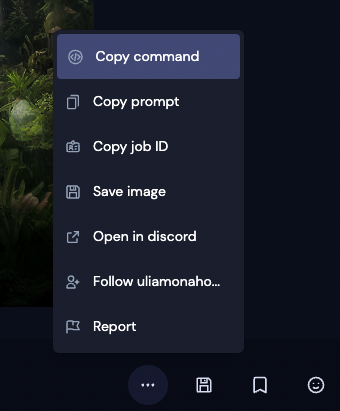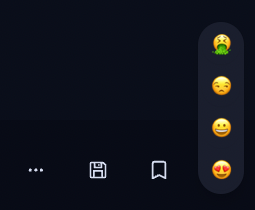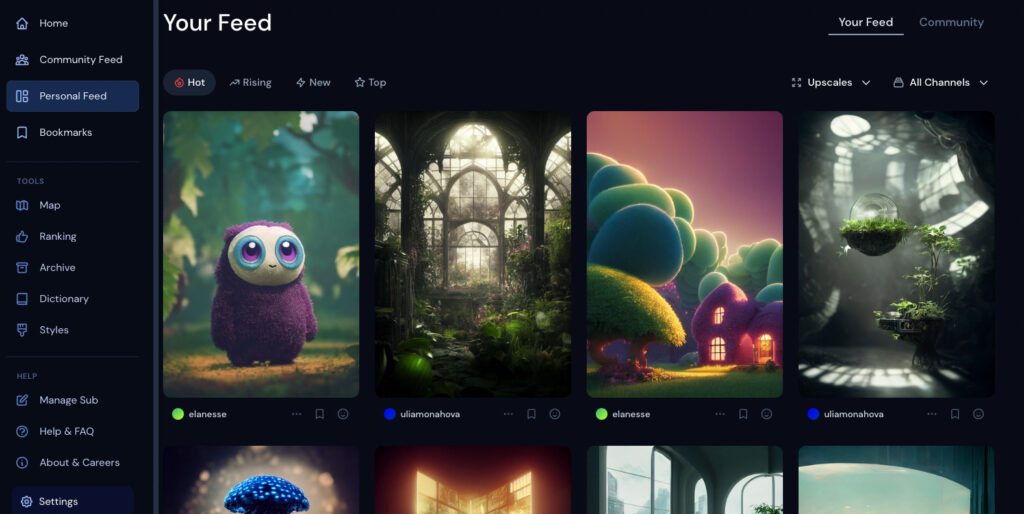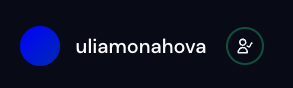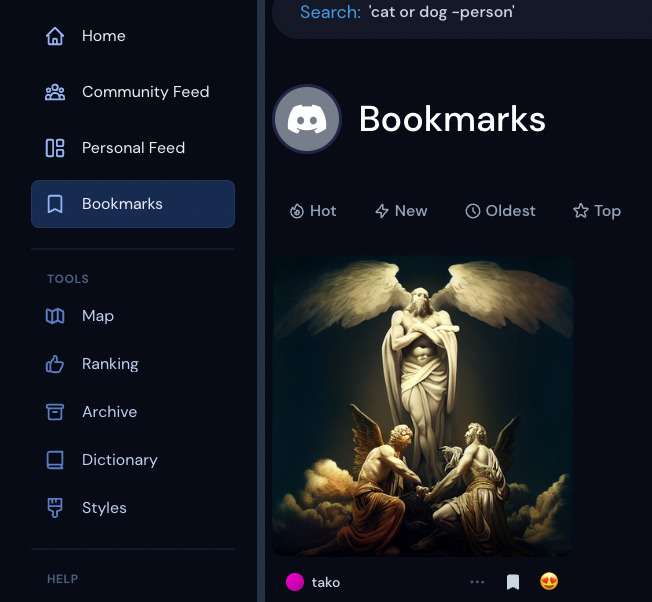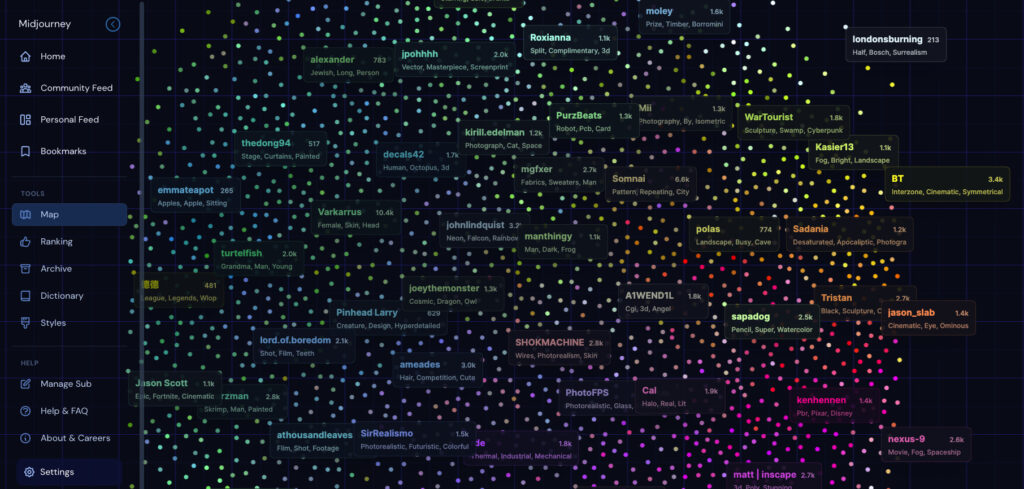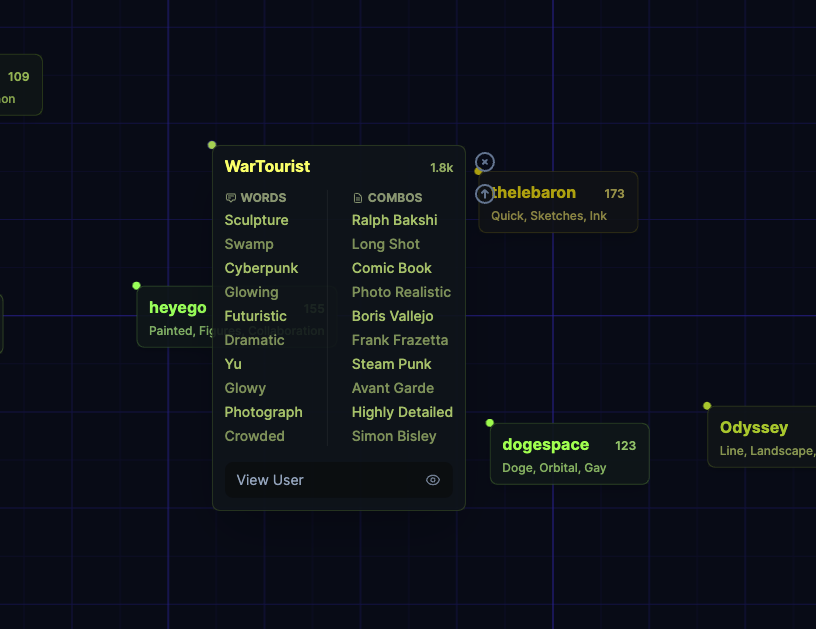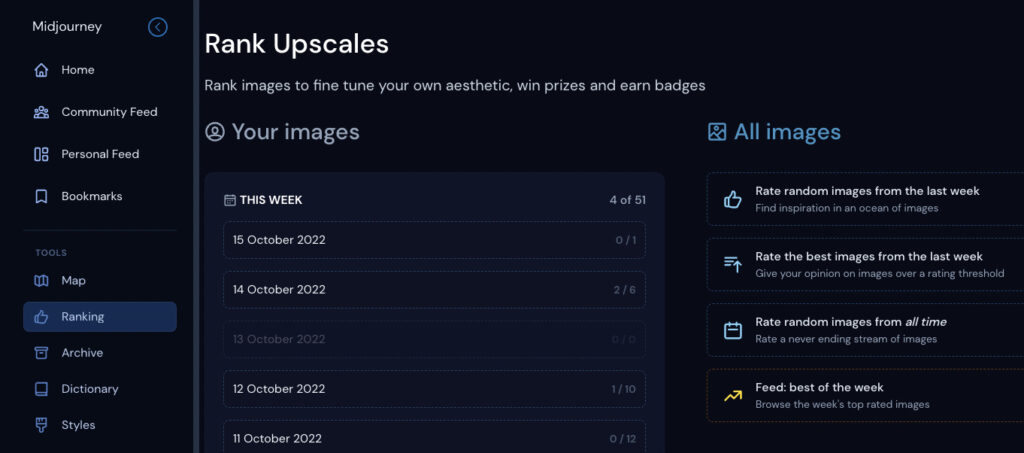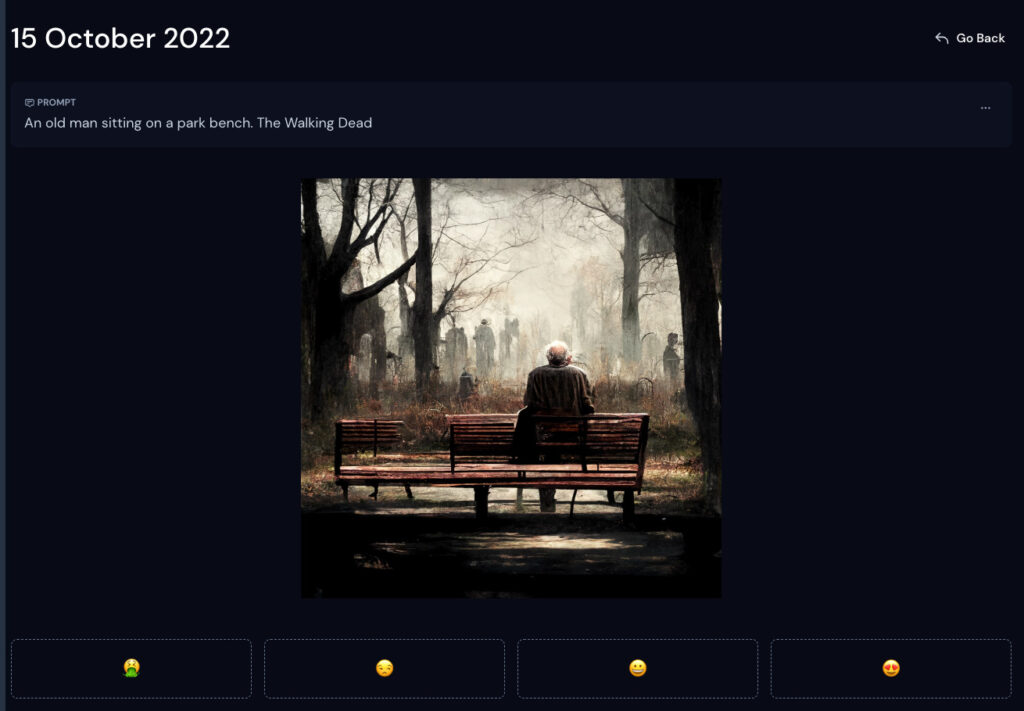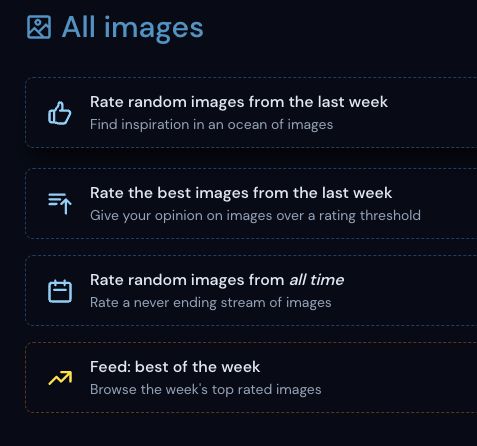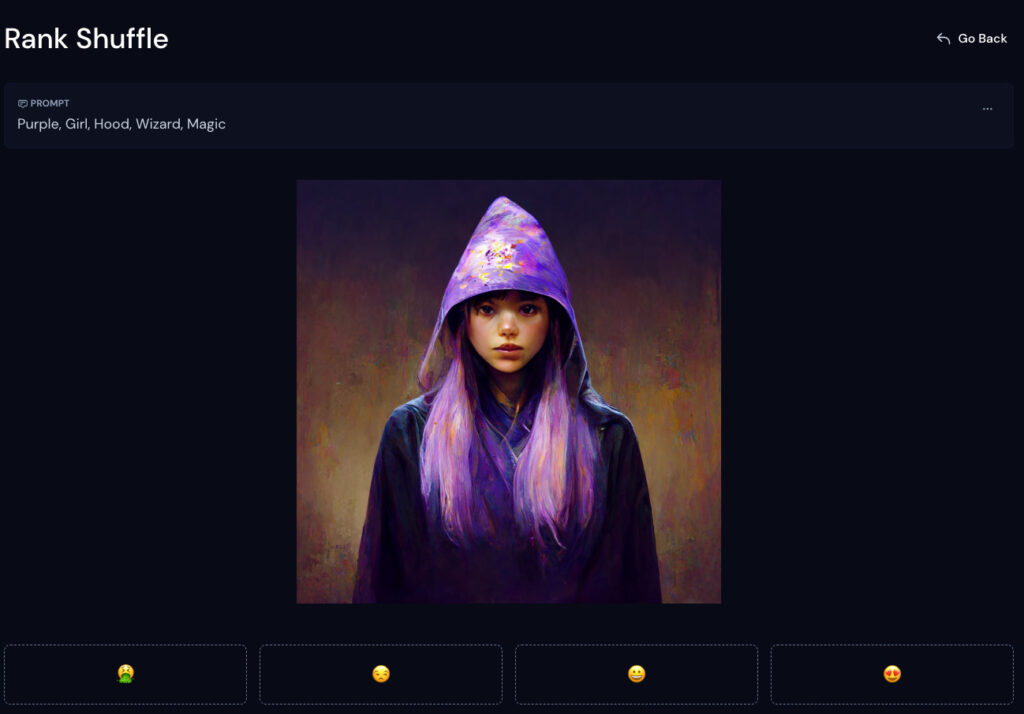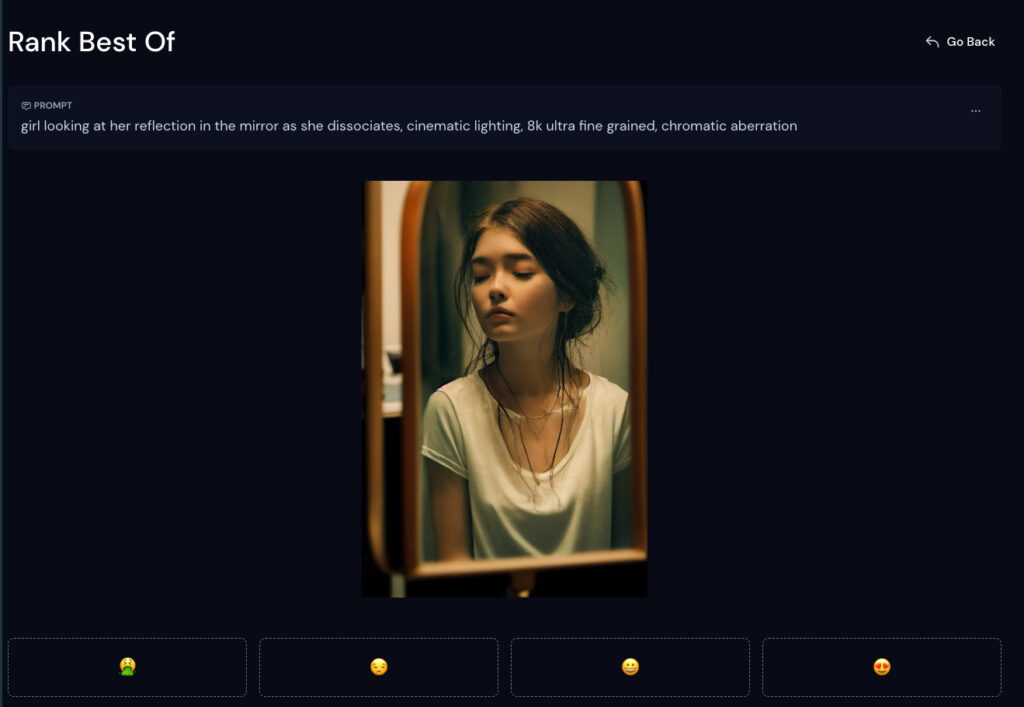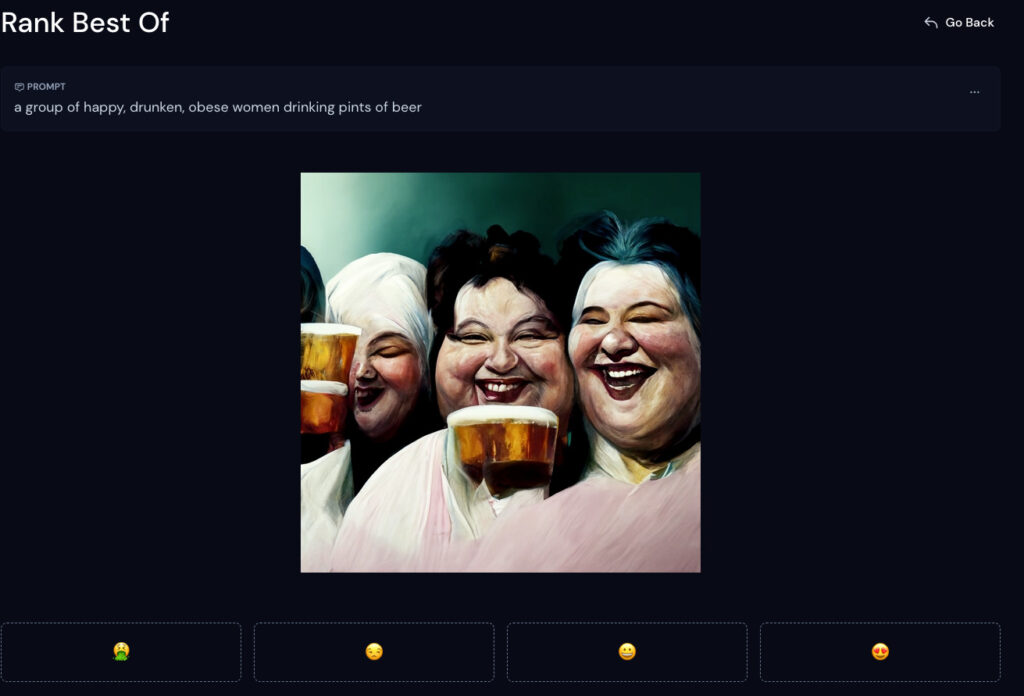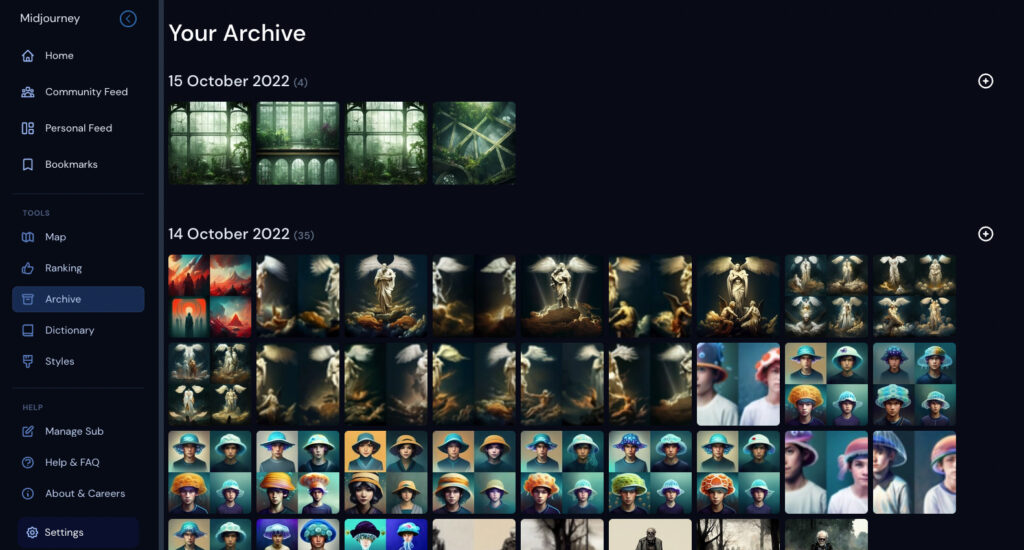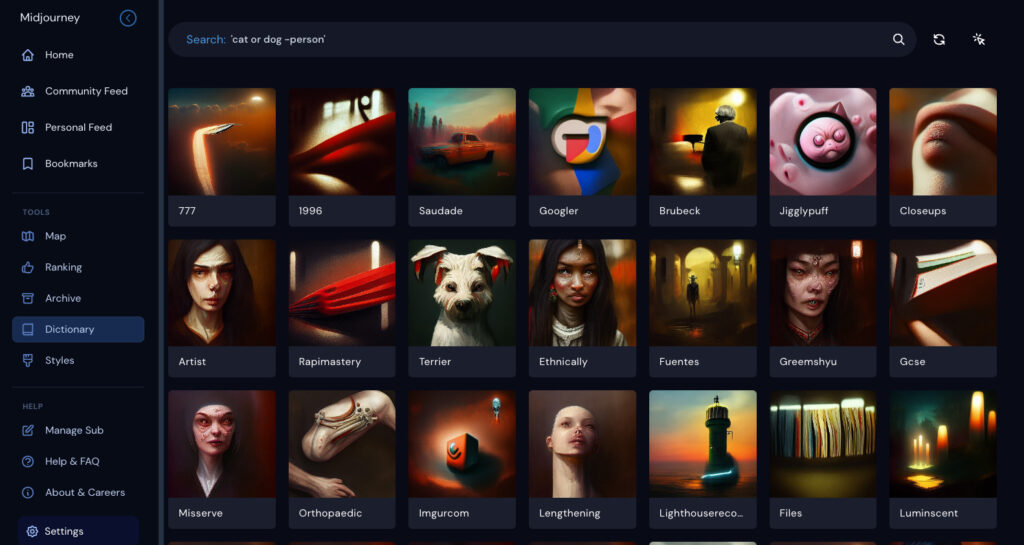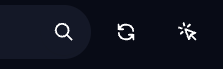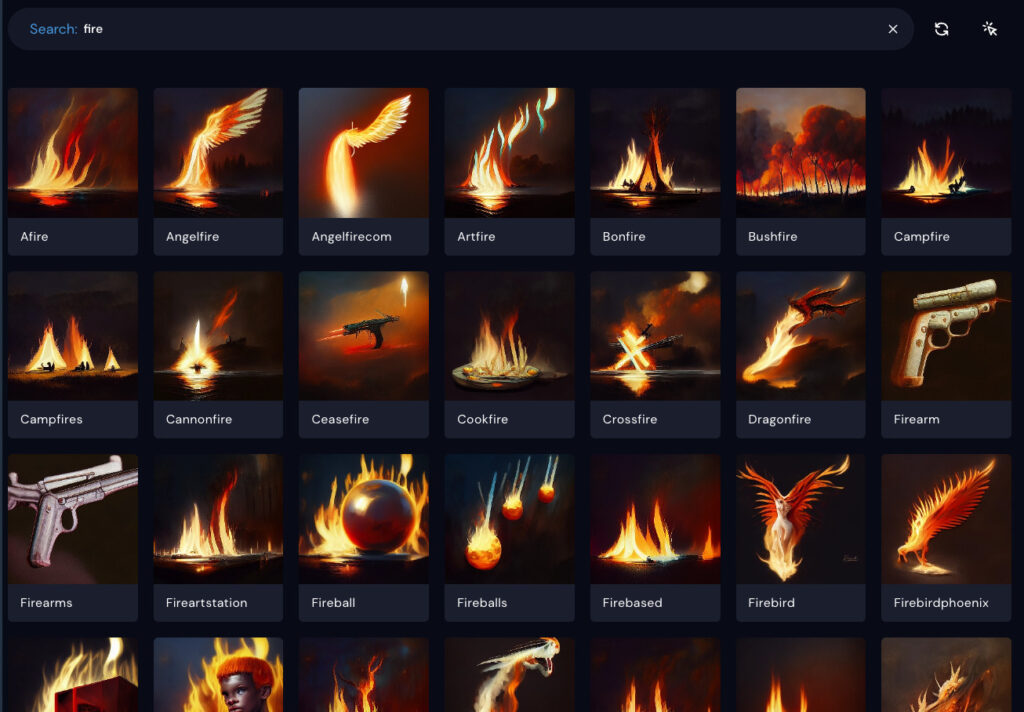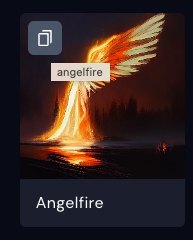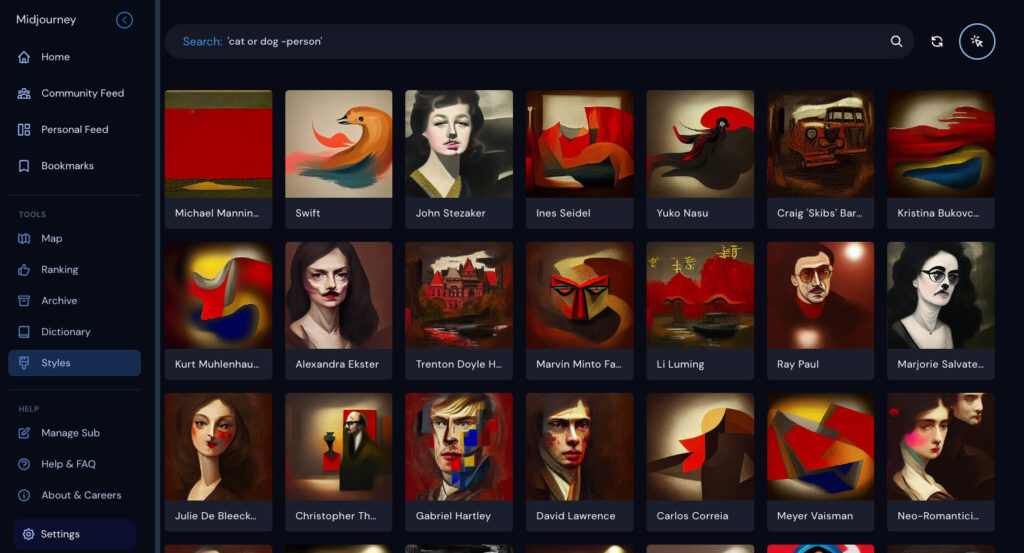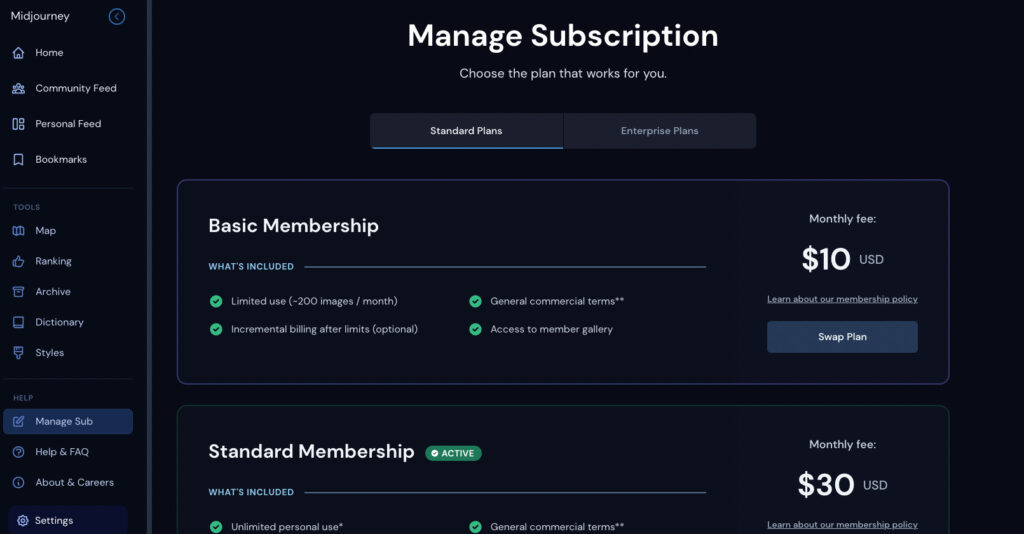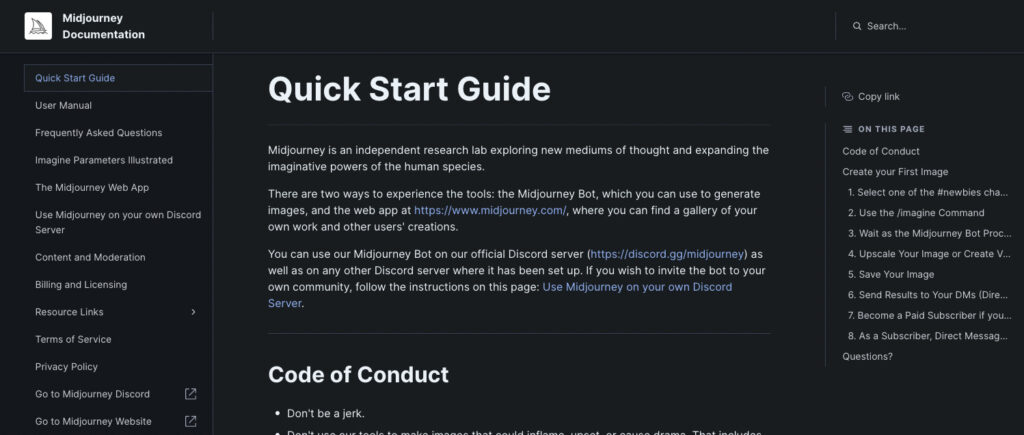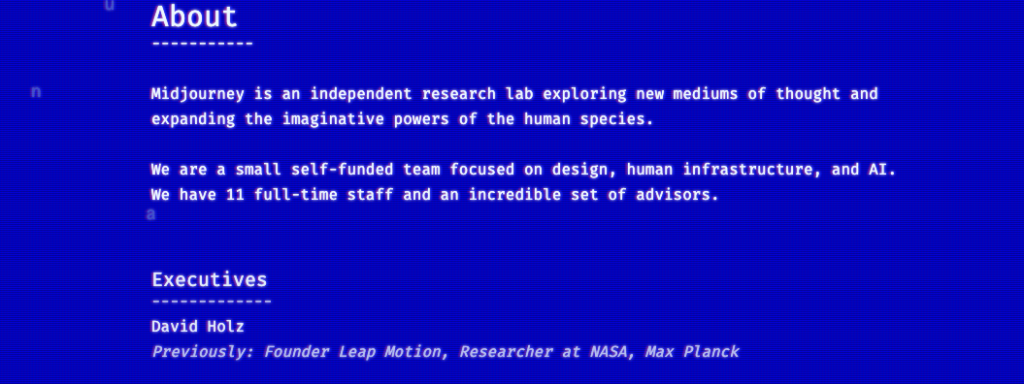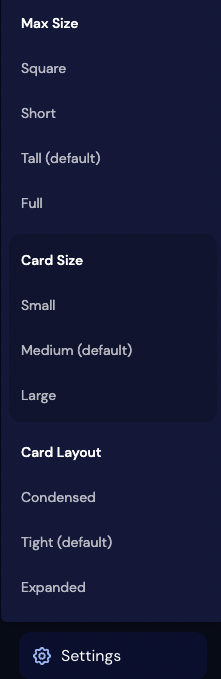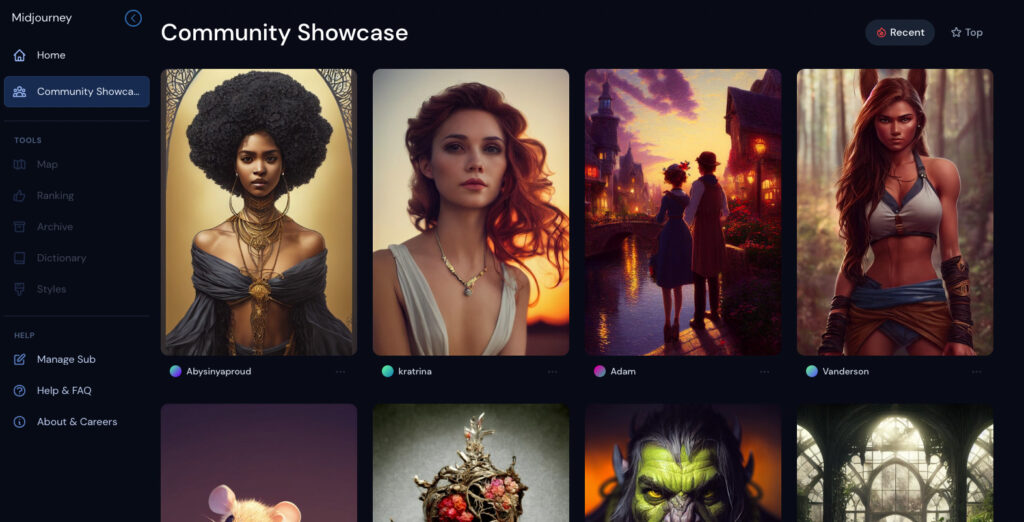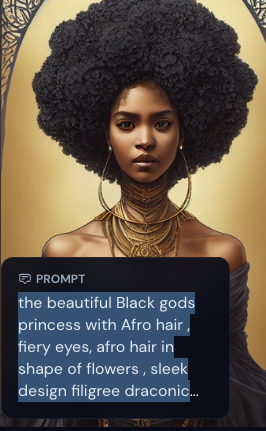This is a description of the Midjourney web app.
I had been curious about the web app for a while, but I didn't really feel like using it.
This time, when I tried using all the features, I found that some of them are surprisingly good and can increase efficiency if used well.
In the following, I will describe the Midjourney web app.
*Please note that the functions are limited for those who do not pay (please just read the title at the end).
Log in to the Web App
To log in to the web app, use the
https://www.midjourney.com/home/
Click on
A screen like this will appear.
Here, you will see a screen like this.
Join the beta" and "Sign In" are white, click "Sign In" on the right.
You will be prompted to log in.
Log in with your existing account or register a new account before logging in.
If you agree, press "Authentication".
You can now jump to https://www.midjourney.com/app/.
See the far left side of the screen, where you jump to.
You will see many icons.
This is called the navigation bar.
Press the ">" icon at the top.
Next to the icon, the name of the item is displayed.
Each item is explained below.
About HOME
If you jump to https://www.midjourney.com/app/, that is the Home screen of the Midjourney web app.
It is located at the top of the navigation bar.
Here, you will find a large number of images that you have created.
This is what we call a "gallery.
Click on an image in the gallery to enlarge it.
The menu is shown in the lower right corner.
- From the "..." mark, you can copy the entire command with "Copy command", copy the job ID with "Copy job ID", or save it with "Save image".
- Press the floppy disk symbol (save symbol?) to immediately download the file.
- Press the bookmark icon to bookmark the image and add it to Bookmarks on the navigation bar.
- You can also press the reaction button.
You can also jump directly to a job and start working on it by clicking on "Open in discord" from the "..." mark.
Sorting and Refining
From the top left of the screen, you can sort by popularity, newest, oldest, etc.
Press the ☆Top button on the right side of the screen.
It will be possible to specify the period of time.
I made it ☆Top Week.
This will give priority to jobs with reaction buttons (heart eyes) or bookmarked jobs during the week.
Press "All" in the upper right corner of the screen.
You can filter by image type.
- All: Lists all images regardless of whether they are grid or upscaled images.
- Upscale: Lists only upscaled images.
- Grids: Lays out only 2x2 or 2x1 images before upscaling.
Click on "All Channels" to filter by image-generated channels.
archive view
Click Archive in the upper right corner of the screen.
It arranges the generated images, separated by date.
This is called an archival display, but it is not an archive in the sense of "safely storing data. It just organizes them by date.
How to delete images from the gallery
All images except those created in private mode are published here.
If you do not want others to see your work, you can delete the original job by pressing the "Reaction" button → " ❌".
This will also erase it from the gallery.
How to save images together
If you have created a large number of images, it will take time to save them.
However, the following method allows you to save images in batches.
Click on the mouse cursor symbol further to the right in the upper right corner of the screen.
Then, something called Open Downloader will appear at the bottom of the screen.
In this state, click on the image you wish to save.
The selected image will have a green border and a ☑️mark.
When you have finished making your selection, click on "Open Downloader" in the lower right corner.
You will see a screen like this, so choose "Download All".
The download is now complete.
When you unzip the ZIP, you will find folders and files inside.
This is recommended as it allows you to save a large number of images fairly quickly.
About Community Feed
Second from the top on the navigation bar is Community Feed.
Popular images of other people that have been published are sorted.
The sorting and filtering is almost the same as in HOME, so please refer to that section.
Biggest Advantages
Perhaps the greatest advantage of Community Feed is the ability to copy commands from beautiful and popular images.
What on earth commands are being used to create such high quality pictures? We can find out to some extent.
By copying them, you will get the hang of generating images in Midjourney.
Let's choose an appropriate image and copy the command to try it out.
Let's make this work.
Select Copy command from the "..." menu.
The command is now copied to the clipboard.
I immediately pasted it into the message field of the discord and saw it.
Generate command「interior an old greenhouse overgrown with orchids, gothic architecture, , dramatic lighting, dark fantasy, detailed render, moody, small details, 3d render, 8k --ar 9:16 --test --creative」
You can see the prompts and parameters.
It is interesting to see some of the less familiar prompts in there.
(But be careful, if you are creating your own parameters with prefer option set, I think some of them will not be reflected even if you copy the command.)
I generated the image and got something a bit similar.
Not to be frustrated, we will regenerate the image over and over again to produce something more similar. Hopefully, there is a good chance that something better will be generated.
However, you cannot use someone else's job ID (only the ID can be copied), so it is impossible to copy the job itself and bring it to your own channel. Do your best to keep re-generating.
About Rankings
If you think an image is good, you can put a heart with your eyes on it with the reaction button.
You may also put it on your own work.
By doing so, you will be registered in the rankings and receive prizes for the most rated images.
The prize seems to include a $40 pack of fast GPU time. Since the yen is weak, this means that the prize is worth about 6,000 yen.
Evaluations will also help the AI improve.
About Personal Feed
The third from the top of the navigation bar is Personal Feed.
This function allows you to view the works of users you are following.
You can follow or unfollow a user by clicking on the person symbol to the right of the account name.
If you are interested in a user, it is a good idea to follow them.
By default, the order is New, and if the user has not recently generated an image, nothing will be displayed.
So, you may want to set it to Hot or specify a period of time from Top.
About Bookmarks
For jobs with the bookmark icon turned on, they will be listed in Bookmarks.
The figure above shows bookmarks turned on.
If you find an image you like, bookmark it, whether it is your own or someone else's.
Please note, however, that the reaction button alone will not decorate your Bookmarks.
About MAP
This map visualizes Midjourney users by prompts and similarities to other users.
You can use it to search for people to follow.
Click on a dot to get more information about that person's work or to view their feed.
Click on someone's dot on the map to get information about that person's work.
About Ranking
Ranking is located at the top of the middle section of the navigation bar.
This is where you can rate your own images and other people's images with reactions, and view the images that are in the ranking.
Rank your own images
Press the date under Your images to see the images you have created.
There are four reaction buttons at the bottom for each image. Rate the image on a 4-point scale.
Once you have rated the image, you can move on to the next image. If you don't want to rate the image, click Go back on the upper right corner to return to the previous image.
Rank other people's images
On the right side of the screen is the title All images, and below that are four items.
At the top, Rate random images from the last week is where you can rate random images from the last week.
Basically, the system is the same as the previous system for evaluating one's own images. The images created in the last week are randomly selected and rated.
The next section, Rate the best images from the last week, gives a rating to the most popular images from the last week.
The quality is high, as it was the most popular work last week.
The third, Rate random images from all time, gives ratings to randomly selected images from all time periods.
The images will be selected at random from the entire period. The images are mixed, but you may be able to find some inspiration.
The accuracy of the images from Midjourney Version 3 seems to have been enhanced by the fact that people from all over the world are giving their evaluations in this way.
The last Feed: best of the week allows you to browse the best images of the week.
This is the same as the "Community Feed" mentioned above. Please refer there.
About Archive
The archive is also as described earlier. It arranges the images created by the user, separated by date.
About Dictionary
About Dictionary.
When you open the Dictionary, you will see a lot of images and words.
The words are prompts, and the output images for them are shown in sets.
Which set appears is random.
You can use the rotate symbol in the upper right corner of the screen to refresh the list images and display them randomly again.
However, we do not recommend simply refreshing the image, as it is too random and many of the images are eerie.
If you have a word you are looking for, enter it to the left of the magnifying glass symbol.
For example, let's put "fire" and see.
Then, prompts related to fire and corresponding images will appear.
This is a great hint for image generation.
This may be a big hint for image generation.
When you find a prompt you would like to use, click on the square in the upper left corner of the image.
If the symbol turns green, you have copied the prompt.
Paste it into the message field of the discord, for example.
About Styles
The usage of this is almost the same as that of the Dictionary titled above.
It is mainly marked with the names of famous artists. The output image is displayed with that as the prompt.
It is still displayed randomly, and if you press the refresh button in the upper right corner, it will be displayed randomly again.
If you find an artist whose style you like, copy the prompt and use it.
About Manage Sub
At the top of the bottom of the navigation bar is Manage Subscription.
It's the screen where you can pay your bills (subscribe) or cancel your subscription.
Please click here for more information related to subscribing.
Midjourney! List of commands! All 17 types, with full details and instructions on how to use them!
About Help & FAQ
Next is Help & FAQ.
Clicking on it will take you to the official Midjourney guide.
You may want to read through the detailed instructions and use of Midjourney.
About & Careers
About About & Careers.
Click on the blue screen for a company profile and staff information.
日本語訳をしてみましょう。
We are a small, self-funded team focused on design, human infrastructure, and AI, with 11 full-time staff members and a great team of advisors. Executive
-------------
David Holtz
Formerly: founder of Leap Motion, NASA researcher, Max Planck advisor
-----------
Jim Keller
Lead Silicon at Apple, AMD, Tesla, Intel; co-author X86-64; CTO Tenstorrent Nat Friedman
CEO Github, Chairman GNOME Foundation Philip Rosedale
Founder, CTO RealNetworks Bill Warner, Founder, Second Life
Founder Avid Technology, inventor of non-linear video editing Research and Engineering
-------------------------------
Daniel, Max, Jack, Thomas, Red, Sam, Nadir and Sebastian. Legal and Finance
----------------------
Max Sills, General Counsel; Nadia Ali.
Midjourney has a staff of only 11 people.
The most important person is Mr. David Holtz.
There are others with great titles.
I hope that this small elite group will make great strides.
About Settings
The last is Settings.
This is where you adjust the image size and layout when browsing galleries, etc.
Try playing around with it to create a layout that suits your own taste.
No charge
If you are not a Basic or Standard plan subscriber, the functionality of the Midjourney web application will be limited.
The above figure shows the navigation bar for those who have not paid. Items shown in gray are not available.
The above figure shows the navigation bar when subscribed.
You can see that most of the functions are limited without paying.
If you are a non-subscriber, you will probably use "HOME" to check your gallery and "Community Showcase" more often than not.
Community Showcase".
(Incidentally, the function to save all images at once, which is available for subscribers, is not available for non-subscribers. (Incidentally, the number of images generated is limited to about 25 in the first place, so this function is unnecessary.)
About Community Showcase
Community Showcase is a feature similar to the Community Feed described in this article.
Here you can view popular images.
In addition, it is possible to copy prompts (but not commands, so parameters cannot be copied).
However, it was also not possible to save images, add reactions, bookmark, etc.
I found this to be a very severe limitation for the unpaid user.
This is a description of the Midjourney web application.
I personally thought that there were some unexpectedly useful things, such as the save in summary function, the command copy function, and the dictionary function.
ロゴ.png)