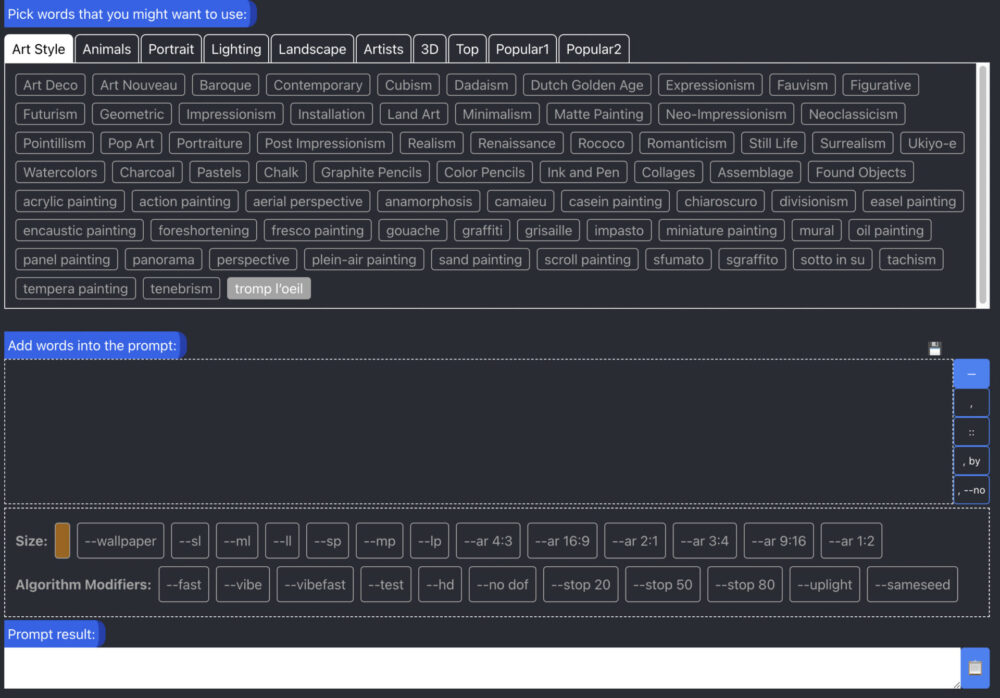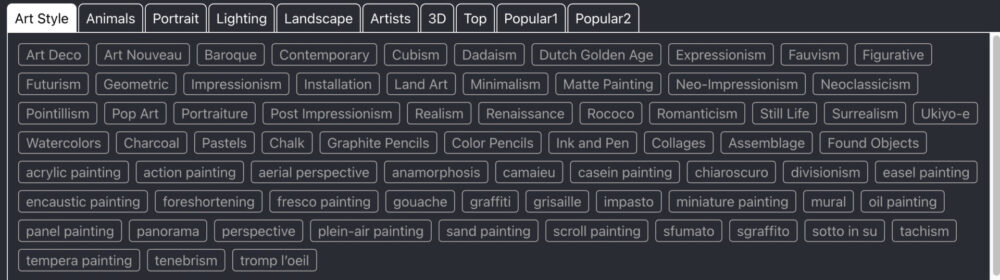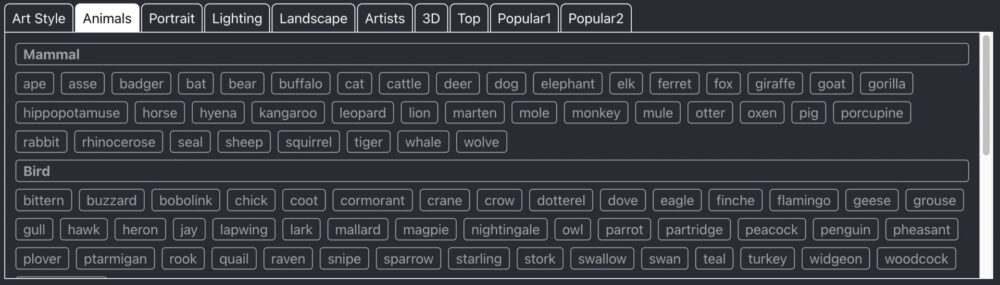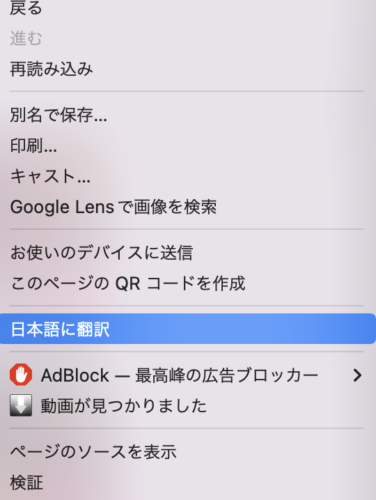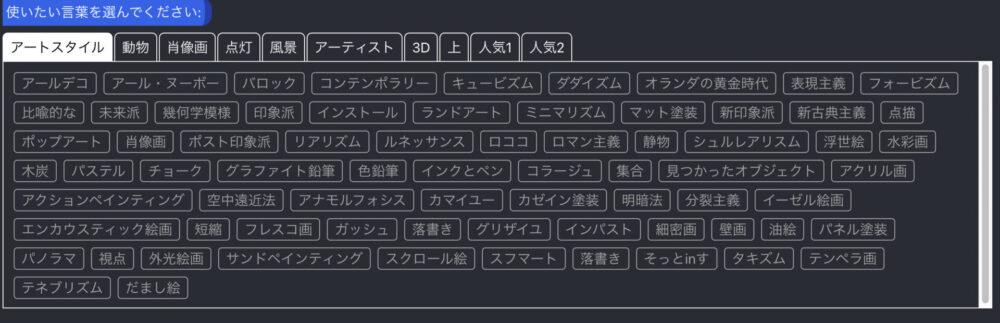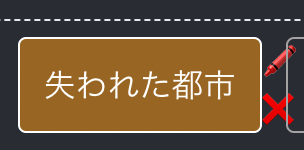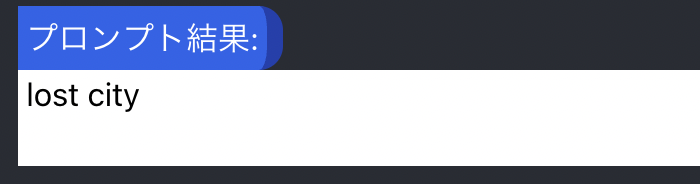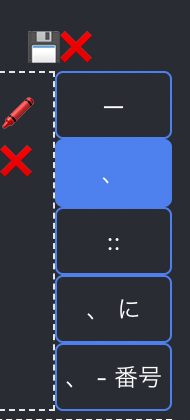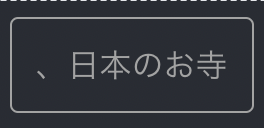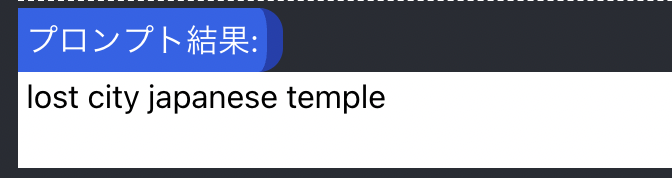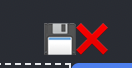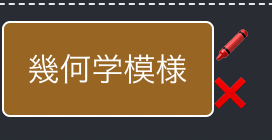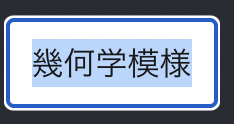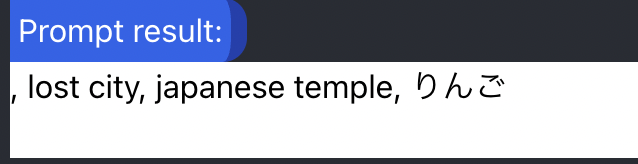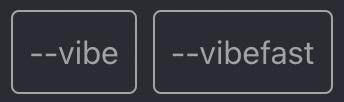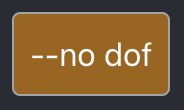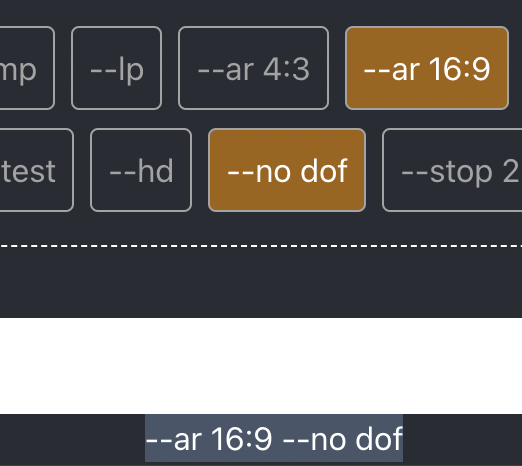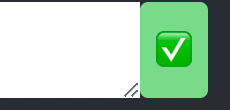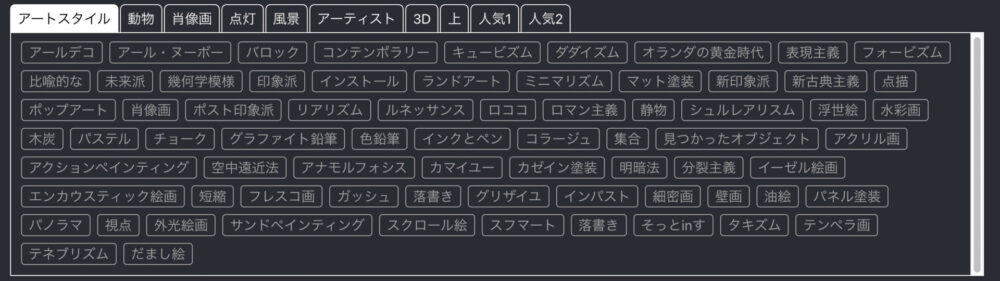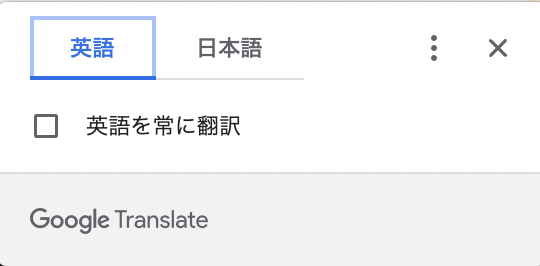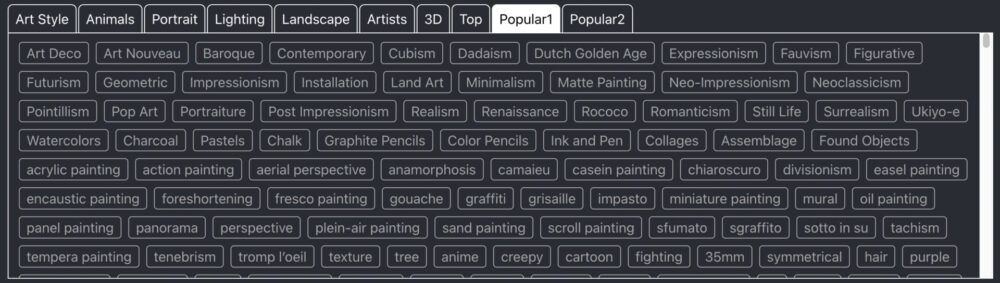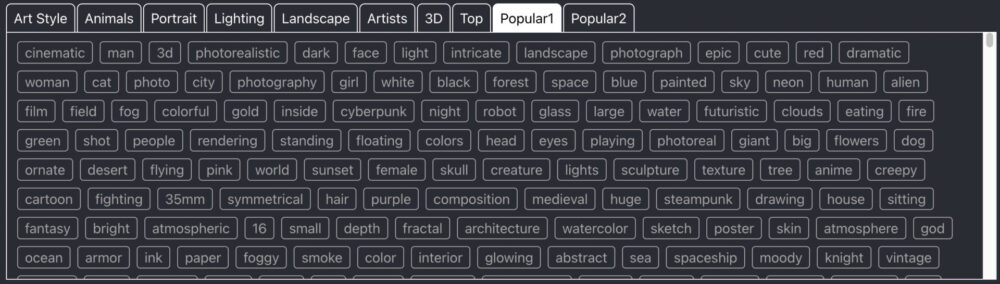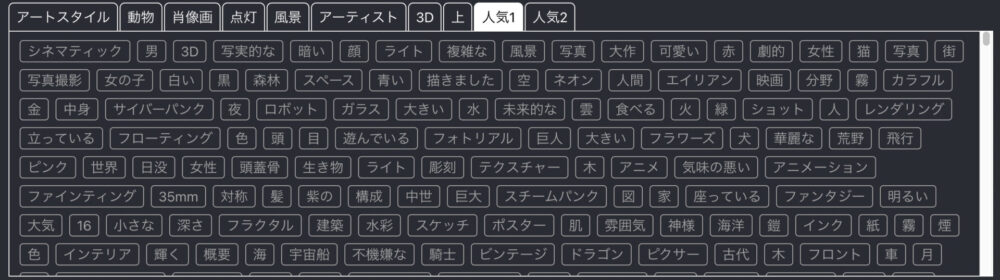今回は、Midjourney(ミッドジャーニー)などで効果的なプロンプトが大量に載っているサイトのご紹介です。
prompt-helper(プロンプト・ヘルパー)というサイトにて素晴らしい質と量のプロンプトを入手できます。
以下で手順を見ていきましょう。
prompt-helper(プロンプト・ヘルパー)へ行く
まずは、prompt-helper(プロンプト・ヘルパー) へ飛びましょう。
prompt-helper(プロンプト・ヘルパー) https://midjourney-prompt-helper.netlify.app/
そうすると、このような画面が表示されます。
日本語訳で好みのプロンプトを入手
上のタブでカテゴリー分けされています。
各タブを選択すると、表示されるプロンプトが変わります。Art Style タブだとこんな感じです。
Animals タブだとこんな感じ。動物に関するプロンプトが載っています。
基本的には「日本語に翻訳」して使用するのをオススメします。
ジャニクラゲはクロームですので、右クリックして「日本語に翻訳」をクリック。
これでかなり見やすくなったと思います。
中段の機能について
使いたいプロンプトを適当に選択していきましょう。
選ぶたびに、中段の空欄にその語句が追加されていきます。
そして、
追加された語句をクリックすると、
今度は一番下のプロンプト結果にその語句が表示されます。
「lost city」=「失われた都市」ですね。
中段右には、
こういうのがありますので、文章ではなく語句を並べるだけでしたら、「、」を押しておくのをお勧めします。
こういう風に、語句の前に「、」を付けることができます。
選択すると、前の単語と良い感じで区切ってくれます。
デフォルトで追加していくと、こうなってしまいます。AIが混乱する原因になりかねませんので、「、」で区切るといいでしょう。
また、中段右のこのマークについてです。
フロッピーディスクアイコンは保存を意味し、押すと中段に追加しているプロンプトが保存されます。ブラウザを閉じても保存されており、再度サイトにやってきても残っています(どれくらいの期間残るのかは要検証)。
❌は全消去ボタンです。中段に追加されている全プロンプトが消去されますので注意してください。
追加されたプロンプトにカーソルを合わせると、ペンマークと❌マークが表示されます。
ペンマークを押すと、
名称を変更することができます。
「幾何学模様」を「りんご」と変えることもできますが、表記名だけでなくボタンの中身もその通りに変わりますのでご注意ください。
中段の「りんご」をクリックすると、プロンプトの結果も「りんご」となります。
❌を押すと、追加されたプロンプトを個別に消去することができます。
下段のパラメーターについて
下段にはたくさんのパラメーターがあります。
これらのパラメーターに関しては、以下の記事や本をご覧ください。
--vibe , --vibefast について
ちなみに、この--vibe と --vibefast は前のバージョン以外では使わないと思いますので無視して大丈夫です。
--no dof について
そして、
「--no dof」ですが、dof は被写界深度のことです。
「--no dof」は被写界深度が深いことを意味しており、全体的にピントが合うようになります。
詳しくはこちらの記事をご覧ください。
パラメーターを選択すると…
パラメーターを選択すると、
プロンプトとは別枠で画面の一番下に、選んだパラメーターが表示されます。
コマンドをコピー
これで完成です。
コマンドをコピーしましょう。
コピーするには右の四角いマークを押します。
コピーが完了するとチェックが付きます。
結果は…!
Midjourney(ミッドジャーニー)のディスコードに移動して、
貼り付けてエンターキーを押します。
なかなか雰囲気がある絵が出来ました。
適当にプロンプトを追加してみて、もう一度作ってみましょう。
こんなのが出来ましたので、Remaster(リマスター)してみます。
これで完成という感じです。
かなり適当に作りましたが、好みのプロンプトを並べるだけでそこそこの絵になると思います。
試してみて頂ければと思います。
日本語訳の注意点
ジャニクラゲだけの環境かもしれませんが、日本語訳にした後に、タブを移動すると表示バグが生じます。
例えば、「アートスタイル」タブから、
「人気1」タブに移動したとしても、下の項目がアートスタイルタブと同じままになってしまいます。
実際は表示だけがバグっているため、各項目を押せば本来の語句が追加されます。しかし、これだと意味がわかりませんので、修正します。
修正方法は、再び英語に戻すことです。
クロームでは、「右クリック」→「日本語に翻訳」→「英語」をクリックです。
英語に戻してもまだバグったままですが、
一度他のタブを選択して、
再度「人気1(Popular1)」タブを選択すると、本来の表示に戻ります。
そして、再び日本語訳にすれば正しい日本語表示で閲覧できます。
これでバグが直ります。
ちょっと手間ですが、日本語訳を使用してタブを移動する際は、この方法で修正しましょう。
以上、画像生成のヒントが多数あるprompt-helper(プロンプト・ヘルパー) についての解説でした。組み合わせはまさに無限大!
※このサイトのプロンプトで面白そうなのはパワーワード大図鑑に結果画像付きで載せています。
ロゴ.png)