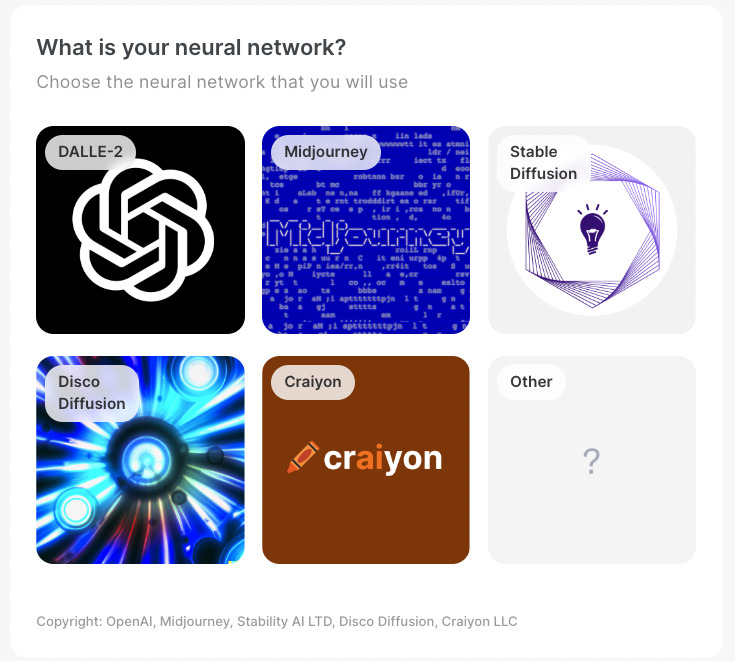今回は「Phraser」というテキスト作成を手助けしてくれる便利サイトをご紹介します。
誰でも簡単にAI画像用のテキスト(テキストプロンプト)を生成することができるサイトです。
Midjourney(ミッドジャーニー)や、Stable Diffusion等、各AI画像生成ソフトに対応しております。
何回使っても無料で使用可能となっています。
何度か試すうちにコツもわかって、名画のようなAI画像を生み出すことも出来てくると思います。
その手順を解説いたします。
「Phraser」のサイトに行く
まずは「Phraser」のサイトに行きましょう。
上のリンクから飛べます。
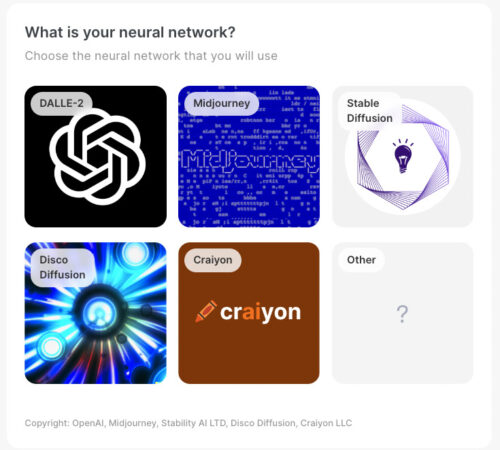
このような表示があると思いますので、お使いのAI画像生成サイトに合ったアイコンをクリックしましょう。
ジャニクラゲの場合は「Midjourney(ミッドジャーニー)」ですね。
コンテンツを決める
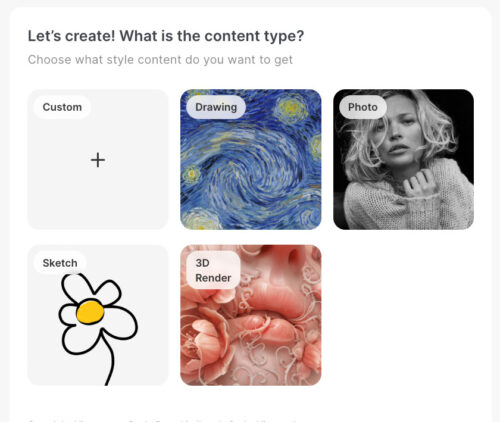
次は、作品のコンテンツを決めましょう。「Drawing」ならば絵画のように。「Photo」ならば写真やリアルな感じに。「Sketch」ならば落書きのように。「3D Render」ならばゲーム画面のようになります。
ジャニクラゲは「Photo」を選択。
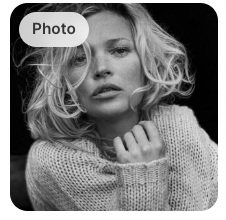
文章を入力
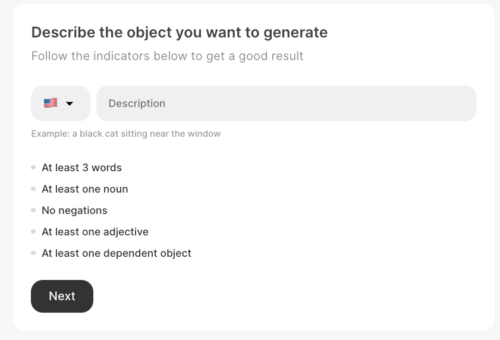
ちょっと難しそうな画面が出てきますが、簡単です。
作りたいと思っている文章を入れれば良いだけです。
オススメはDeepL翻訳ツールを用いて英訳したものを貼り付ける方法です。
ジャニクラゲが考えたのは「大きな犬が豪邸を走り回っている」というものです。

これを貼り付けます。
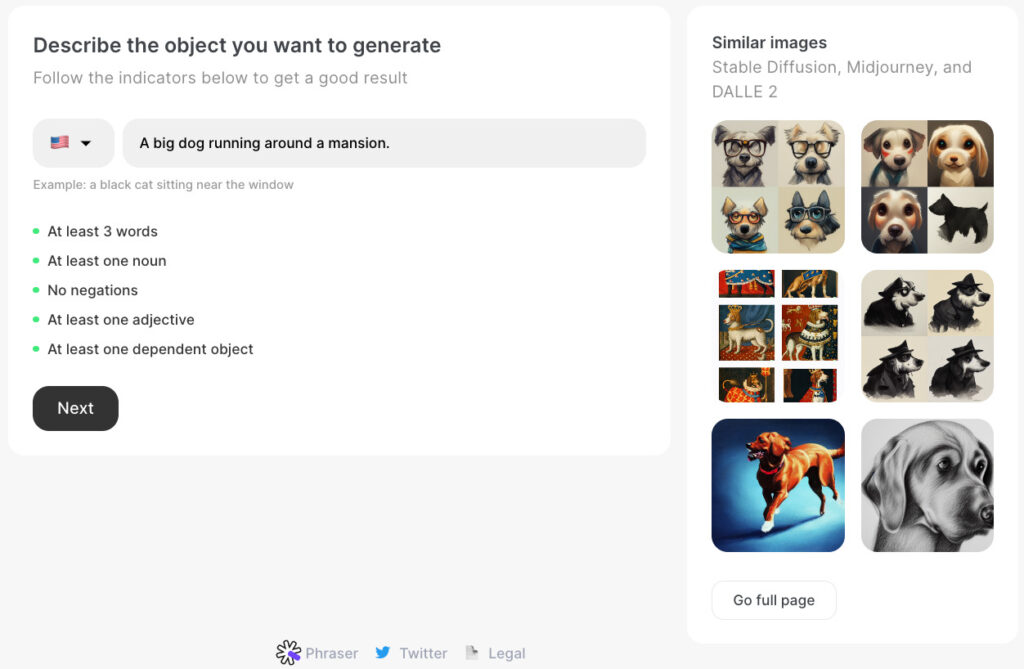
一応、文章入力のコツとして、
①最低3単語は入れる。
②名詞を1単語は入れる。
③否定語は入れない。
④形容詞を1つは入れる。
⑤目的語を1つは入れる。
となっています。
文章の入力が終われば「Next」を押しましょう。
類似画像について
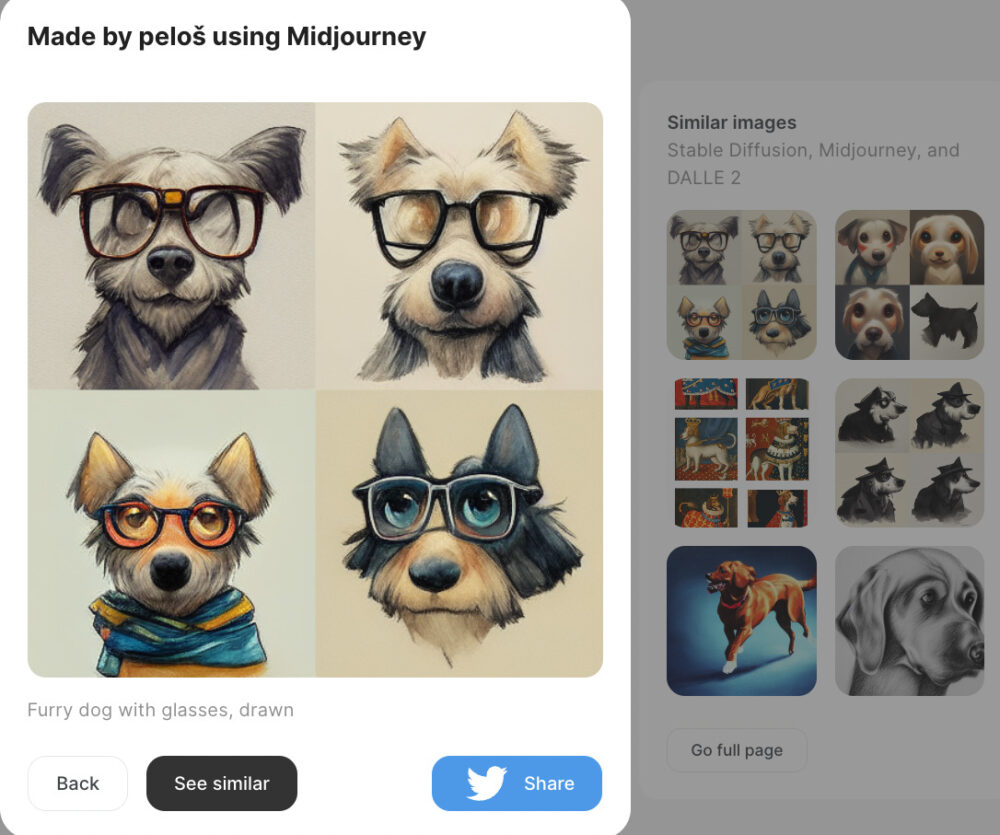
文章を入力すると、右の画面のSimilar images(類似画像)が更新されます。
その文章に沿った類似画像が出てきます。
それらをクリックすると、プロンプトをみることが出来ますので、参考にしてみるのも良いでしょう。
スタイルを決める
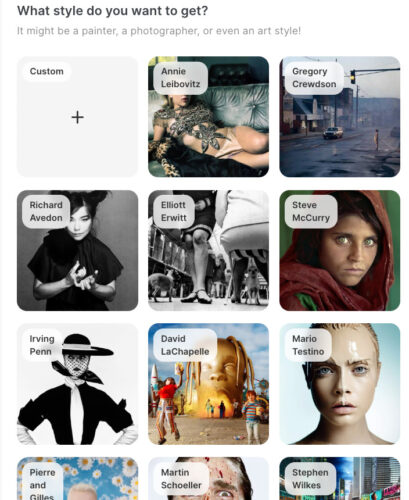
色んな写真家や画家の中から、好みのスタイルを選びましょう。
左上の「Custom」を選択して、文字で自由に記入することも可能です。
ジャニクラゲは「Annie Leibovitz(アメリカの有名写真家)」を選択。

コンテンツが違えばスタイルも変わる
ちなみに、最初にコンテンツを「Photo」以外のものにしていた場合、スタイルに出てくるアイコンも変わります。
「Drawing」だった場合は、こんな感じです↓
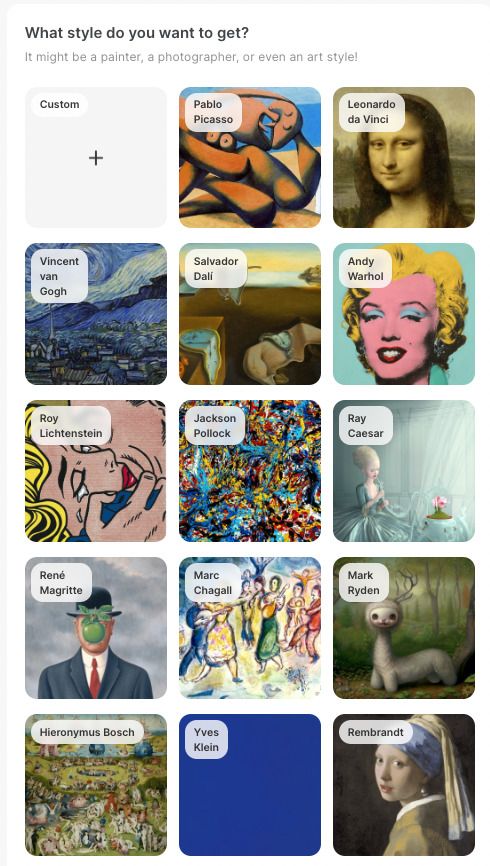
色を決める
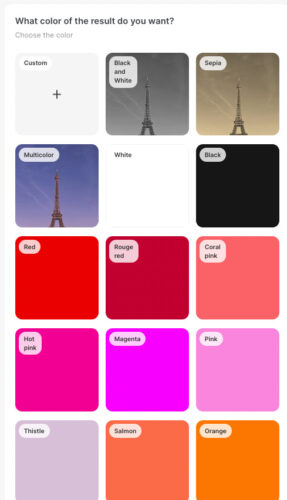
ここでは、色を決めることになります。
ここで注意点。
明確に色のテーマがある場合以外は「選択しない」方が良いかもしれません。
出来上がった画像は、その色で統一されてしまいます。
選択しない方法は簡単です。
左上の「Custom」を選択。
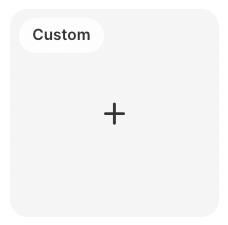
そして、なにも記入せず「Okay」で良いです。
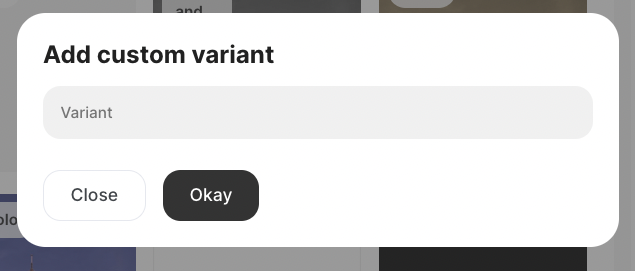
テクスチャーを決める
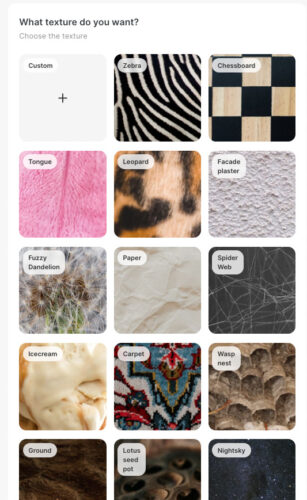
次はテクスチャーを決めます。
これも選んだものによっては、台無しになる威力がありますので慎重に選びましょう。
無難なところとしては、「Oil Paint(油絵)」や、「Watercolor(水彩画)」、もしくは無選択でしょうか。
明確なテーマや遊び心がある場合は、いろいろと選んで試してみましょう。
ジャニクラゲは「Watercolor(水彩画)」を選択。
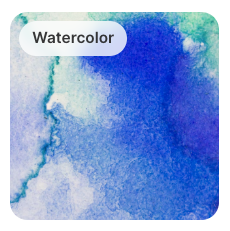
解像度を選択
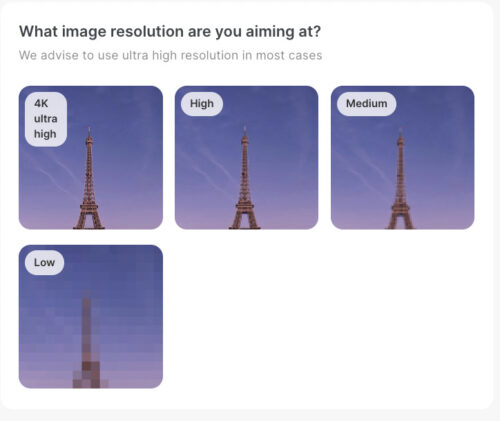
解像度を選択します。
基本的には、左上の「4K ultra high」を選びましょう。
高解像度で描き出してくれます。
カメラの設定をする
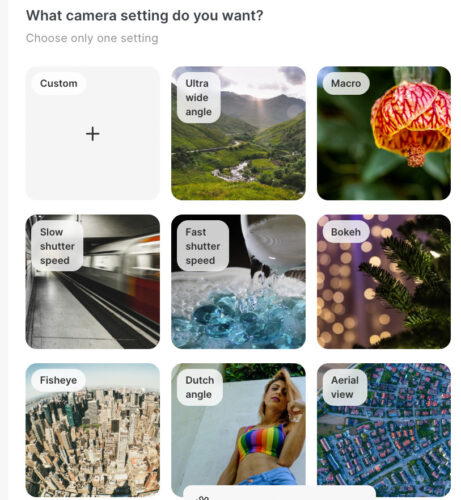
カメラのアングルや効果を決めることが出来ますので、好きなものをひとつ選びましょう。
ジャニクラゲは「Dutch angle(カメラを傾けて、あえて水平にせず撮影する方法)を選択。

感情を決める

感情を決めましょう。
人物やキャラクター、テーマに反映されると思います。
ジャニクラゲは「Fun(楽しい)」を選択。
時代を設定する

いよいよ最後です。
時代を決めましょう。
左上から順に、「Custom」→「原始社会」→「古代」→「中世」→「ルネサンス」→「現代世界」→「現代的」→「未来」となっています。
ジャニクラゲは「Contemporary(現代的)」を選択。
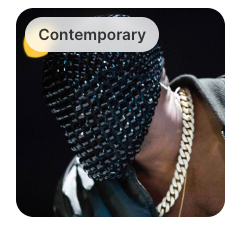
結果をコピペ
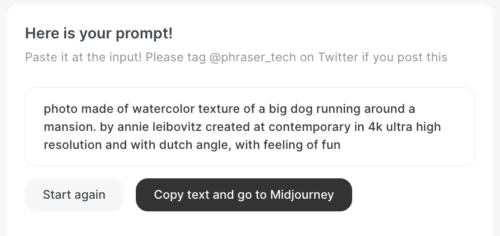
プロンプトが作成されました。
これをコピーして、ミッドジャーニーやその他のAI画像生成ソフトに貼り付けます。

出来上がりは…?

出来た画像がこれです。
なかなか良い仕上がりだと思います。
プロンプトの配置や量の勉強にもなりますし、いいツールだと思いました。
皆様もよろしければお使いください。
「Phraser」https://phraser.tech/
「Phraser」の「Custom」欄にも使えるパワーワード図鑑を鋭意作成しています。
テクニック等については↓の記事をご覧ください。
ロゴ.png)