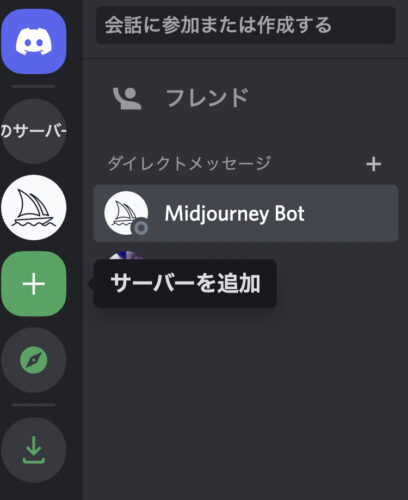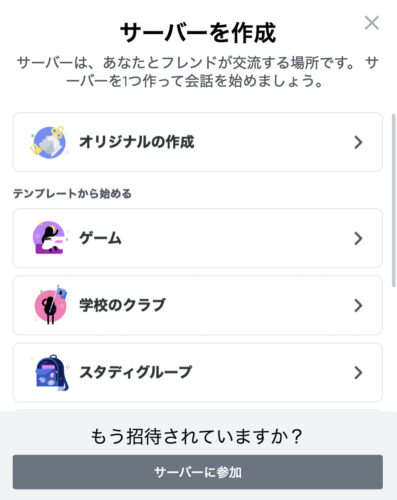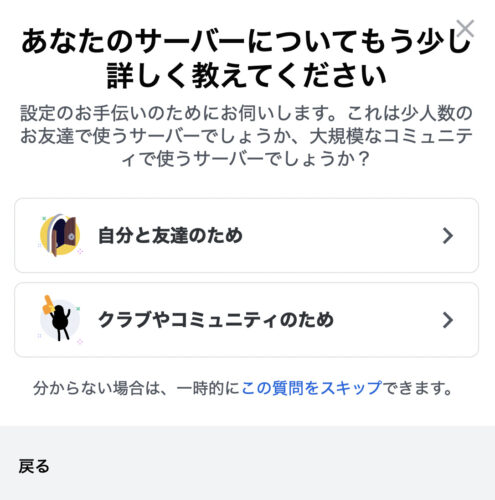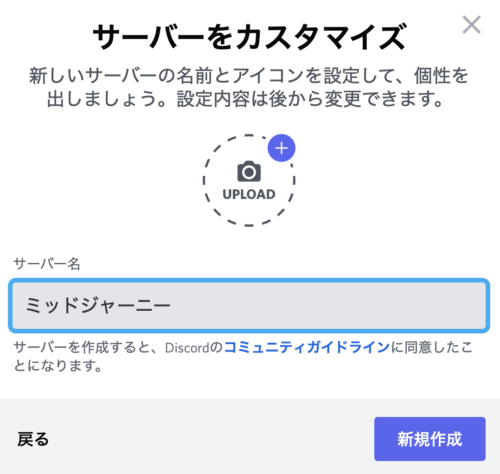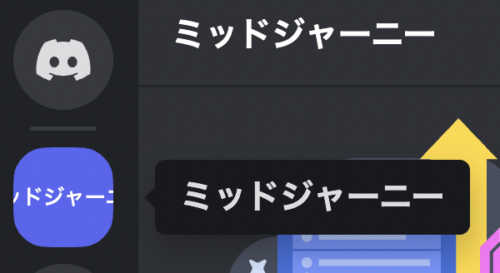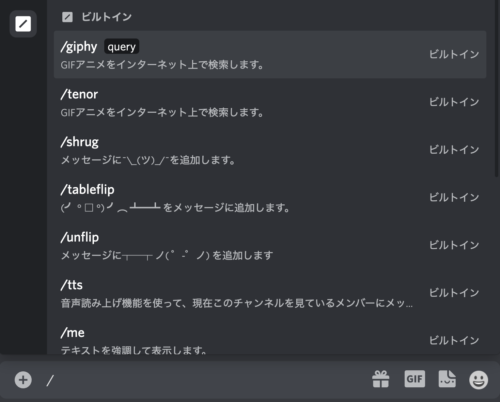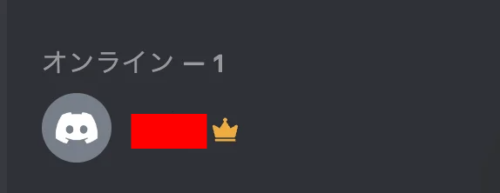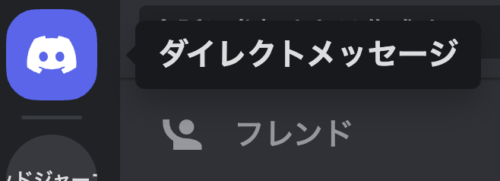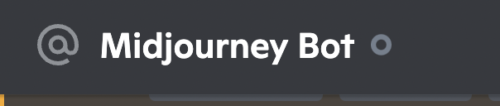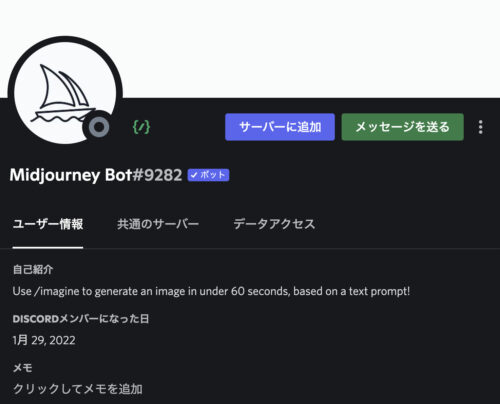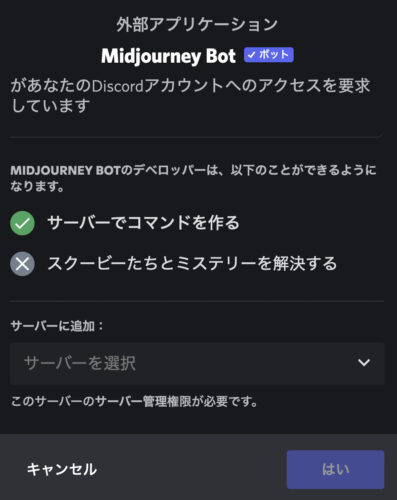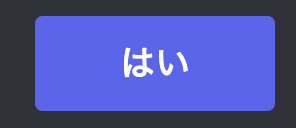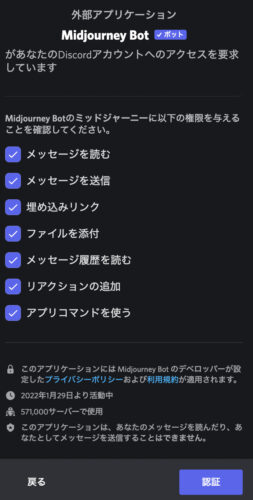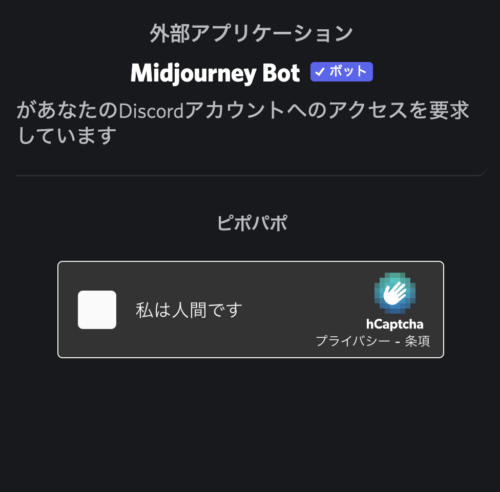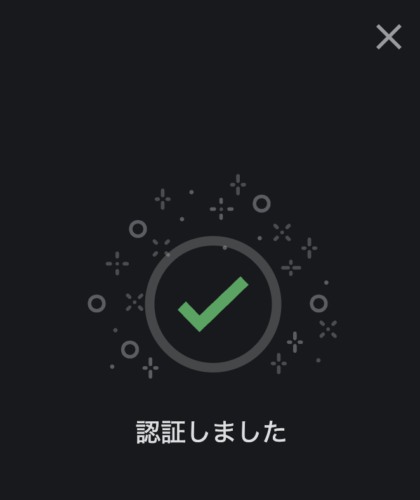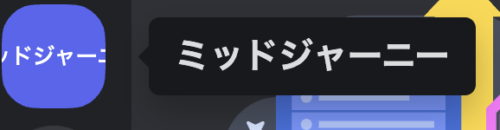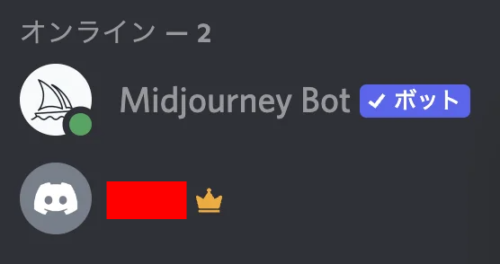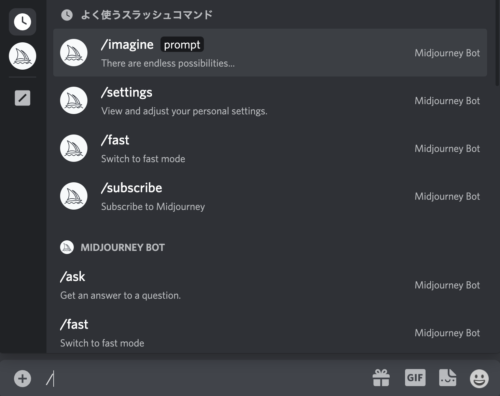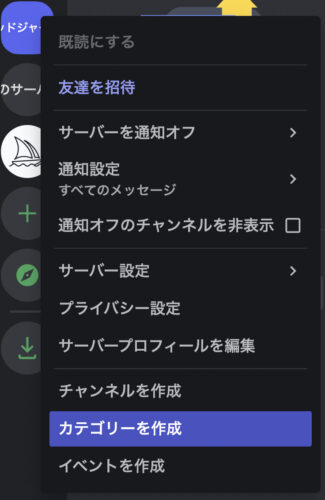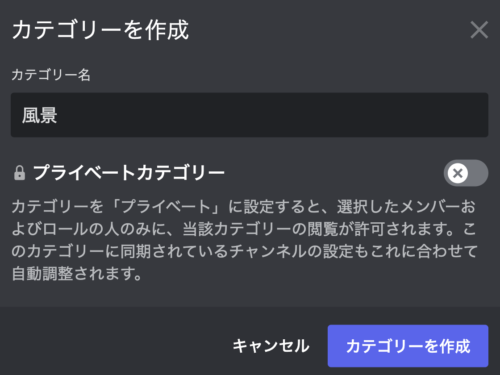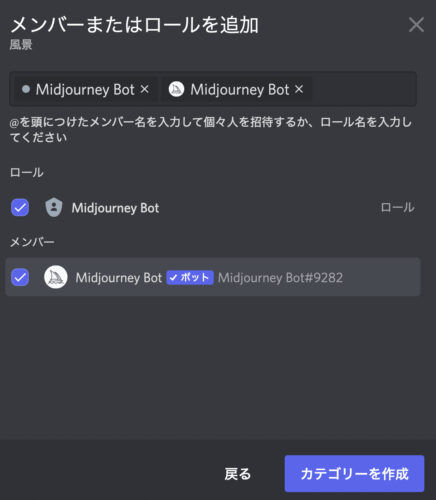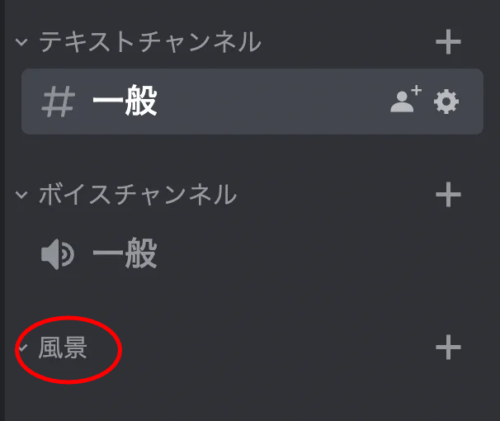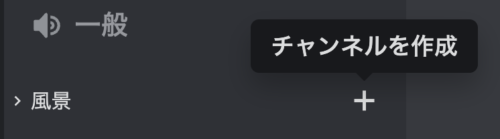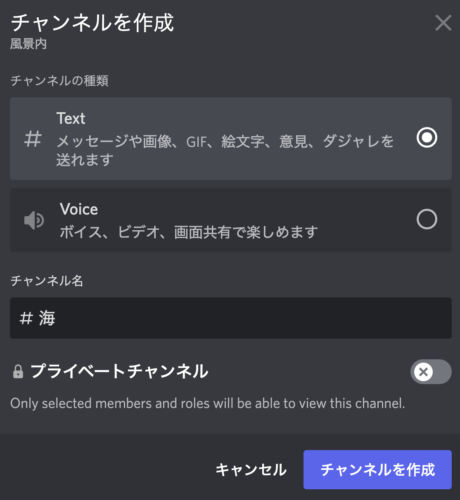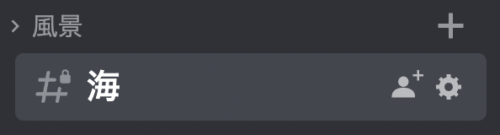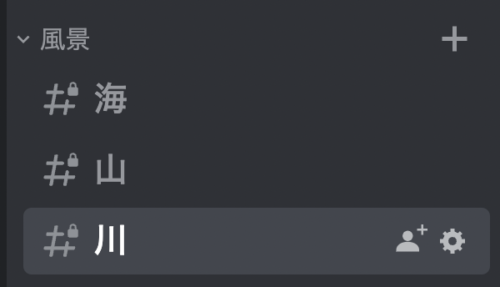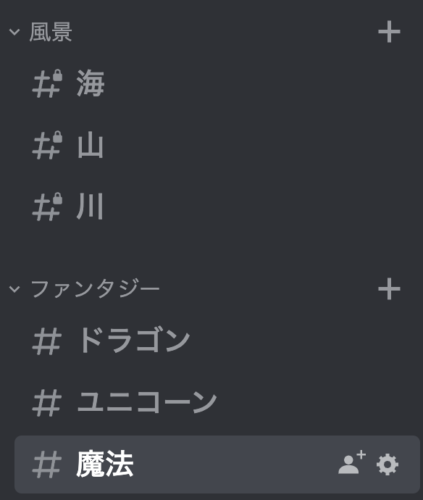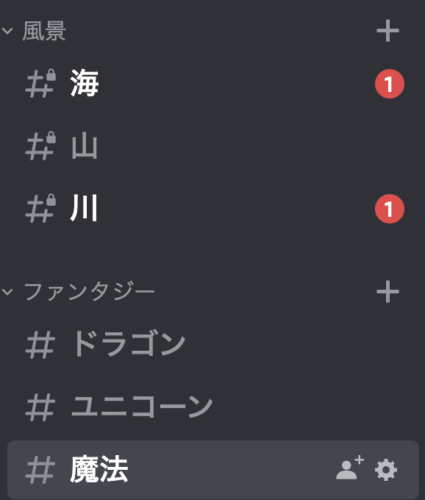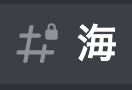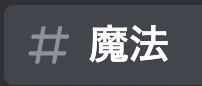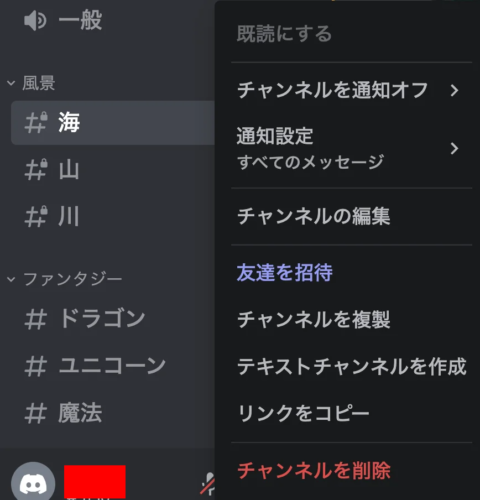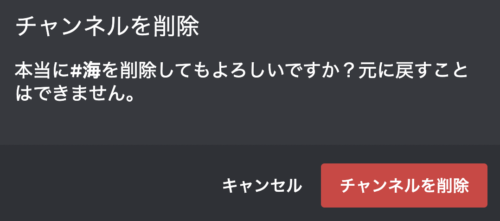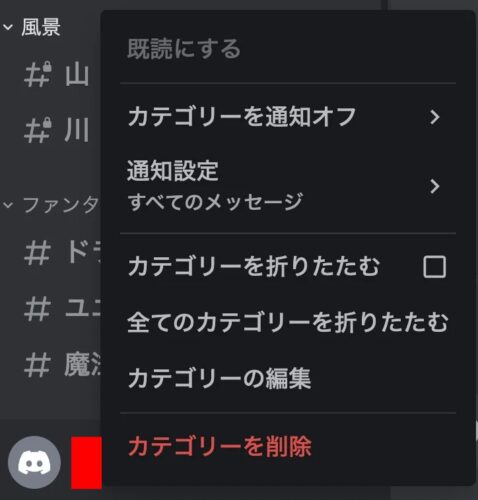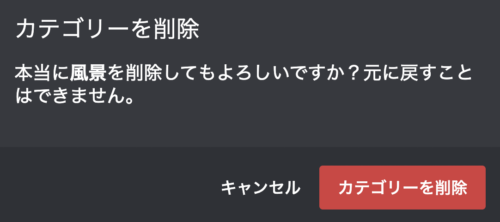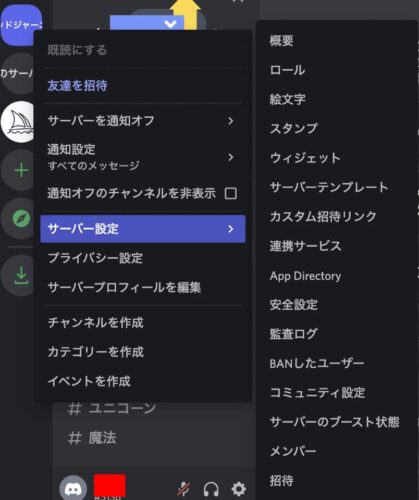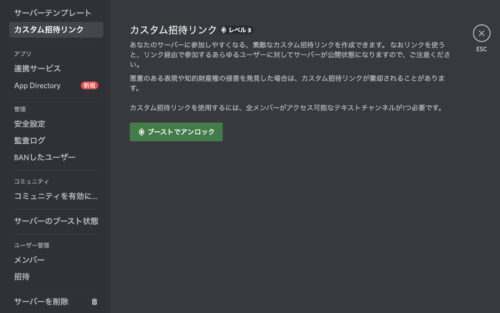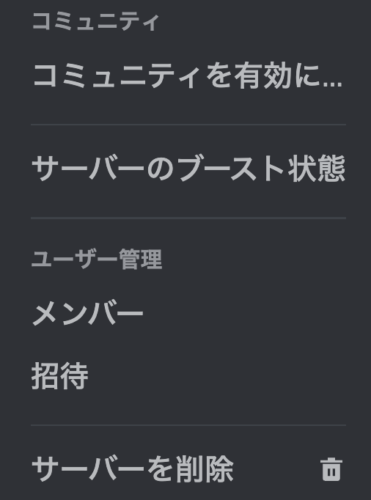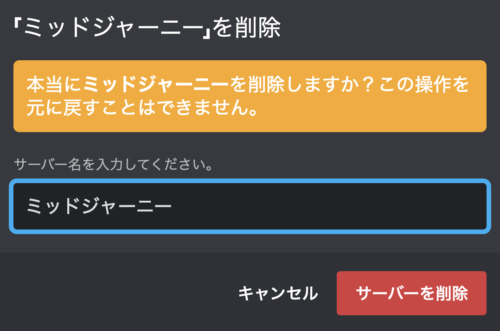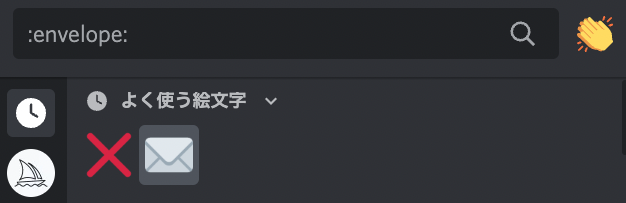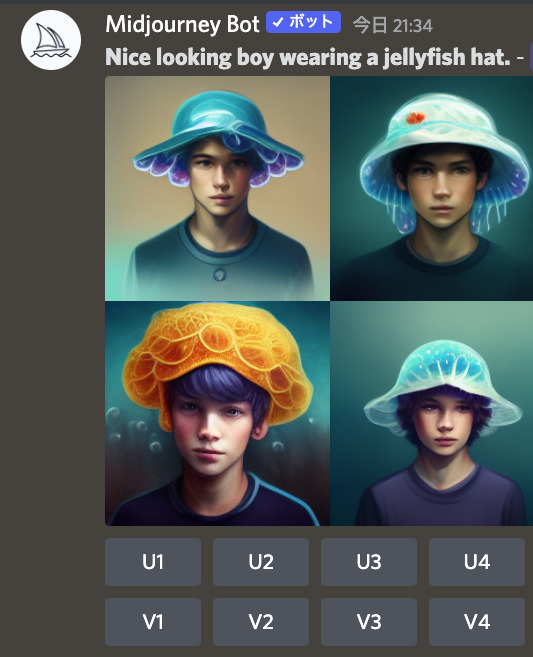Midjourney(ミッドジャーニー)で画像を大量に生成していると、その管理が大変になってくると思います。
そうならないために、カテゴリー別に画像を細分化して管理しましょう。作業効率は飛躍的に上がると思います。
ということで今回は、カテゴリーに分けて作業する方法のご紹介です。
外部ツールは使わず、Discord(ディスコード) に備わっている機能を使用しますので、すぐに実践可能です。
サーバーを追加する
まず、サーバーを追加しましょう。
方法は簡単です。
Ddicord(ディスコード)左端にある「+」のボタン(サーバーを追加)を押します。
すると、
「サーバーを作成」と出てきますので、
一番上の「オリジナルの作成」を選びましょう。
次の画面でも一番上の「自分と友達のため」を選びます。
この画面では「サーバー名」を入力できます。
今回は「ミッドジャーニー」にしました。お好きな名前を入れてください。
入力が終わりましたら、右下の「新規作成」を押します。
これにて、無事に独自の新規サーバーが追加されました。
Midjourney Bot を追加する
追加されたサーバーのメッセージ欄では、いつものように画像生成を行うことが出来ません。
試しに、「/」を入れてみても、
「/imagine」などの候補が全くみられません。
これは、このサーバーに Midjourney Bot がいないからです。
Ddicord(ディスコード)の右上をみると、「オンライン-1」となっており、ジャニクラゲのみしかいないことが確認できます。
ということで、Midjourney Bot を呼び寄せましょう。
左上の「ダイレクトメッセージ」をクリックします。
画面上に「Midjourney Bot」という表記が見えます。
それをクリックしましょう。
すると、このような画面になりますので、青色の「サーバーに追加」というボタンを押します。
この画面になりますので、「サーバーを選択」を選びます。
さきほど作っておいた、「ミッドジャーニー」をクリックします。
右下の「はい」を押します。
この画面ではチェックはそのままに、右下の「認証」をクリックしましょう。
人間かどうかを問われますので、「私は人間です」にチェックを入れます。
これで、サーバーへの招待を認証してもらえました。
再び「ミッドジャーニー」のサーバーをクリックしてみます。
画面右上をみると、「オンライン-2」となっており、Midjourney Bot が入室していることが確認できます。
こうしておけば、
「/」を押すと、上図のようにMidjourney(ミッドジャーニー)のコマンドが普通に使えるようになります。
カテゴリーを作る
さて、いよいよカテゴリー分けをしていきましょう。
画面左の「ミッドジャーニー」サーバーを右クリックします。
メニューが開きますので、「カテゴリーを作成」を選びます。
カテゴリー名を記入できますので、「風景」とでもしておきましょう。
また、プラベートカテゴリーをオンにしておくと、他の人に閲覧されることがないため安心して使えると思います(サブスクのプライベートモードと同様の効果はありません)。
ここでは、ロールとメンバーにそれぞれチェック(どれかひとつだけでも大丈夫)します。
そして右下の「カテゴリーを作成」をクリックします。
すると、「風景」と表示されました。
これが「カテゴリー」です。
「風景」の横にある「+」(チャンネルを作成)を押しましょう。
チャンネル名を記入できますので、「海」と入れてみます。
(プライベートカテゴリーをオンにしていた場合は、プライベートチャンネルはオフのままでも部屋に鍵が掛かったままです)
入力できましたら、右下の「チャンネルを作成」をクリックします。
すると、風景カテゴリーに「海」というチャンネルが出来ました。
同じく、風景カテゴリーからチャンネルを作成すると、上図のようにテーマを細分化することが簡単に出来ます。
さらにカテゴリーを追加して、そこでもチャンネルを複数作ることで、テーマに沿った画像のみを生成できて作業効率が上がります。
生成していた画像が完成すると、赤マークで知らせてくれるのもありがたいです。
ちなみに、
#に鍵マークがあるのが、プラベートカテゴリーであることを意味しています。
こちらは鍵がありませんね。つまり、プライベートカテゴリーではないということが確認できます。
削除する方法
チャンネルを削除する方法
作ったチャンネルを削除する方法は簡単です。
削除したいチャンネルを右クリックするとメニューが開きます。
その一番下の赤字で書かれている「チャンネルを削除」を押すと、
このように表示されますので、「チャンネルを削除」で完了です。
カテゴリーを削除する方法
カテゴリーの削除方法も、チャンネルを削除する方法と同じです。
削除したいカテゴリーを右クリックするとメニューが開きます。
その一番下にある赤字で書かれた「カテゴリーを削除」を選びます。
こう表示されますので、「カテゴリーを削除」で完了です。
サーバーを削除する方法
サーバーを削除する方法です。
作ったばかりではありますが、「ミッドジャーニー」サーバーを削除してみましょう。
画面左の「ミッドジャーニー」ボタンの上で右クリックします。
メニューが開きますので、「サーバー設定」にカーソルを合わせます。
さらにメニューが開きますが、その中のどれでもいいですので、何か選びましょう。
すると、このような画面になります。
その一番左下に「サーバーを削除」がありますので、それをクリックしましょう。
このような確認画面が現れます。
削除するサーバー名を入力します。今回は「ミッドジャーニー」ですね。
入力が終われば、右下の「サーバーを削除」を押します。
これでサーバーが消え去ります。
過去に作った画像をカテゴリー分けする
今までDMや他のチャンネルなどで作った画像をカテゴリー分けをする方法についてです。
この場合、かなり面倒ですが、 /show を使います。
カテゴリー分けしたい画像に、リアクションをして、封筒マークを押します(封筒マークはオブジェクトカテゴリーの中にあります)。
すると、DMに↓のような画像が送られてくるので確認します。
そこに、Job IDが記載されています。
Job ID「aa7d892d-085a-4a1b-b164-ee603d85f316」ですね。
これをコピーしておきます。
そして、該当するカテゴリーのチャンネルに移動し、
そこのメッセージ欄に /show と入力します。
job id と表示されますので、それに続けてさきほどコピーしていた Job ID を貼り付けます。
そして、エンターキーを押します。
すると、該当チャンネルにジョブごとコピーされて完了となります。
こういう風にしてひとつずつカテゴリー分けをしていく方法しか、今のところはないと思います。
ということで、基本的には初めからカテゴリー分けをして、チャンネルを跨いで作業をしていくとすごく効率が上がりますのでオススメ、という記事でした。
ロゴ.png)