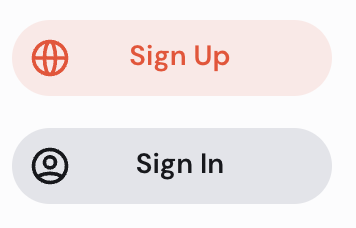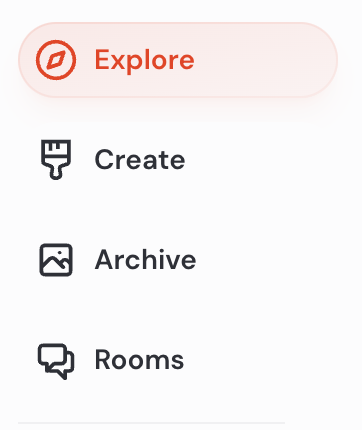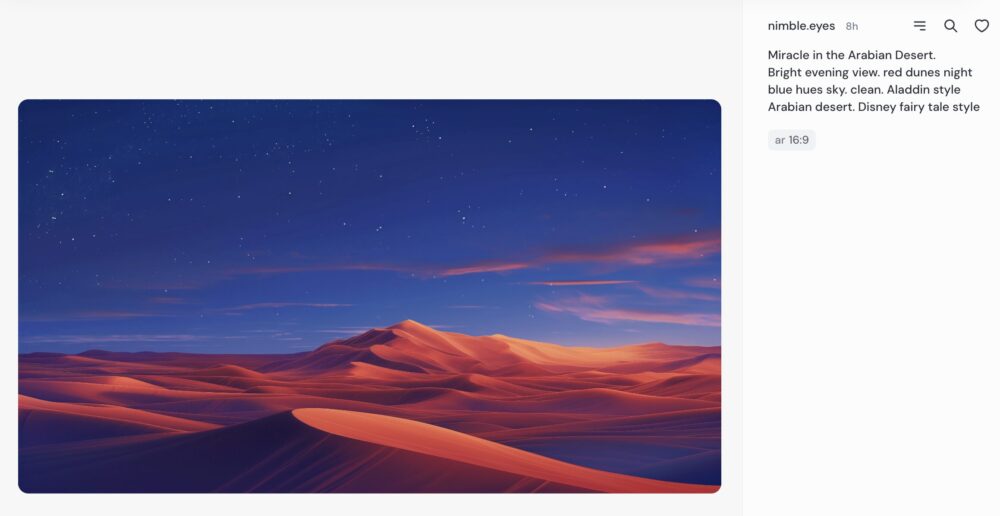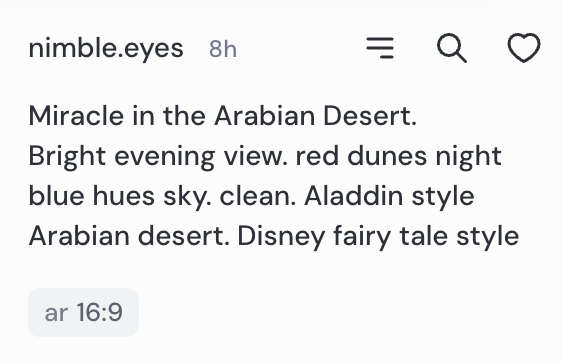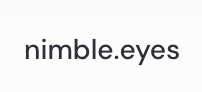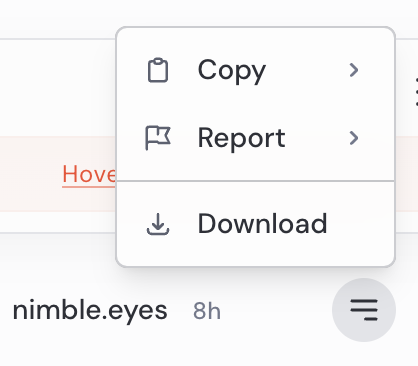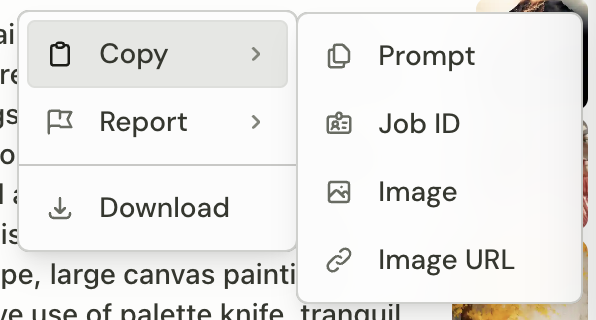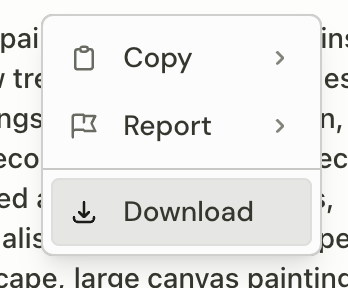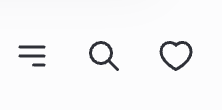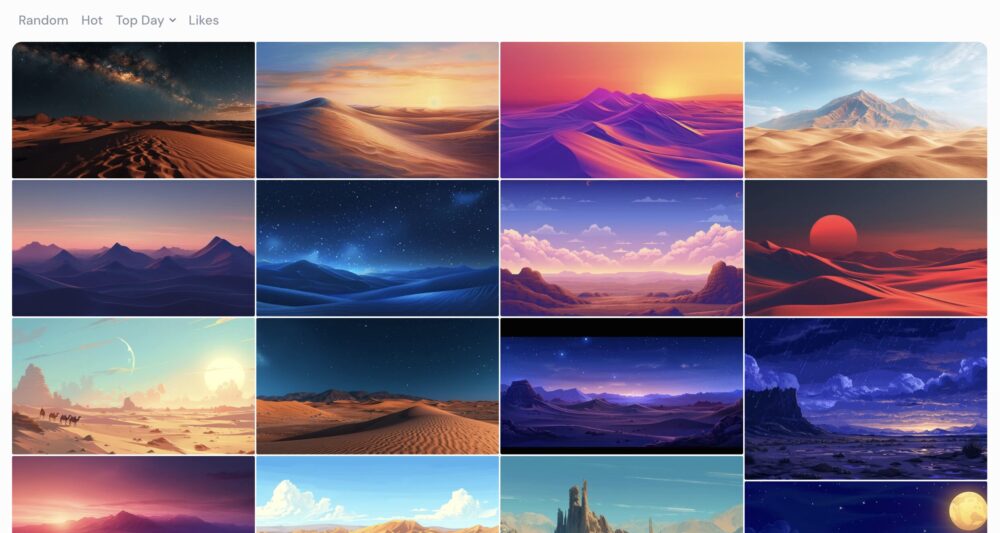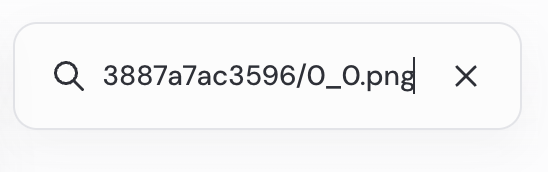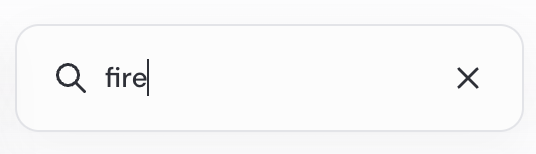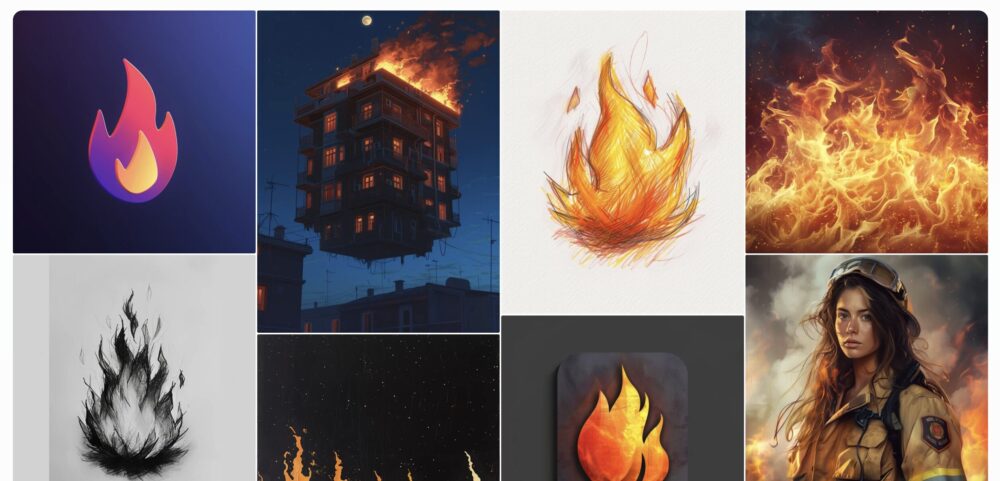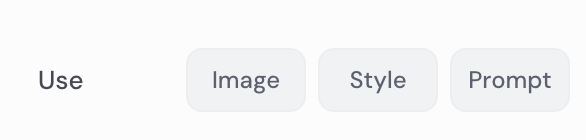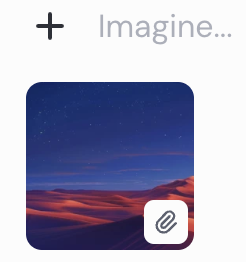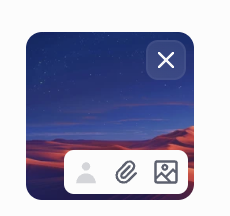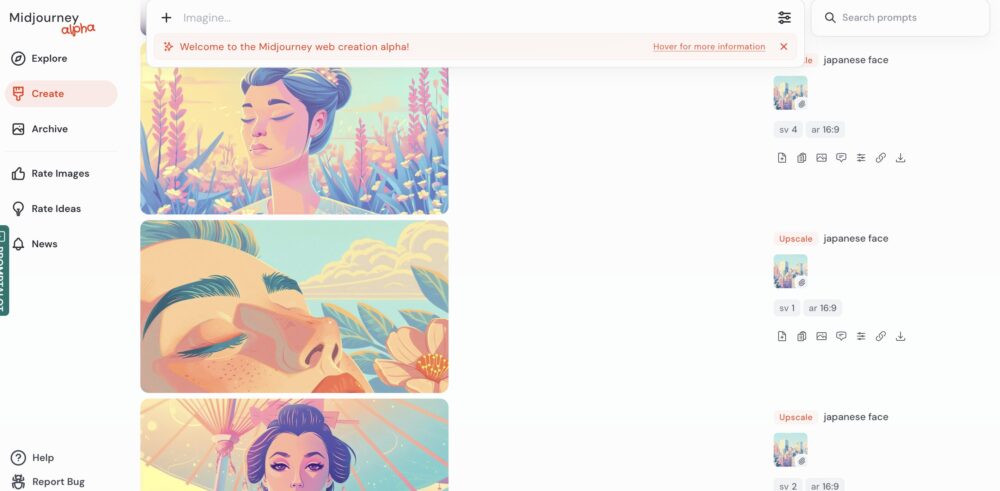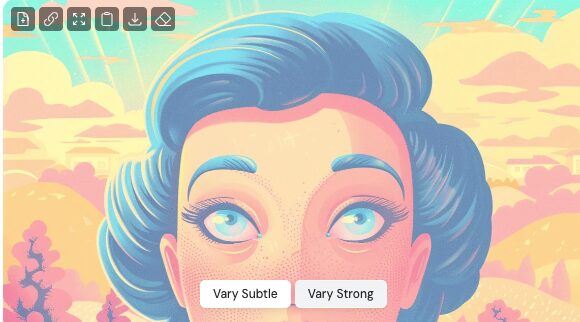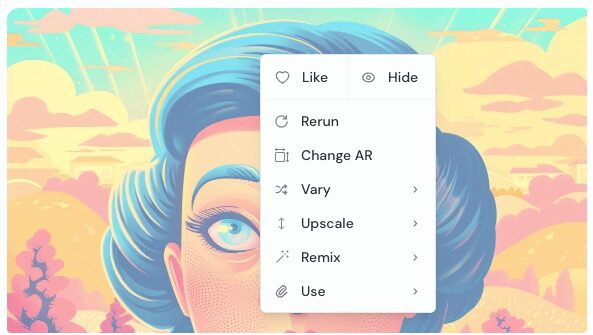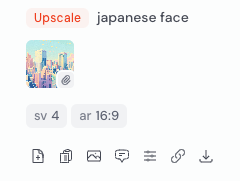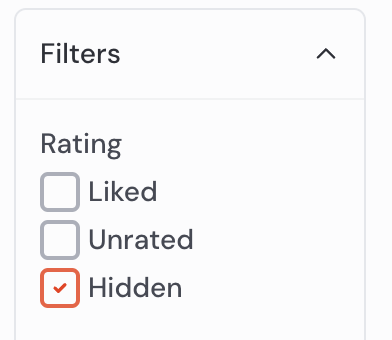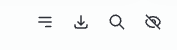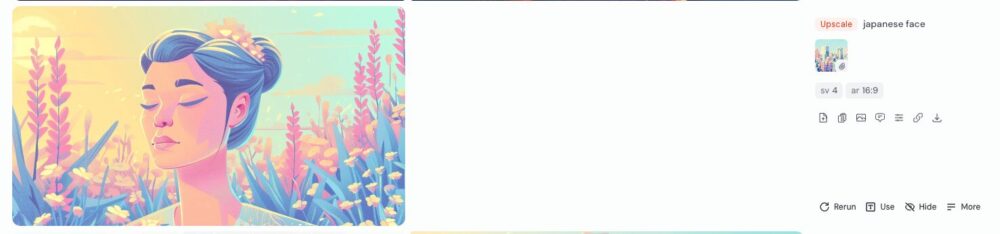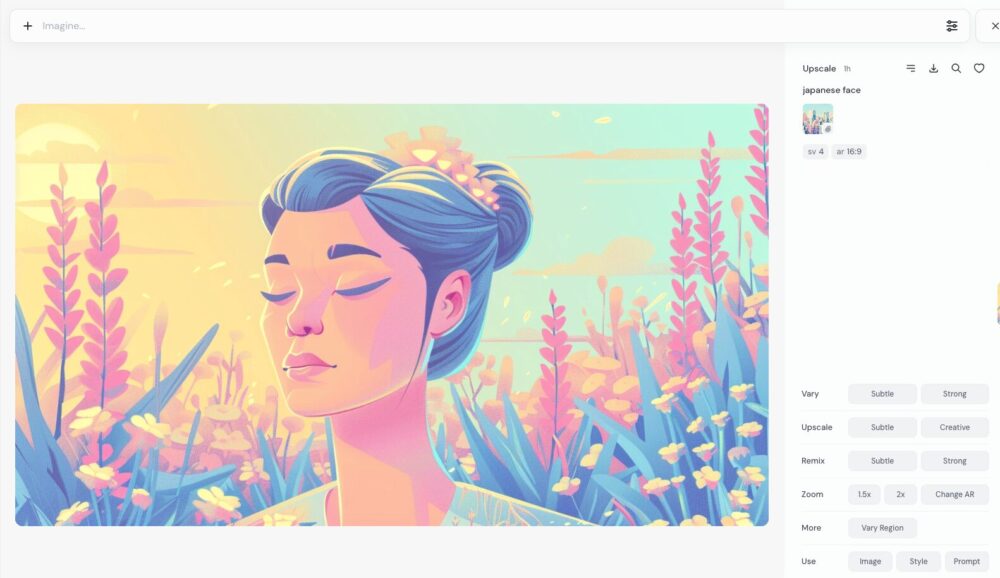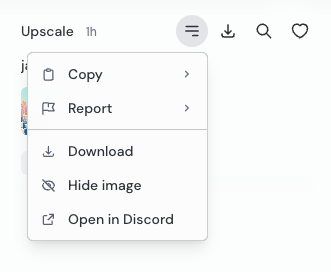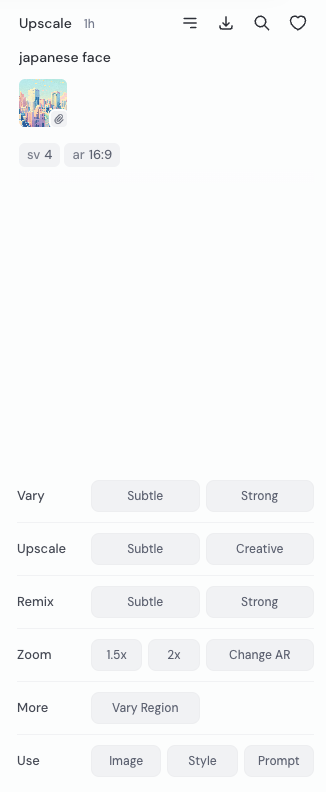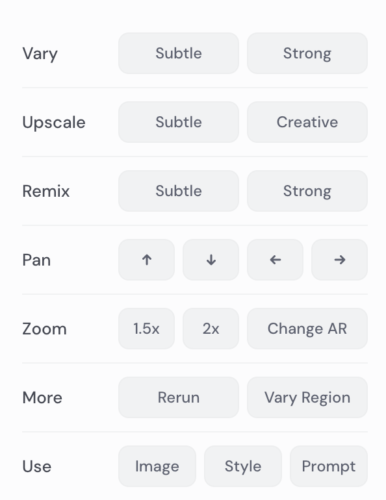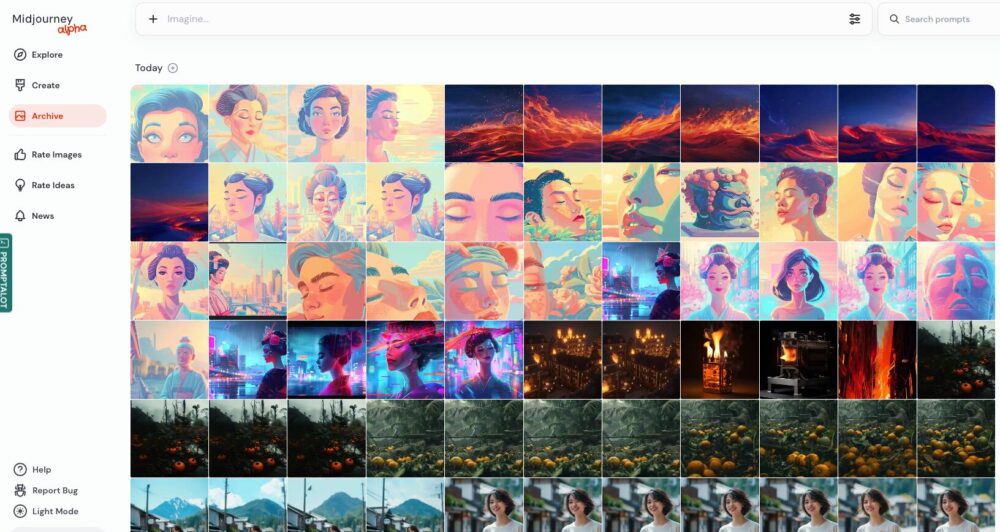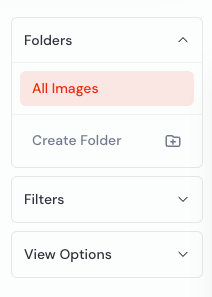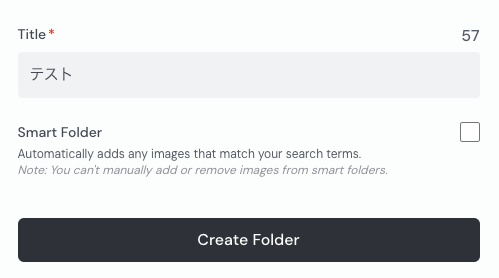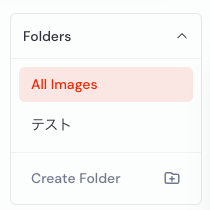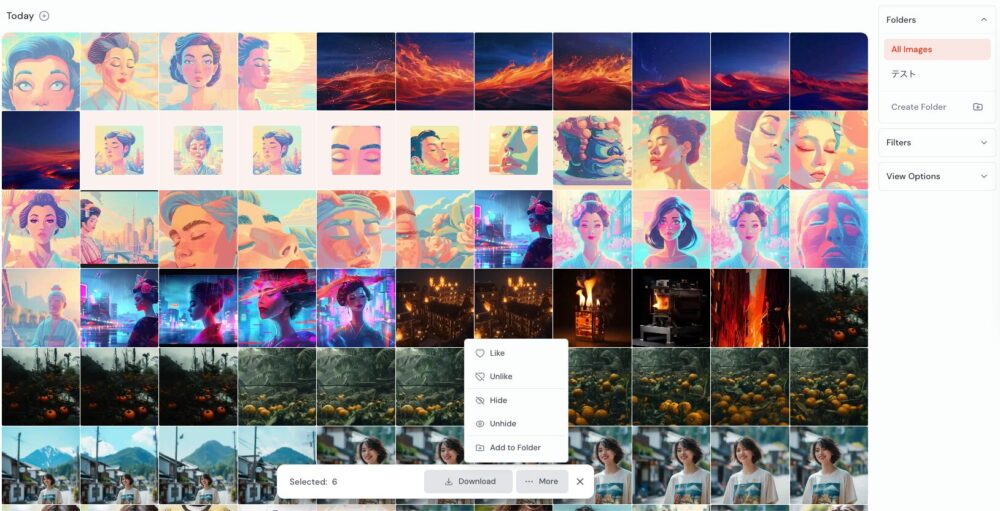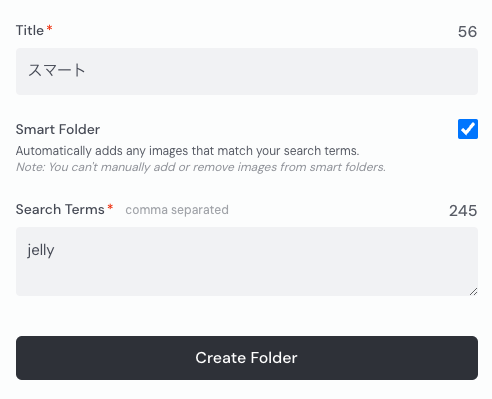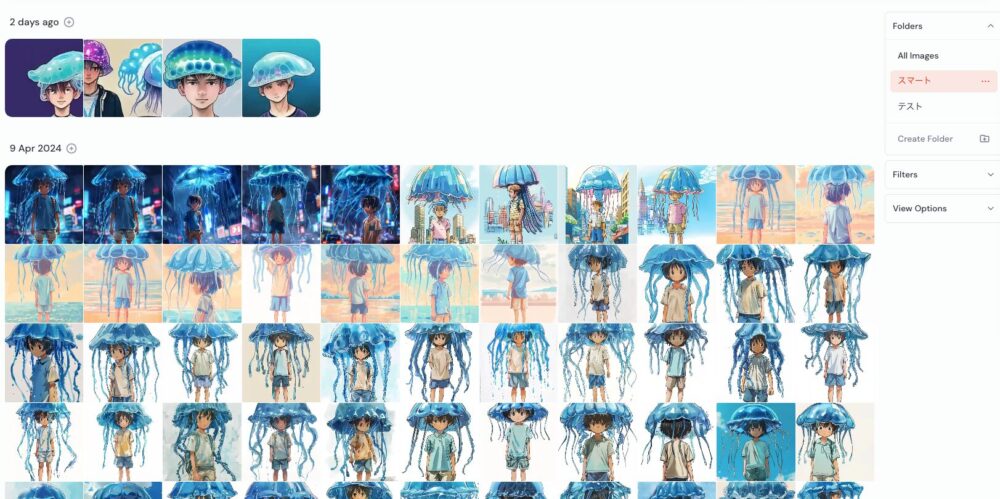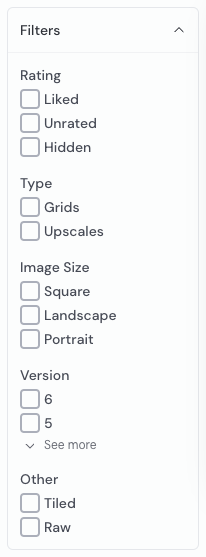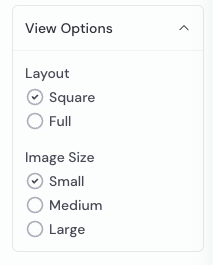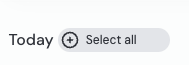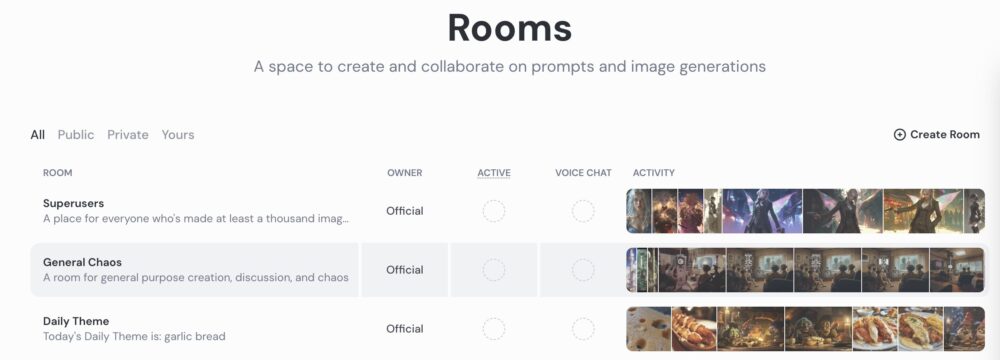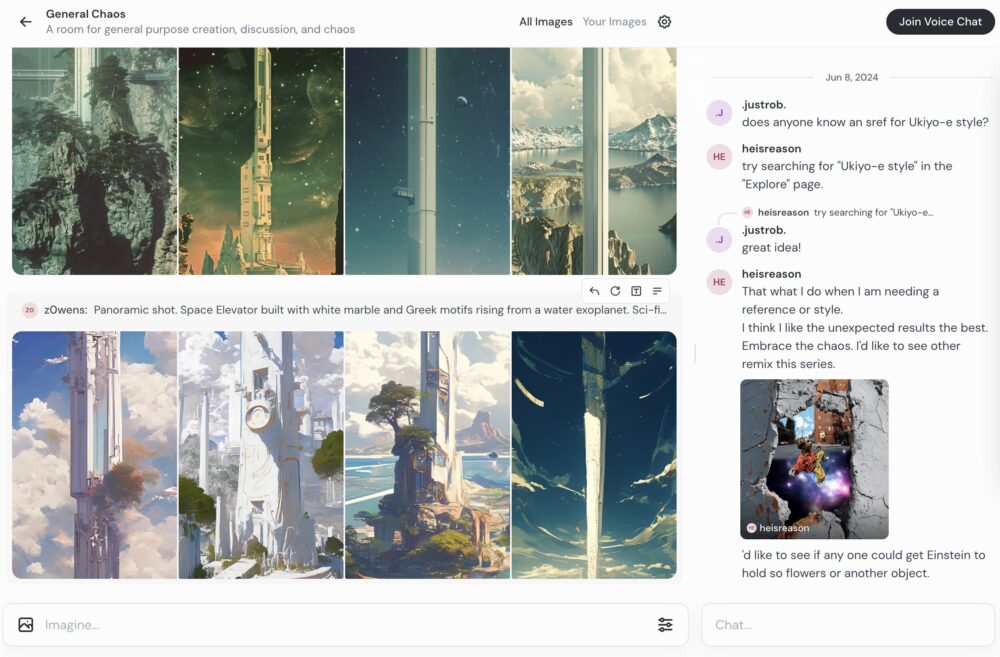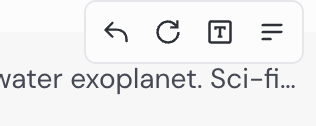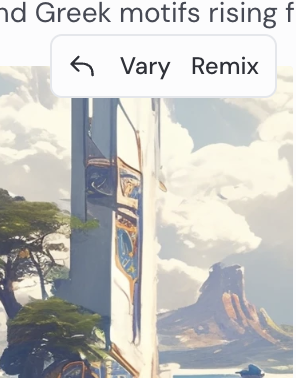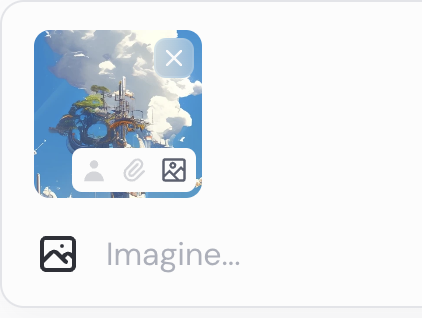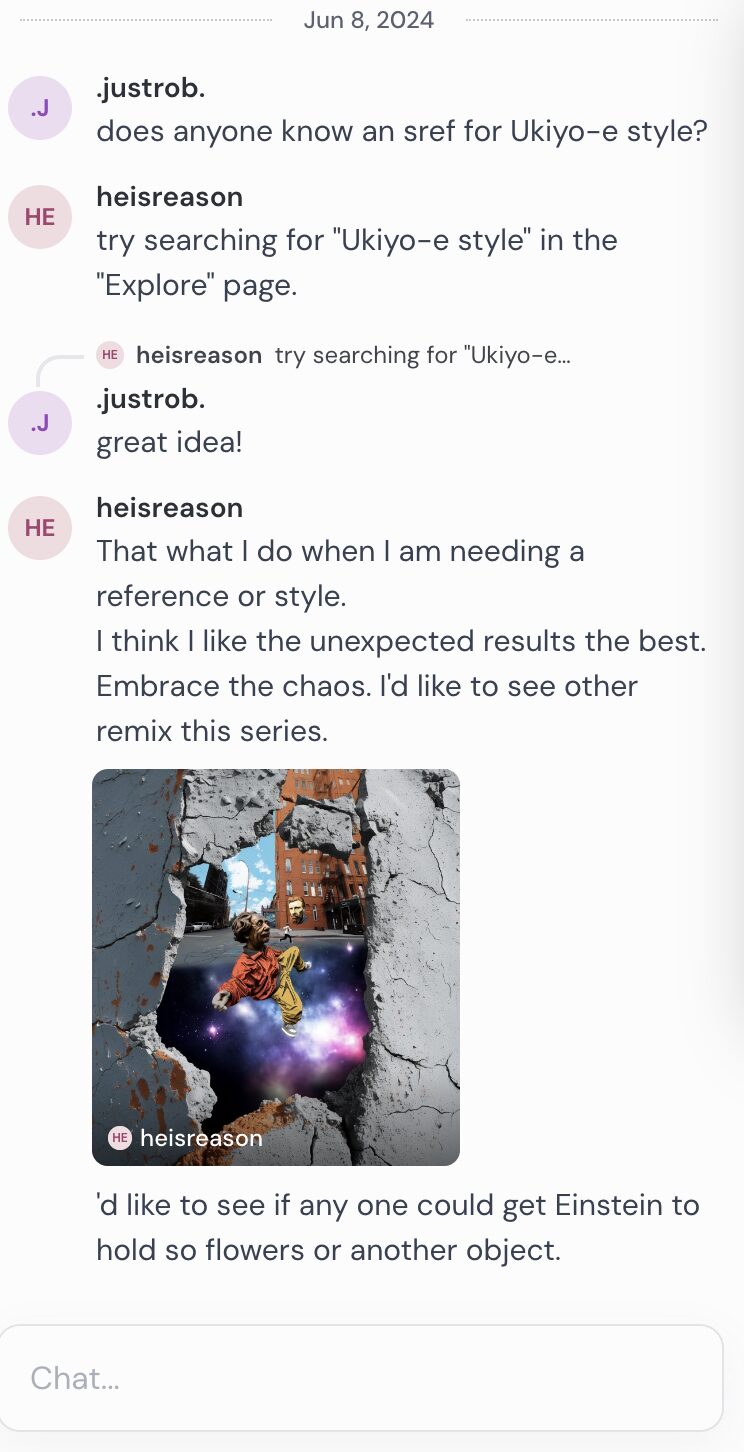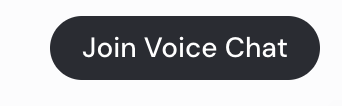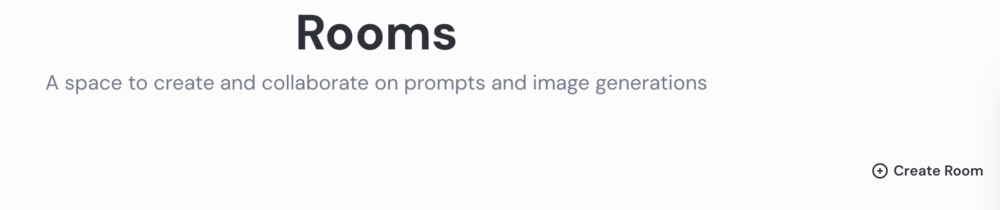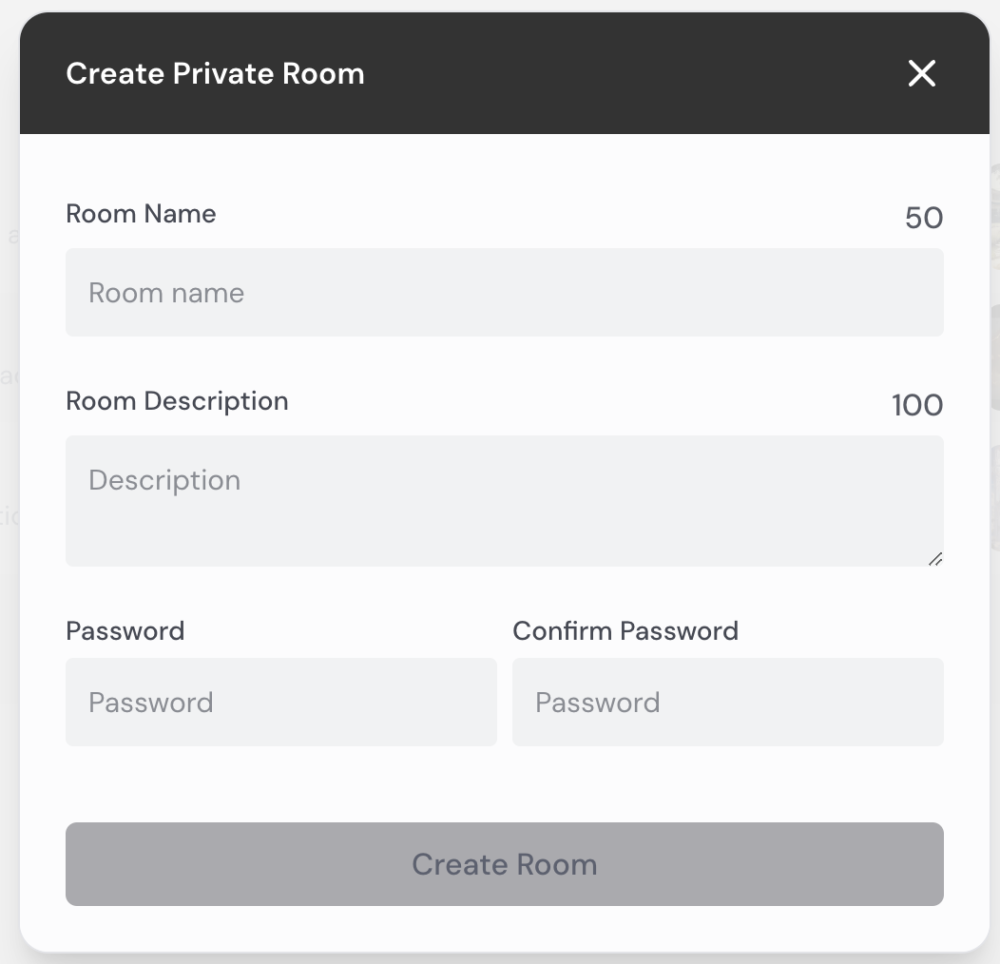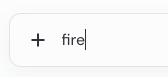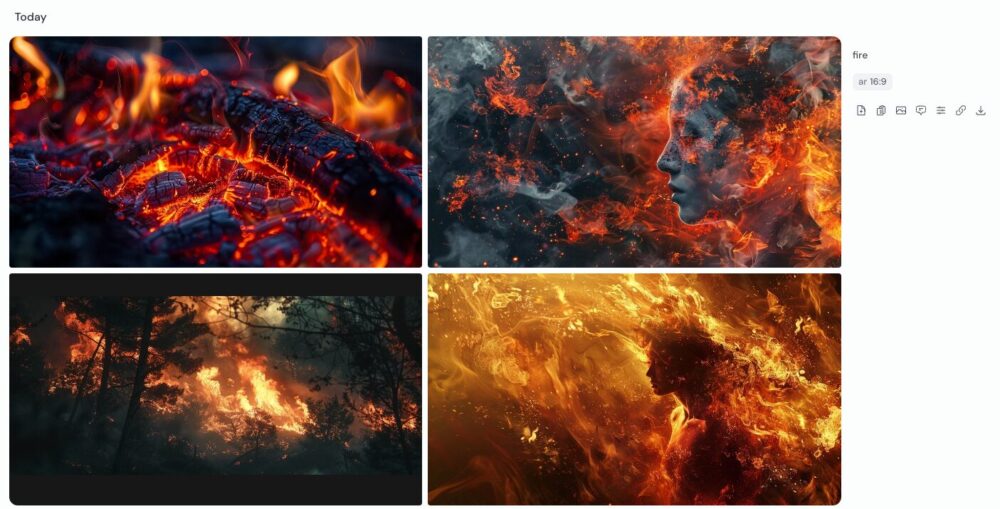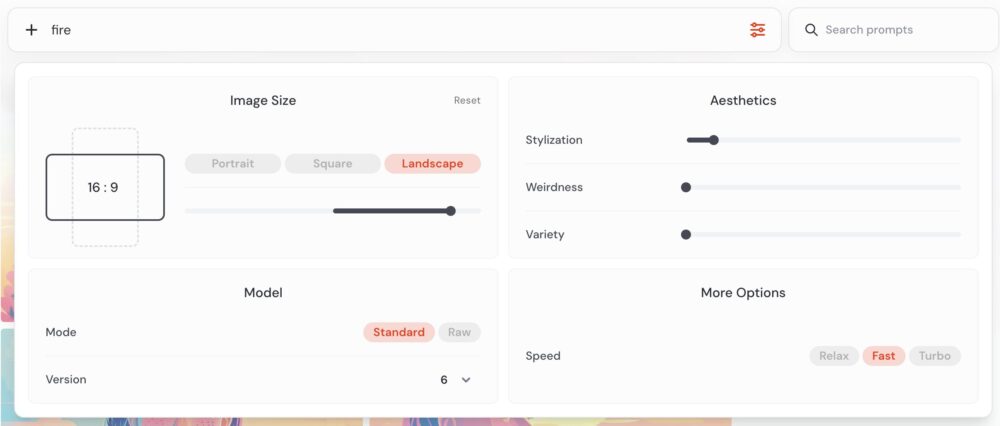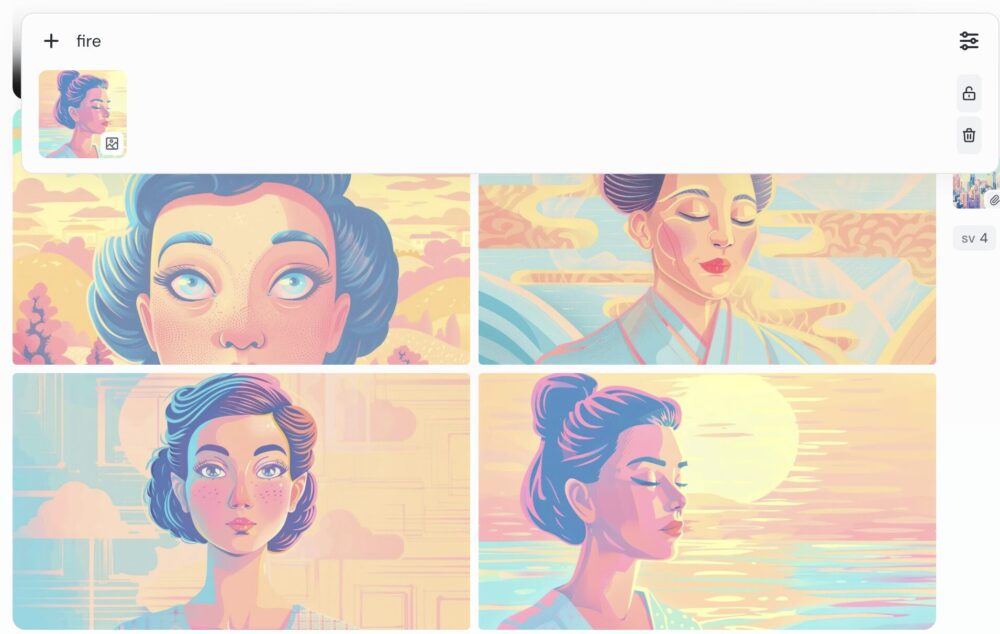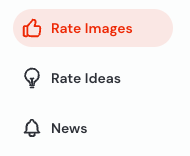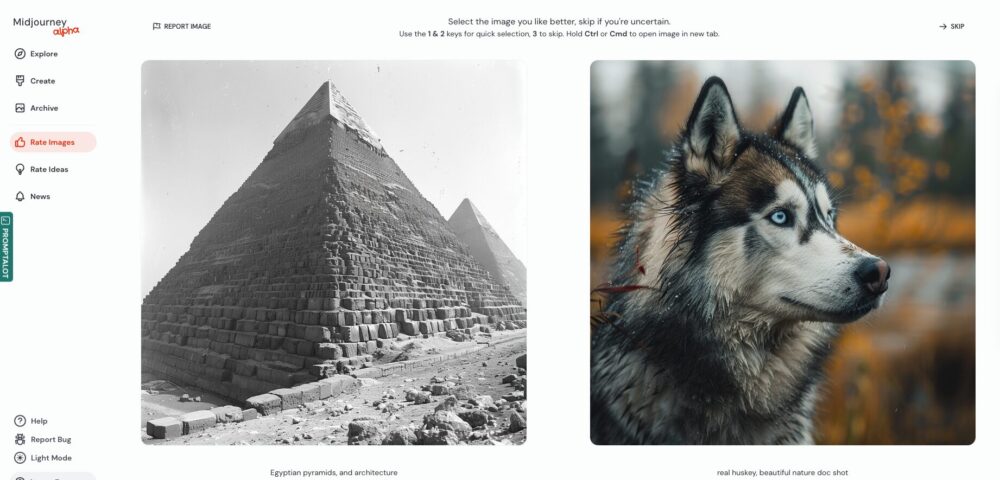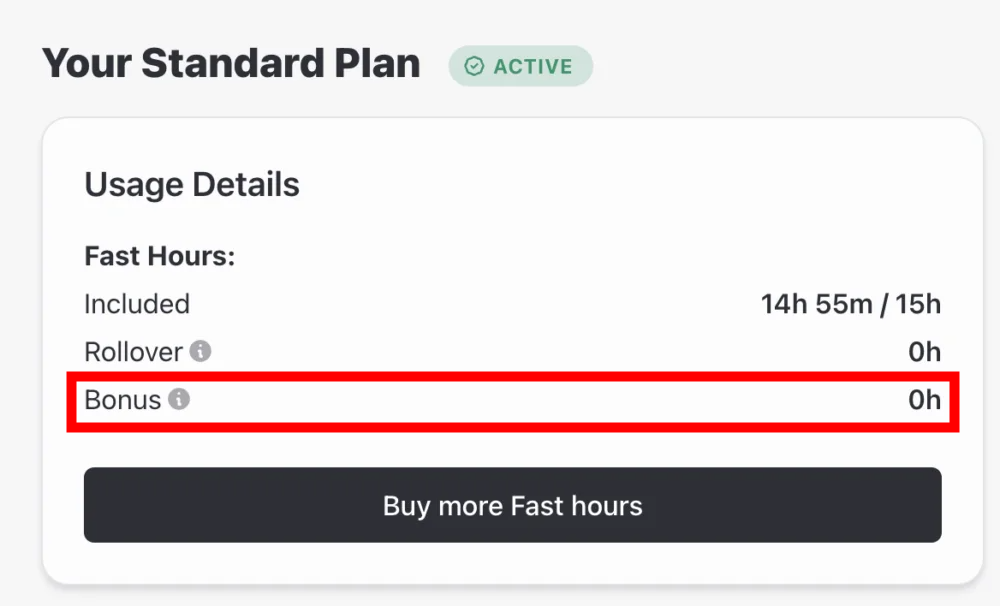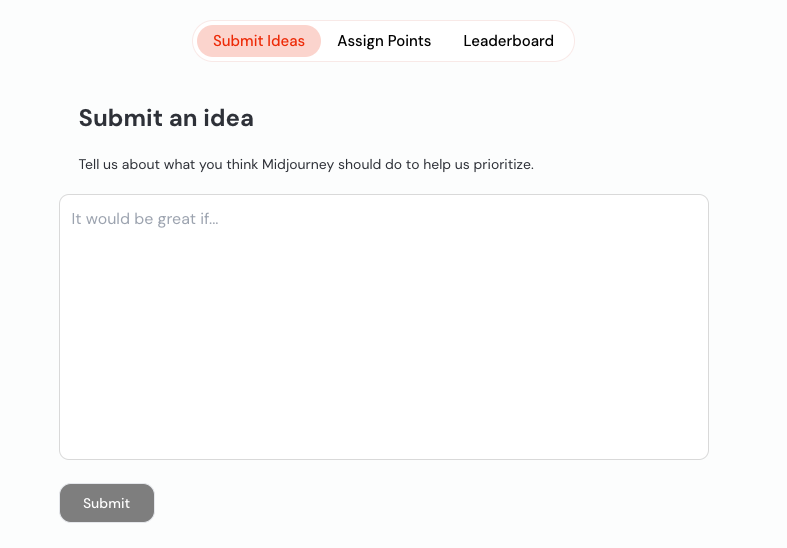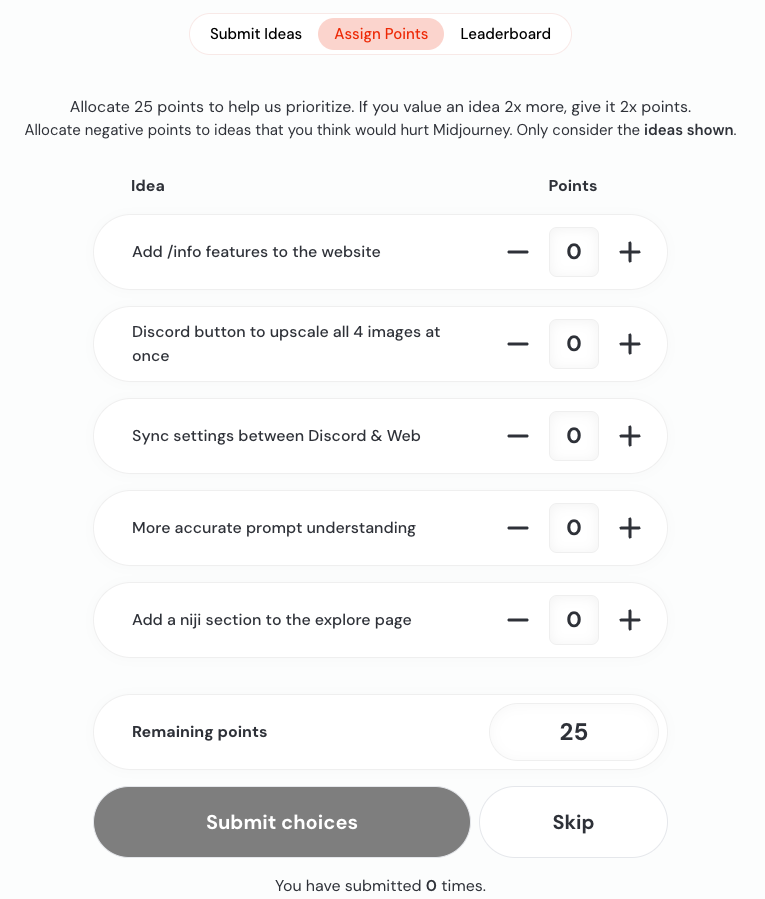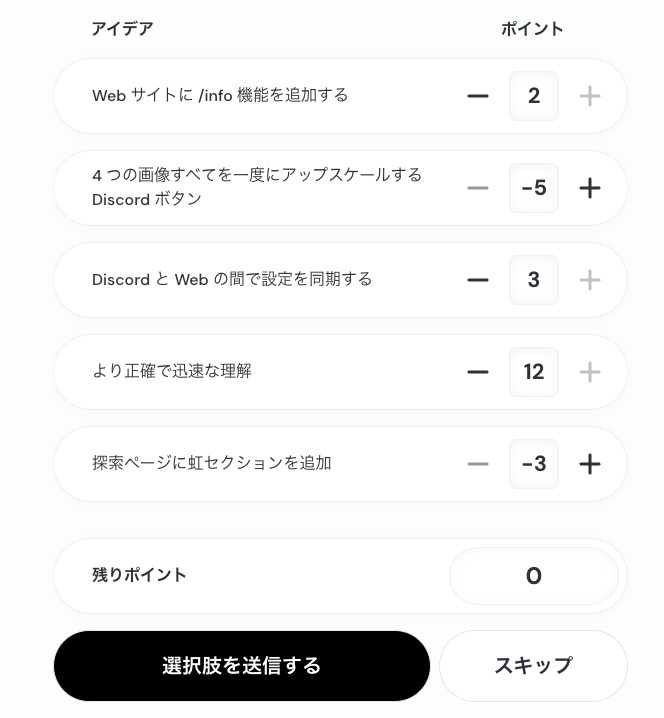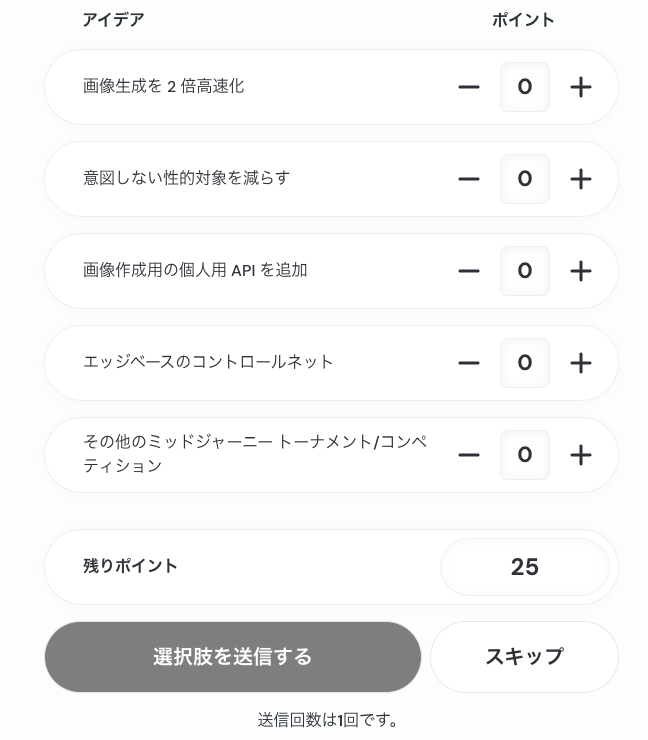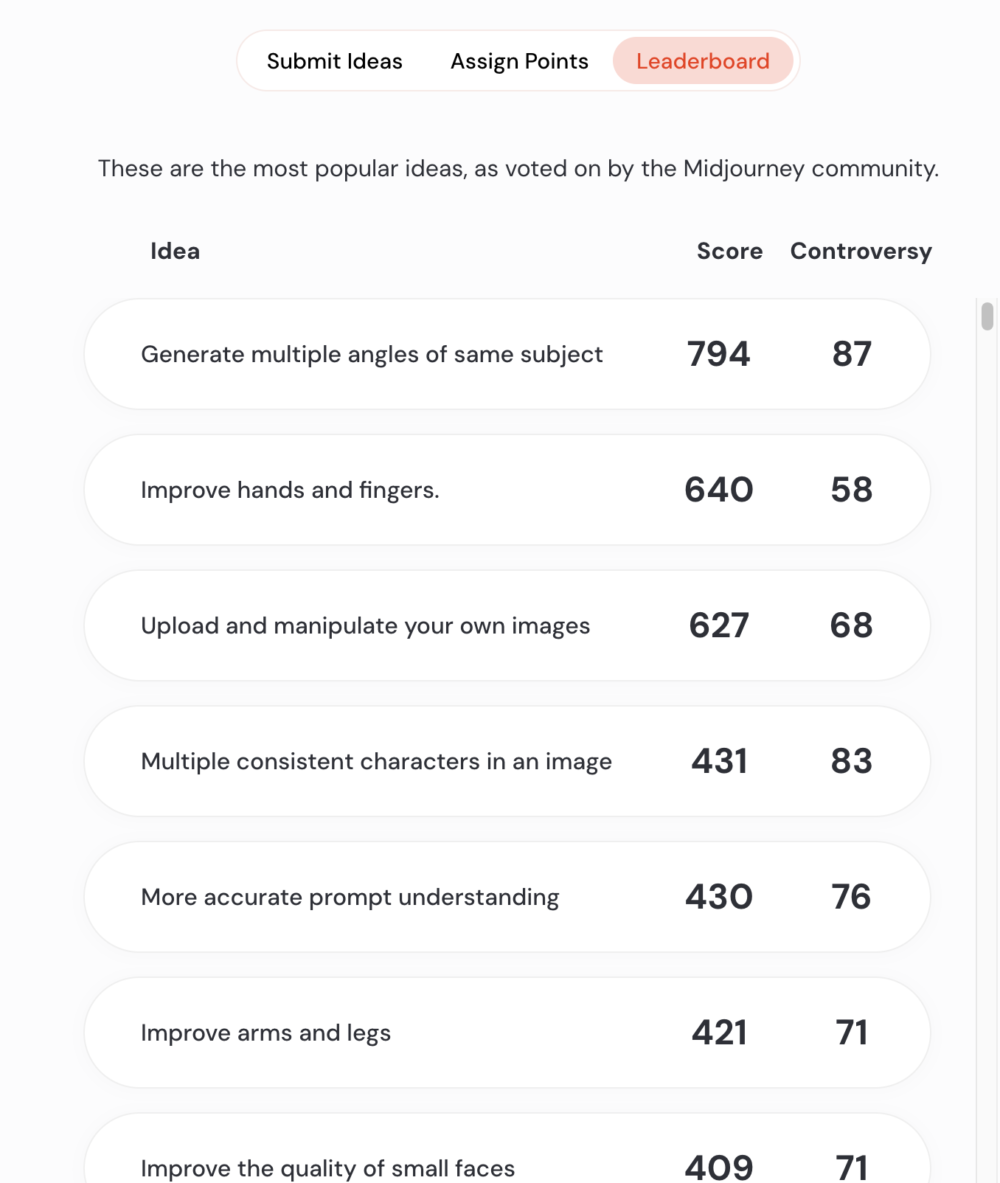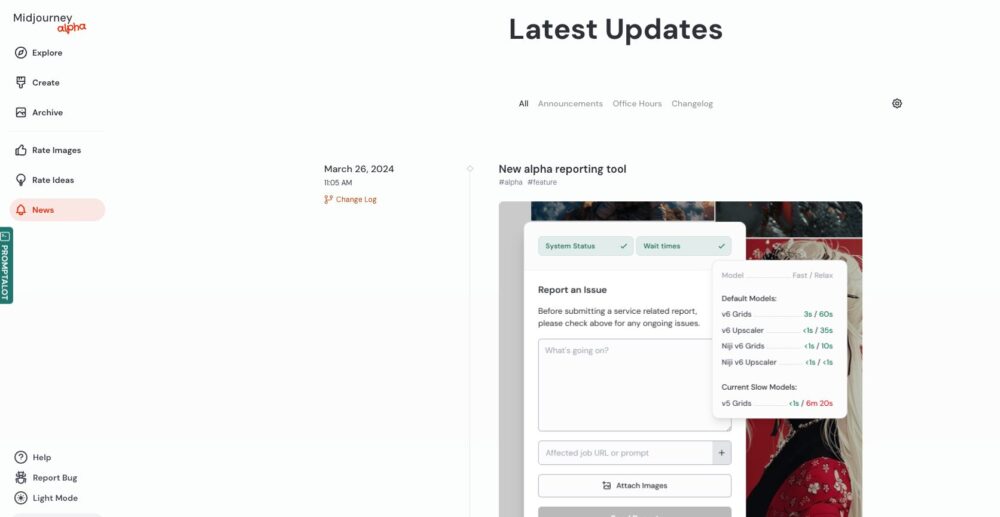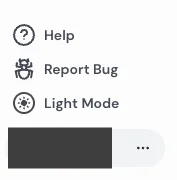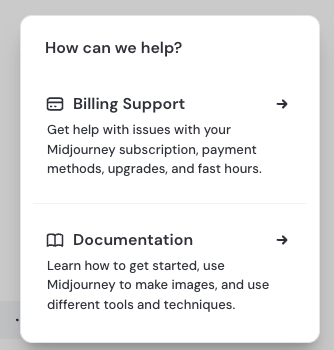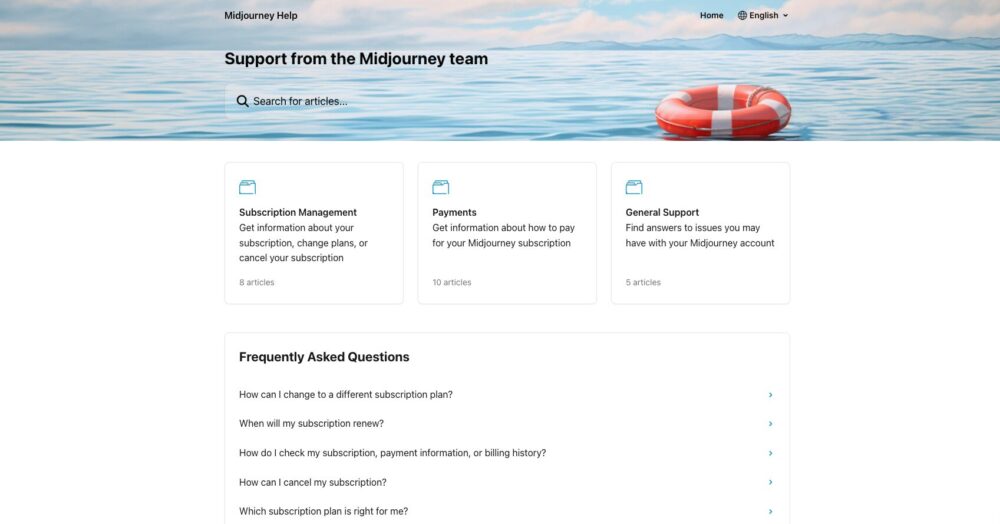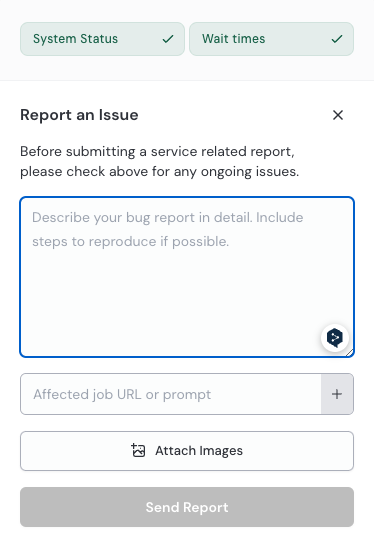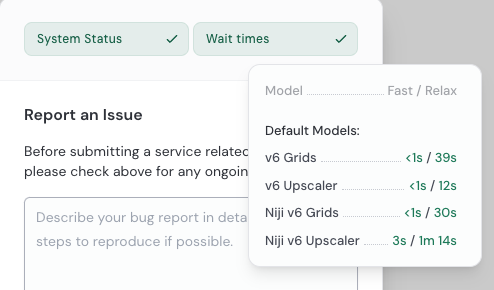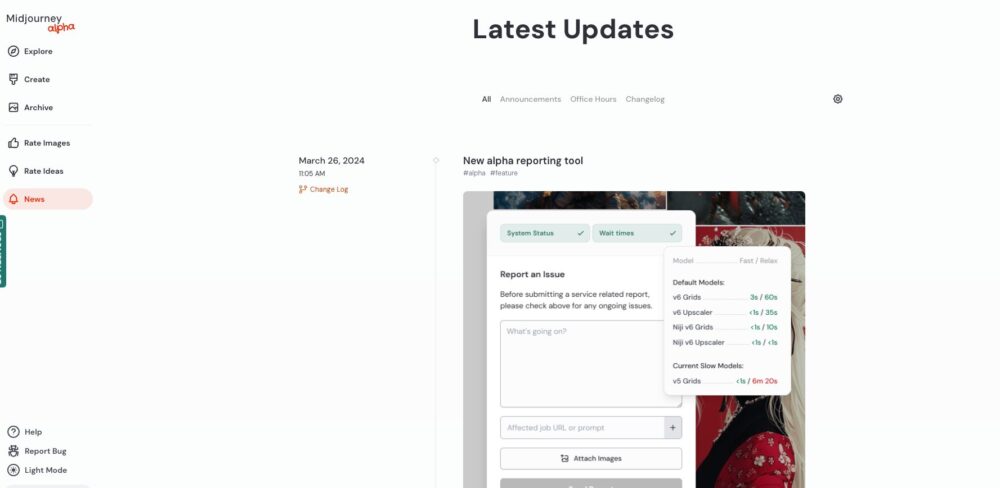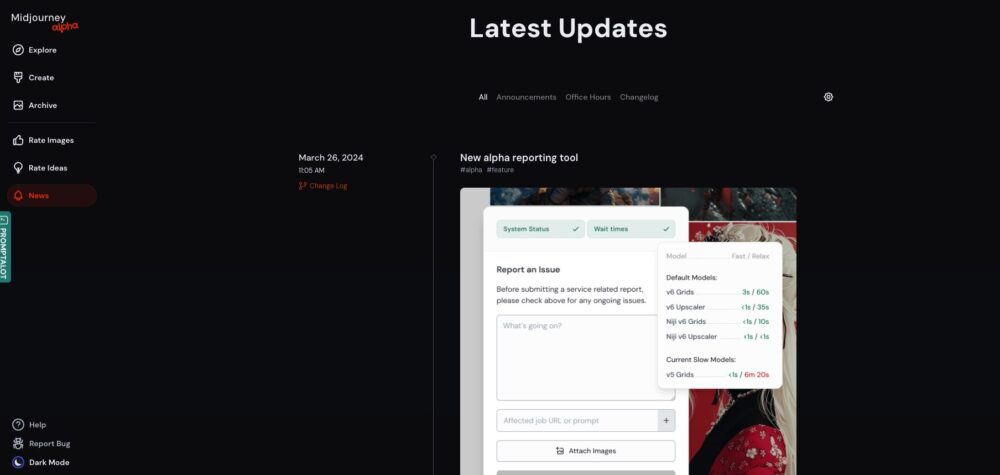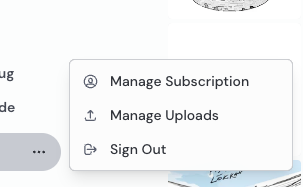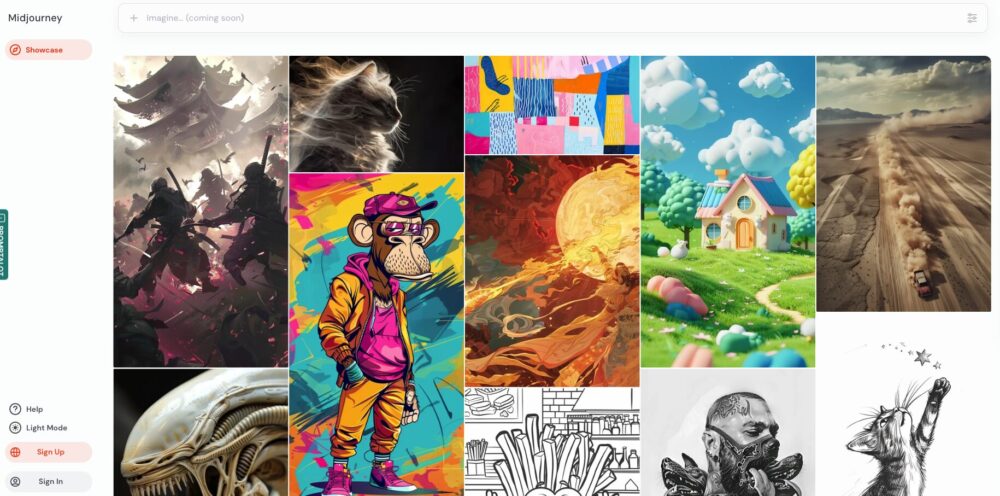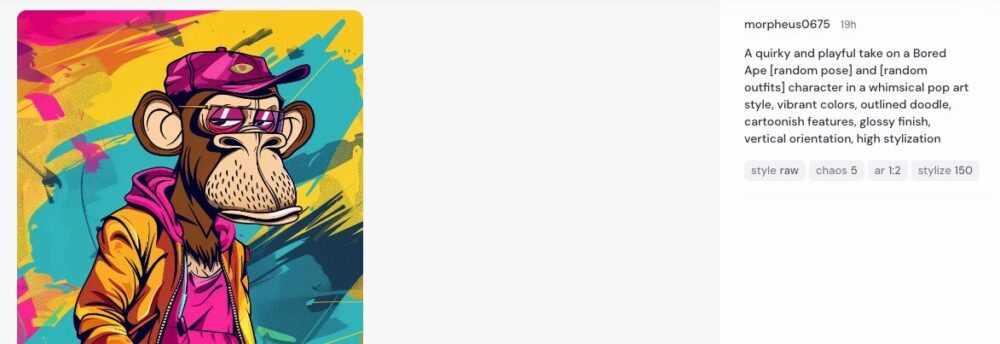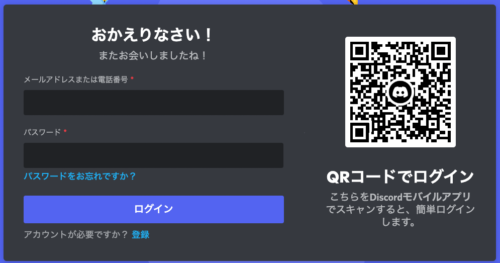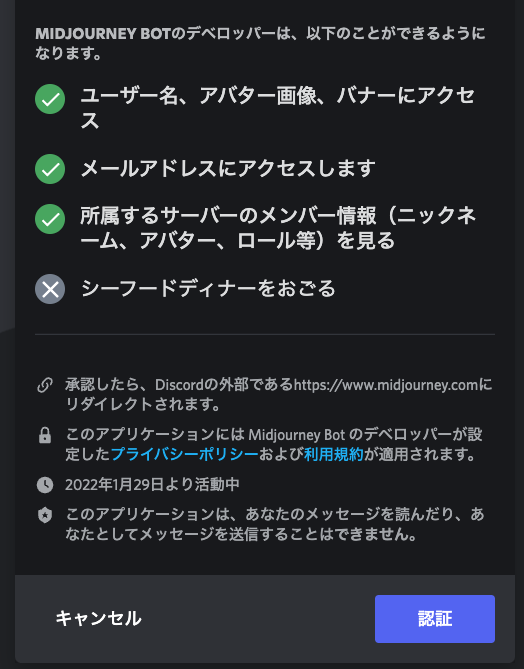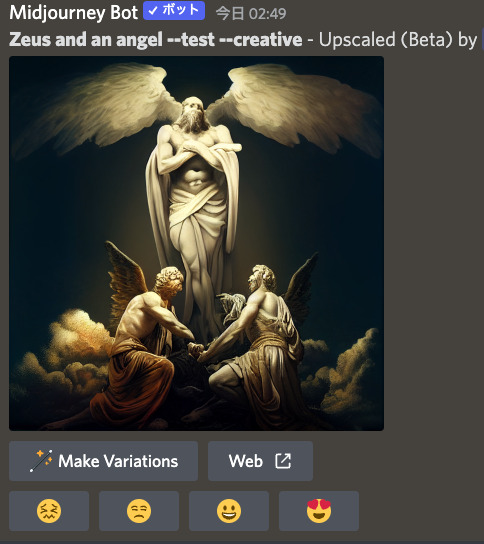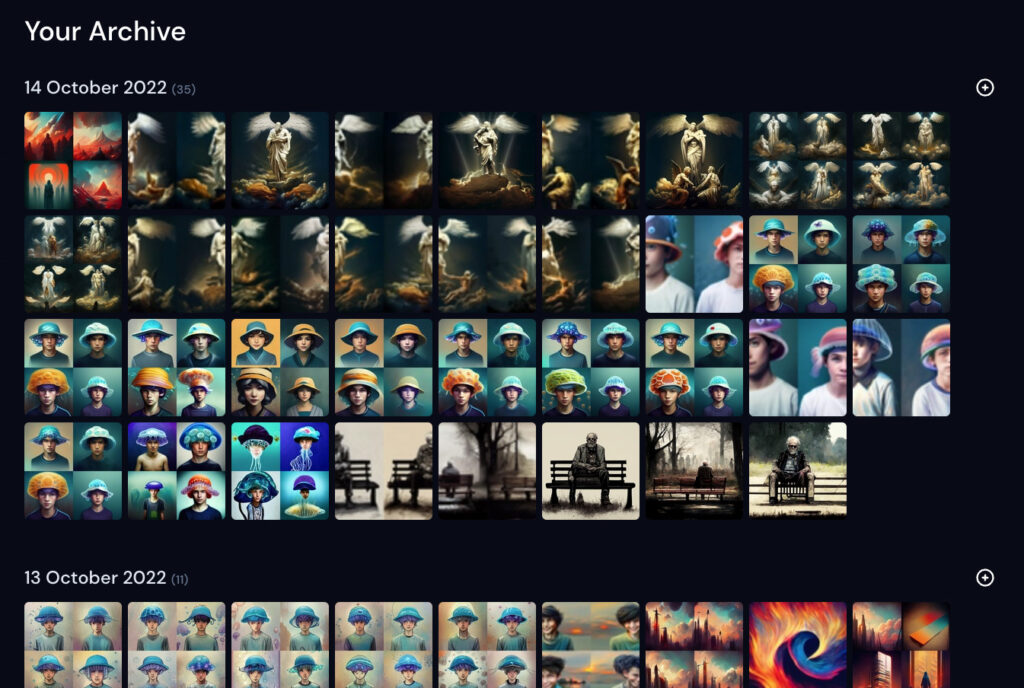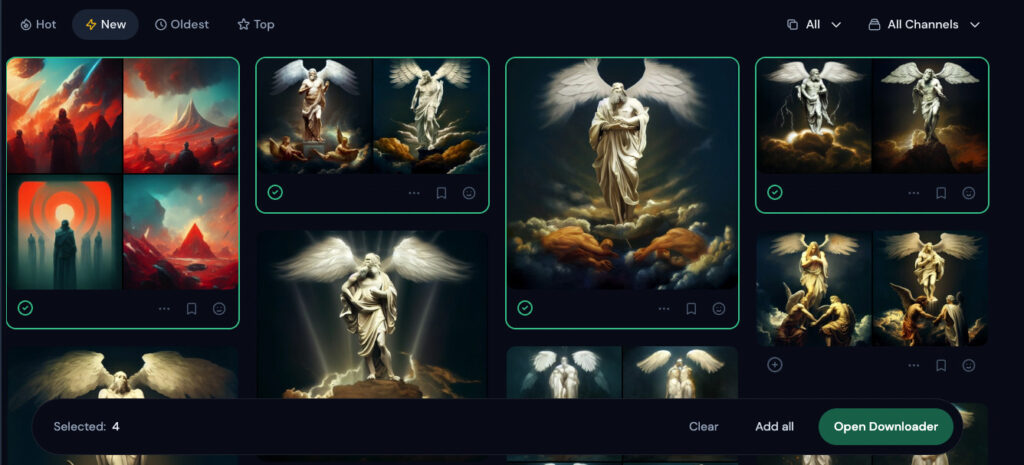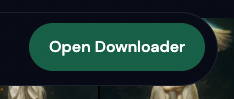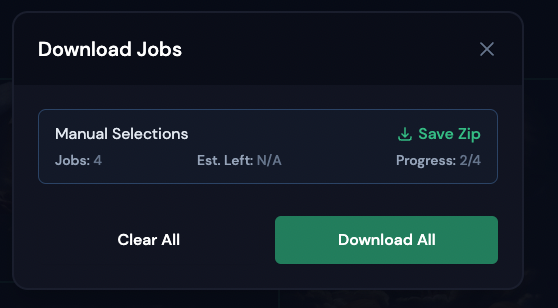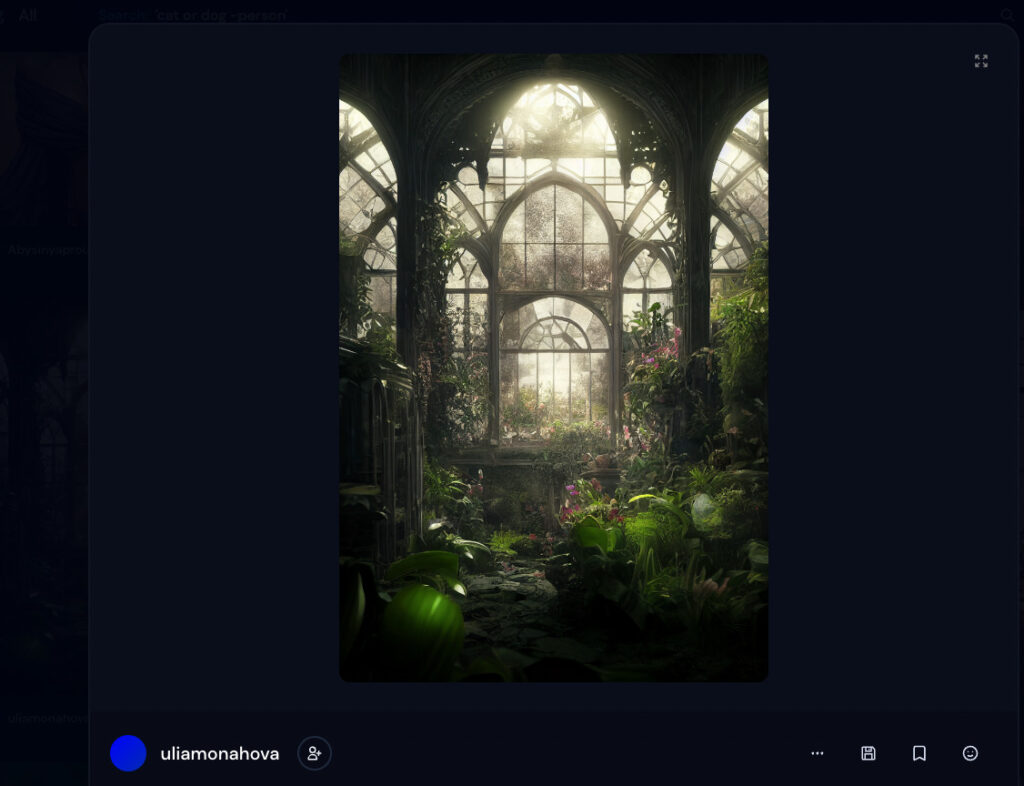Midjourney(ミッドジャーニー)のWebアプリについての解説です。
Webアプリのことは前々から気になってはいたのですが、イマイチ使う気がしませんでした。
今回、全ての機能を使ってみると、案外良いところもあって上手く使えば効率が上がると思いました。
以下ではMidjourney(ミッドジャーニー)のWebアプリについて述べていきます。
※無課金の方は機能がかなり制限されますのでご注意ください。
- 1 新しいWebサイトについて
- 2 Exploreについて
- 3 Create について
- 4 Archive について
- 5 Rooms について
- 6 画像を生成する
- 7 Rate Images について
- 8 Rate Ideas について
- 9 News について
- 10 Help について
- 11 Report Bug について
- 12 Light Mode / Dark Mode について
- 13 アカウント
- 14 無課金の場合
- 15 古いWebアプリについて
- 16 Webアプリへログインする
- 17 HOME について
- 18 Explore について
- 19 Ranking について
- 20 manage sub について
- 21 Help & FAQ について
- 22 About & Careers について
- 23 Settings について
- 24 無課金の場合
新しいWebサイトについて
今まで生成した画像を確認したり、他人が作った画像を閲覧・ダウンロード等できるサイトのご紹介です。
これを「Webアプリ」と呼んでいましたが、2023年10月に機能を引き継ぐ形で新しいサイトが生まれました。
新しいWebサイト→https://www.midjourney.com/explore
新しいWebサイトへ行くと、上図のように他人が作成した画像がたくさん並んでいます。
「サインイン」していない場合は「Sign in」してください(「Sign Up」とお間違えのないように)。
もし100枚以上画像生成しているアカウントであれば、こちらのサイト→https://alpha.midjourney.com/exploreを使用することが出来ます(いずれどのアカウントにも解放されるサイトです)。普通のサイトと似ていますが、機能が充実しています。
100枚以上作成していれば、画像生成可能
もしディスコードで100枚以上生成していれば、上図の欄から画像生成することが可能です。
詳しい使い方は後述します。
左サイドバー上段には以下のような3つの項目があります。
- Explore
- Create
- Archive
- Rooms
それぞれの機能について解説していきます。
Exploreについて
「Explore(イクスプローラー=探検する)」では、他人が作成した画像を閲覧・ダウンロード等することが可能です。
画像をクリックすると、画像が拡大されます。
また、右上に作者名やプロンプト、パラメーターが表示されます。
作者名をクリックすると…
作者名をクリックすることが可能です。
クリックすると、作者が作成した画像を見ることが出来ます。
「三本線」をクリックすると…
作者名の右側に「三本線」マークがあります。
それをクリックすると、いくつか項目が表示されます。
「Copy」について
「Copy」をクリックすると、「Prompt」「Job ID」「Image」「Image URL」という項目が表示されます。
それぞれクリックすると、プロンプトをコピーしたり、Job IDをコピーしたり、画像ファイルをコピーしたり、画像URLをコピーしたり出来ます。
Download
「Download」をクリックすると、その画像をダウンロードすることが出来ます。
虫眼鏡ボタンについて
虫眼鏡ボタンを押すと、その画像に類似している画像をサーバー内から探してくれます。
似たような画像を探す際にとても便利です。
また、画面右上の虫眼鏡欄に画像URLが自動的に書き込まれています。
選択したイメージURLをもとに検索しているようです。
この虫眼鏡欄を使用すれば、自分で作った画像のURLを挿入して類似した画像を探すことも可能です。
もちろん、以下のように単語等を入力することで関連する画像を探すことも出来ます。
ハートボタンについて
ハートボタンをクリックすると、ハートが赤くなります。
これは「Like」ボタンであり、お気に入りに登録されることになります。
「Explore」画面の「Likes」タブを押すことで、お気に入り画像をすぐに表示することが可能です。
プロンプトペーストについて
画面右下に上図のような表示があります(1000枚以上生成アカウント限定だと思います)。
「Image」をクリックすると、
上図のようにプロンプト欄に画像が挿入されます。
画像の右下に写真のアイコンが表示されています。
これはイメージプロンプトとして機能することを意味しています。
「Style」をクリックすると、
上図のように画像が挿入されます。
画像の右下にクリップアイコンが表示されています。
これは、スタイル・リファレンスとして機能することを意味しています。
「Prompt」をクリックすると、
その画像で使用したプロンプトが挿入されます。
また、挿入された画像をマウスオーバーすると、画像の下に3種類のアイコンが表示されます。
黒くなっているアイコンが、現在使用中の機能という意味です。
一番左の人物のアイコンはキャラクター・リファレンスのことです。
複数同時に使用する場合は、キーボードの「Shift」を押しながらクリックして選択しましょう。
Create について
左サイドバーの「Create」をクリックすると、上図のように自身が作成した画像が並びます。
画像にマウスオーバーさせると、上図のように「Vary Subtle」「Vary Strong」が表示されます。
簡単にVary を行うことが可能です。
また、画像の上で右クリックを押すことで、「Discord Job Botton」の機能などを使用することも可能です。
画面右側には、
上図のような情報があります。
使用したテキストプロンプト「Japanese face」であったり、スタイル・リファレンス、パラメーターなどが表示されています。
Rerunについて
また、画面右にマウスオーバーさせると、上図下に4つのアイコンが表示されます。
「Rerun」を押すとは同じプロンプトを使用して再生成されます。
Useについて
「Use」を押すと上図のように、プロンプトとスタイル・リファレンスなどをプロンプト欄に挿入してくれます。
Hideについて
「Hide」を押すと、画像を非表示にすることが出来ます。
再び表示するには、画面左の「Archive」→「Filters」→「Rating」の「Hidden」にチェックを入れます。そうすると、画面左に非表示にした画像が閲覧できます。
その画像をクリックして、画面右上を見ると、目に斜線が引かれたアイコンがあります。
それをクリックすると表示されるようになります。
※ステルスモードを使用して作成していない場合は、「Hide」で非表示にしても、他人からは閲覧される可能性があります。
Moreについて
「More」は前述した「三本線」」と同じ機能があり、コピーやダウンロードなどを行うことが出来ます。
各種ボタンについて
上図の画面で左の大きな画像をクリックすると、
上図のような画面になります。
画面右上は前述した「Explore」とほぼ同じアイコンが揃っていますが、少しだけ機能が違います。
上図の「三本線」をクリックすると、「Hide image」と「Open in Discord」という項目があります。
「Hide image」については、さきほど解説したように、画像を非表示にする機能です。
「Open in Discord」をクリックすると、その画像を生成したジョブに飛ぶことが出来ます。Discordで作成してなかった場合は、無効になります。
また、上図の下矢印のボタンを押すと、その画像をダウンロードすることが出来ます。
「Discord Job Botton」等について
画面右下に「Discord Job Button」などで表示されていた項目が見られます。
それらを押すと、各機能を使用してWebサイト上で画像を生成してくれます(※現時点では1000枚以上の画像生成済みアカウント限定かもしれません)。
元の画像がグリッド画像のものであれば、Panボタンも表示されます。
Archive について
左サイドバーの「Archive」をクリックすると、上図のように自身が作成した画像が並びます。
画像をクリックした時の機能については、前述した「Create」の場合と同じです。
「Archive」の特徴としては、右サイドバーにあります。
- 「Folders」
- 「Filters」
- 「View Options」
以上の3つの項目があります。
Folders について
「Folders」では自分オリジナルのフォルダーを作成することが出来ます。
「Create Folder」をクリックします。
上図のように、フォルダーの名前を入れれますので、今回は「テスト」と記入して「Create Folder」をクリックします。
すると、「Folders」の中に「テスト」フォルダーが作成されました。
「Archive」の画像を「テスト」フォルダーにドラッグ&ドロップするか、画像を右クリック→More→Add to Folder を選択すると、各画像を「テスト」フォルダーに送ることが出来ます。
フォルダーに送ったとしても、「Archive」の画像が削除されることはありません。フォルダーを消去しても「Archive」の画像はそのままです。
また、画像を複数選択する方法としては、マウスをドラッグして矩形で囲んだ範囲の画像を同時に選択することが出来ます。他に、「Shift」を押しながら選択しても同時に複数選ぶことが出来ます。
ちなみに、「Ctrl」を押しながら左クリックを押すと、新しいタブで画像を開くことが出来ます。
「テスト」フォルダーを開くと、上図のように、指定した画像のみが表示されます。
画像をカテゴリー別で整理したい時などに重宝します。
Smart Folder について
「Smart Folder」とは、キーワードを入力すると、そのキーボードを含む画像を抽出してフォルダーに入れてくれる機能です。
上図のように、「Smart Folder」にチェックを入れて、「Search Terms」に「Jelly」と入れてみます。
そうすると、今まで作ってきた「jelly」という単語が含まれる画像すべてがフォルダー化されました。
「Smart Folder」には他の画像を入れたり、中の画像を取り消したりすることはできません。フォルダー自体を削除することは可能です(その場合も元の画像は消えることはありません)。
Filters について
「Filters」では、自身が作成した画像を絞り込むことが出来ます。
- 「Liked」はハートマークを点灯させた画像を表示します。
- 「Hidden」は「Hide image」で非表示にした画像を一覧で表示します。
- 「Grids」は「U1-U4」を押す前のグリッド画像のみを表示します。
- 「Upscales」は「U1-U4」を押した後の画像のみを表示します。
- 「Square」はアスペクト比1:1の画像のみを表示します。
- 「Landscape」はアスペクト比が横長の画像のみを表示します。
- 「Portrait」はアスペクト比が縦長の画像のみを表示します。
- 「6」はVersion6で生成された画像のみを表示します。
- 「5」はVersion5で生成された画像のみを表示します。
- 「Tiled」は「--tile」パラメーターを使用して作成した画像のみを表示します。
- 「Raw」は「--style raw」パラメーターを使用して作成した画像のみを表示します。
以上のように、探したい画像を絞り込むことができるので便利です。
View Options について
「View Options」では、画像表示のレイアウト等を変更することが出来ます。
色々試してみて、好みや見やすさによって選びましょう。
一括ダウンロードについて
「Archive」から画像を一括でダウンロードすることが可能です。
前述したように、「Shift」を押しながら画像を選択したり、マウスのドラッグで矩形選択します。
上図のように、「Download」という項目がありますので、それをクリックすればダウンロードすることが可能です。
ダウンロードした後は解凍する必要があります。
また、日付の右の「+」ボタンを押すと、その日付の画像全てを選択することも可能です。
Rooms について
Roomsをクリックすると、上図のような画面になります。
試しに「General Chaos」という部屋に入ってみると、上図のような画面になります。
他の人々がこの部屋で画像を生成したり、チャットをしたりしています。
画面下から画像を生成できたり、
他の人のプロンプトをマウスオーバーさせることで、Rerunさせたりプロンプトコピーやダウンロード等を行うことができます。
また、画像にマウスオーバーさせると「Vary」や「Remix」も可能です。
さらに、その画像をドラッグして画面下の「Imagine」にドロップすることが可能です。
ドロップした画像は、「イメージプロンプト」「sref」「cref」として使用することができます。
画面右側ではチャットが行われており、自身もチャットに参加することも可能です。
画面右上には「Join Voice Chat」のボタンがあり、これをクリックすることでボイスチャットをすることも可能です。
Create Room について
Rooms の画面に「 + Create Room」というボタンがあります。
それをクリックすると以下のような画面になります。
ここで自分だけの部屋を作ることができます。
パスワードも設定することができますので、友人だけを招待することもできます。
知人とプロンプト開発を行ったり、初心者の方に指導したりするのに最適の機能だと思います。
画像を生成する
Webサイトの上のプロンプト欄から、画像を生成することが出来ます(現時点では1000枚以上生成アカウント限定)。
Discordでの画像生成よりも非常に簡単に画像を生成することが出来ます。
Discordでは必須だった「/」から始まるコマンドや「--」で始まるパラメーターを記入する必要が無くなりました。
上図のようにただ単に「fire」などと記入してエンターキーを押せば、Webサイトで画像が生成されます。
以上のように簡単に作成できます。
また、プロンプト欄右のアイコンをクリックすると、
上図のように、パラメーターをクリックのみで選択することが出来ます。
各パラメーターについては別章で詳述していますのでご覧ください。
さらに、Archiveなどに並んだ画像を、プロンプト欄にドラッグ&ドロップすることで、イメージプロンプト等として使用することも可能です。
直感的に使いやすくなったWebサイトでの画像生成をぜひお試しください。
Rate Images について
左サイドバー中段には以下の3つの項目があります。
- 「Rate Images」
- 「Rate Ideas」
- 「News」
「Rate Images」をクリックすると、上図のように、2つの画像が並んで表示されます。
下部にはプロンプトも表示されますので、それも加味しながら自分が良いと思った方をクリックしましょう(1と2キーで素早く選択することも可能です。3キーでスキップします。「Ctrl」+左クリックでその画像のページに飛ぶことが出来ます)。
見た目や、色、コンセプト、テーマ性、テキストプロンプトとの整合性、あるいは努力を感じるかなど、最も好きな画像を選択してください。
その結果がフィードバックされて、今後のミッドジャーニー(Midjourney)の画像生成精度に影響を与えていくようです。
無料でfast時間を得られるチャンス
「Rate Images」で画像を評価することで、無料のfast GPU 時間を獲得できる可能性があります。
毎日、上位 2,000人の評価者に1時間分のfast時間が無料で付与されます(上位1000人になったり、たまに休止することもあります)。
無料でfast時間を稼ぎたい方は、多くの評価をすると良いでしょう。
このfast時間の有効期限は30日間です。
もしその日のトップ評価者になれば、Midjourney BotからDMが届きます。
得られたfast時間はhttps://www.midjourney.com/account/ にて確認することができます。
上図のBonusの右側に無料fast時間が記入されることになります。
Rate Ideas について
「Rate Ideas」では自身の要望や好みなどを運営に伝えることが出来ます。
上図のように、3つのタブがあります。
Submit Ideas について
「Submit Ideas」タブでは自身のアイデアを伝えることが出来ます。
自由に書き込むことが出来ますので、思いの丈を書いてみるといいと思います。
Assign Points について
「Assign Points」タブでは、5つの質問が表示されます。
自身は25ポイントを所持していますので、各項目について必要なものにポイントを多く割り振り、不要なものにはポイントをマイナスに振りましょう。5つのアイデアのみを考えて、その中で相対的にポイントを割り振ります。
送信すると、また別の5つのアイデアを提示されてポイントを割り振ることが出来ます。
こうして、運営に要望を数値化して伝えることが出来ます。
Leaderboard について
「Leaderboard」タブでは、世界中の人々が「Assign Points」で投票したものの集計を見ることが出来ます。
Scoreは世界の人々からの「+」と「−」の合算です。
Controversyは「論争」という意味があり、数値が高いほど「+」と「−」が共に多いことを表しています(つまり賛否両論がある)。
Controversyの数値に関しては、100が平均で、50が平均の半分の論争で、200が平均の2倍の論争を意味しているようです。
2024年6月8日現時点では、リーダーボードのスコアは「同じ被写体の複数の角度を生成する」が1位となっています。
2位以降は「手と指の改善」「自分の画像をアップロードして操作する」「画像内の複数の一貫したキャラクター」「より正確なプロンプト理解」「腕と脚を改善する」「小さい顔の質を高める」と続いていきます。
News について
「News」はミッドジャーニー(Midjourney)公式のアナウンスが流れます。
Discordの「announcements」とよく似た機能です。
Help について
左サイドバー下部には以下の4つの項目があります。
- Help
- Report Bug
- Light Mode/Dark Mode
- アカウント
Help
「Help」をクリックすると、「Billing Support」と「Documentation」のリンクが貼られています。
「Billing Support」では主にサブスク関連のことについて詳しく説明されています。
「Documentation」では主にミッドジャーニー(Midjourney)の使い方について詳しく解説されています。
Report Bug について
「Report Bug」にてミッドジャーニー(Midjourney)の機能に問題があれば、そのことを報告することができます。
報告する前に、「System Status」と「Wait times」という項目がありますので、それらにマウスオーバーさせましょう。
マウスオーバーさせると、バージョンごとに現在の待ち時間が表示されたり、システムエラーが起きてないかなど確認することが出来ます。
Light Mode / Dark Mode について
「Light Mode」と「Dark Mode」で画面の色を白か黒かに変更できます。
上図が「Light Mode」です。
上図が「Dark Mode」です。
作業しても目が疲れづらいモードを選ぶと良いでしょう。
アカウント
アカウント名の右の「…」クリックすると、3つの項目が表示されます。
Manage Subscription について
「Manage Subscription」をクリックすると、サブスク管理画面に移動します。
そこで、課金したり、プランを変更したりキャンセルすることが可能です。
Manage Uploads について
「Manage Uploads」では、自身がドライブ上からアップロードした画像や、Describeで使用した画像が表示されます。
Sign Out について
「Sign Out」をクリックすると、ログインが解除されて、上図のような画面になります。
再び元の画面に戻るには、画面右下の「Sign In」をクリックする必要があります。
以上が新しいWebサイトの概要になります。
無課金の場合
サブスクをしていない場合、新しいWebで出来ることは限られています。
左サイドバー上部には「Showcase」しかありません。
そこでは、世界中の人々が作った画像を閲覧することが可能です。
ただし、画像をクリックしても、ダウンロードしたり類似画像をサーチしたりなど、ほとんどの機能が使用できません。
古いWebアプリについて
古いWebアプリも残っています。
古いWebアプリ→https://legacy.midjourney.com/app/(sign inをクリックする)
新しいWebサイトがしっくり来ない場合は、古いWebアプリを使用すると良いと思います。
以下では古いWebアプリについての解説です。
Webアプリへログインする
Webアプリへログインするために、
https://legacy.midjourney.com/app/
をクリックします。
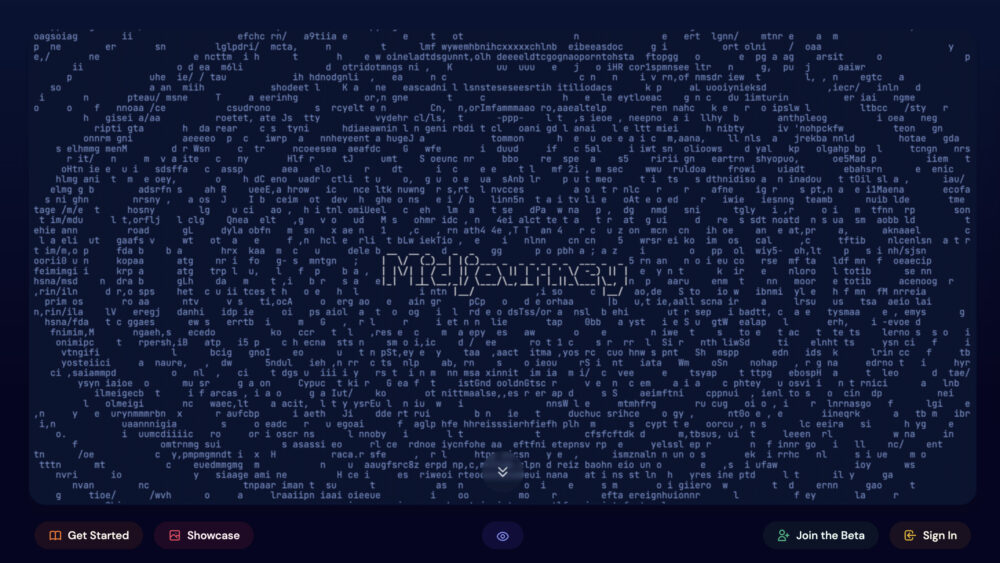
このような画面が表示されます。
ここで、
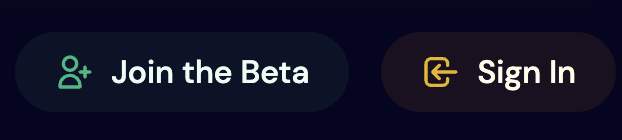
「Join the beta」と「Sign In」の2つが表示されていますが、右の「Sign In」をクリックします。
ログイン画面が出ますので、
既存のアカウントでログイン、もしくは新規アカウントを登録してからログインしましょう。
すると、このような注意書きが出ますので、了承できるのであれば、「認証」を押しましょう。
これで、https://legacy.midjourney.com/app/に飛ぶことが出来ます。
HOME について
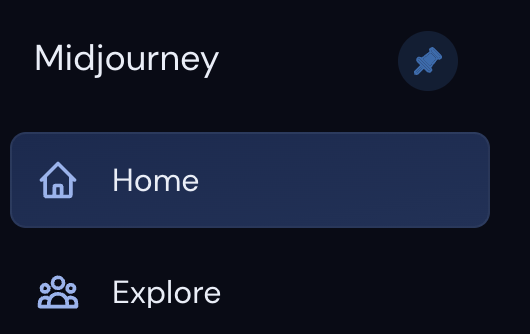
https://legacy.midjourney.com/app/に飛ぶと、そこがMidjourney(ミッドジャーニー)のWebアプリの Home 画面です。
ナビゲーションバーも「HOME」が選択されています。
ここには、自身が作成してきた画像がズラーっと並んでいます。
これがいわゆる「ギャラリー」です。
ギャラリーの画像をクリックすると、拡大します。
右下にはメニューが表示されています。
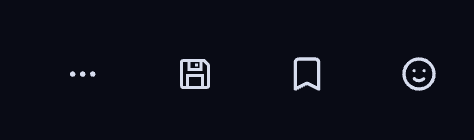
- 「…」マークから、「Copy command」でコマンド全てをコピーしたり、「Copy job ID」でJob ID をコピーしたり、「Save image」で保存することも出来ます。
- フロッピーディスクマーク(保存マーク?)を押すと、すぐにダウンロードを行うことができます。
- ブックマークアイコンを押すと、お気に入りになります。ナビゲーションバーの「Explore→Community Feed→Bookmarks」 に追加されます。
- リアクションボタンを押すことも出来ます。
「…」マークから、「Open in discord」をクリックすると、ジョブに直接飛ぶことができ、作業を開始することも出来ます。
並び替えと絞り込み
新しい順、古い順で並べ替える

人気順、新しい順、古い順などの並べ替えが出来ます。
画像サイズで絞る
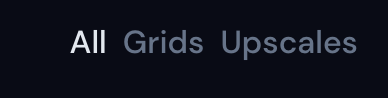
画面右上の「All Grids Upscales」を押すと、
画像タイプで絞り込みが出来ます。
- All:グリッド画像、アップスケール画像問わず、すべての画像を並べます。
- Upscale:アップスケールした後の画像のみを並べます。
- Grids:アップスケールする前の2×2、もしくは2×1の画像のみを並べます。
リアクションボタンを抽出
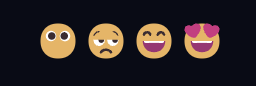
絵文字マークをクリックすると、過去にリアクションボタンを押した画像が表示されます。
「目がハートマークの顔」でリアクションをしたことがある画像のみを表示したい場合は、右端の絵文字を選ぶとその画像だけが選出されます。
期間を指定
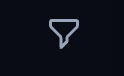
右端にある変なマークは、期間を指定できます。

それをクリックすると、このように年月日を入れる欄が表示されます。
そこに記入した日付よりも以前に生成した画像が抽出されます。
他者視点で閲覧する
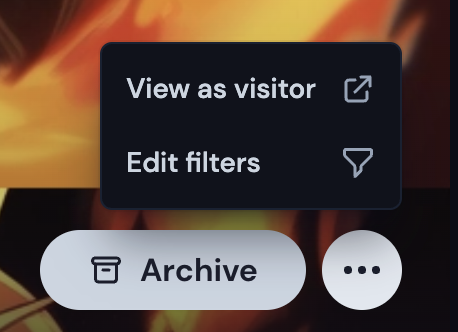
画面右上の「…」をクリックすると、「View as visitor」というのが表示されます。
「View as visitor」をクリックすると、自身のギャラリーに訪れた他人の視点で閲覧することが出来ます。
自身のギャラリーが他者からどういう風に見られているの気になる人は、一度クリックして確認してみましょう。
アーカイブ表示
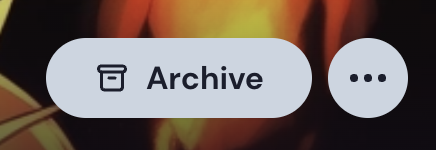
画面右上の Archive をクリックすると、
日付ごとに区切って、生成した画像を並べてくれます。
これをアーカイブ表示と言いますが、「安全にデータを保存すること」という意味のアーカイブではありません。ただ日付ごとに整理してくれているだけです。
ギャラリーから画像を消す方法
ステルスモードで作成した画像以外はここで公開されています。
他人に見られたくない場合は、元画像のジョブを リアクションボタン → 「❌」で消去しましょう。
そうすることで、ギャラリーからも消去されます。
画像をまとめて保存する方法
大量に画像を作成した場合、保存していくのに時間がかかると思います。
しかし、以下の方法を使うと一括で画像を保存することが可能です。
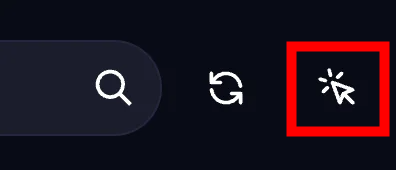
画面右上のさらに右端のマウスカーソルのマークをクリックします。

すると、画面下に Open Downloader というものが立ち上がります。
この状態で、保存したい画像をクリックしていきます。
選択した画像には緑の枠線と、☑️マークがつきます。
選び終えたら、右下の「Open Downloader」をクリックします。
このような画面になりますので、「Download All」を選びましょう。
これでダウンロード完了です。
ZIPを解凍すると、中にフォルダとファイルが保存されています。
かなり素早く大量の画像を保存できるためオススメです。
Explore について
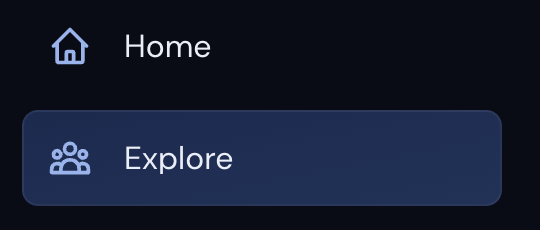
ナビゲーションバーの上から2番目は Explore(探検という意味)です。
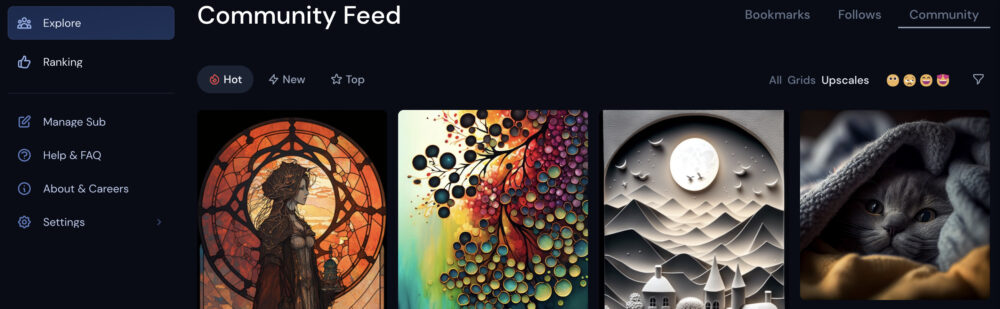
Exploreは実質「Community Feed」を閲覧する場所です。

Community Feedは、公開されている他人の人気画像などが並べられています。
並べ替えや絞り込みなどについては、HOME での扱いとほぼ同じですのでそちらをご参照ください。
最大の利点
Community Feed の最大の利点は、美しく人気のある画像のコマンドをコピーできることでしょう。
一体どんなコマンドを駆使して、このような高品質な絵を作っているのか?それがある程度判明します。
それをマネすることにより、Midjourney(ミッドジャーニー)での画像生成のコツがわかってくると思います。
試しに適当な画像を選んで、コマンドをコピーしてみましょう。
この作品にしましょう。
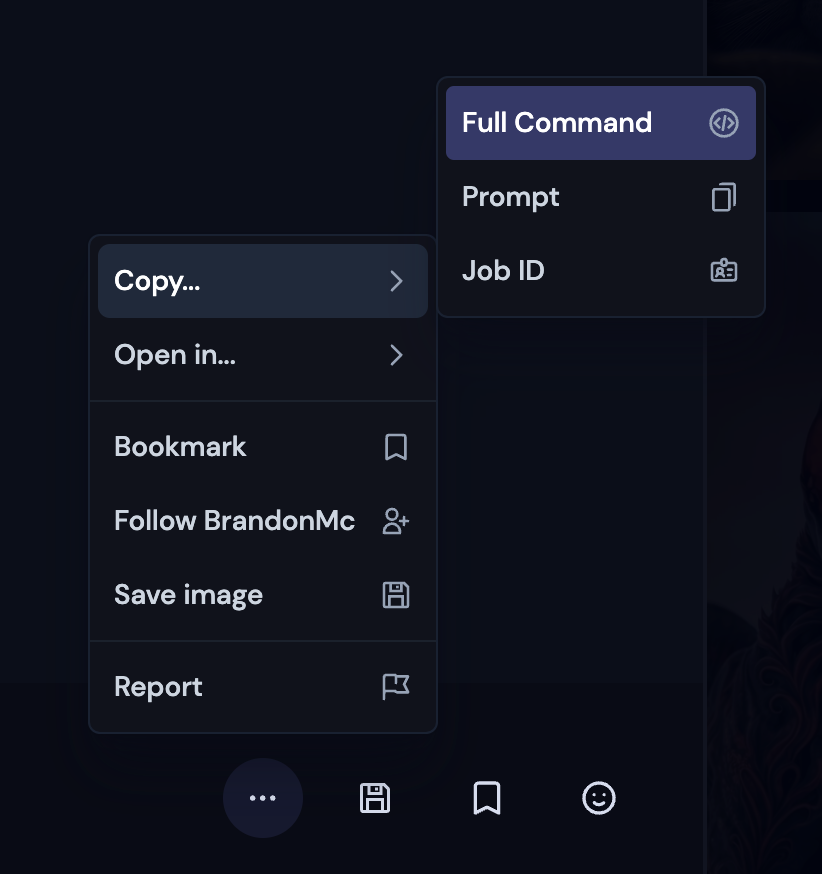
「…」から Copy→ Full Command を選択します。
これで、クリップボードにコマンドがコピーされています。
早速ディスコードのメッセージ欄に貼り付けて見ました。
生成コマンド「interior an old greenhouse overgrown with orchids, gothic architecture, , dramatic lighting, dark fantasy, detailed render, moody, small details, 3d render, 8k --ar 9:16 --test --creative」
プロンプトやパラメーターがわかりますね。
あまり見慣れないプロンプトも入っていて興味深いです。
(しかし、prefer option set で独自のパラメーターを作っている人の場合は、コマンドをコピーしても一部反映されないと思いますので注意が必要です)
画像生成してみたところ、ちょっと似ているものが出来上がりました。
挫けず何度も画像を再生成していくうちにより似たものができます。うまくいけば、もっと良いものが生まれる可能性も十分あります。
ただし、Job ID は他人のものは使用できません(IDだけをコピーすることは可能)ので、ジョブ自体をコピーして、自身のチャンネルに持ってくることなどは不可能です。がんばって再生成を繰り返しましょう。
Community Feedでも複数同時ダウンロード可能
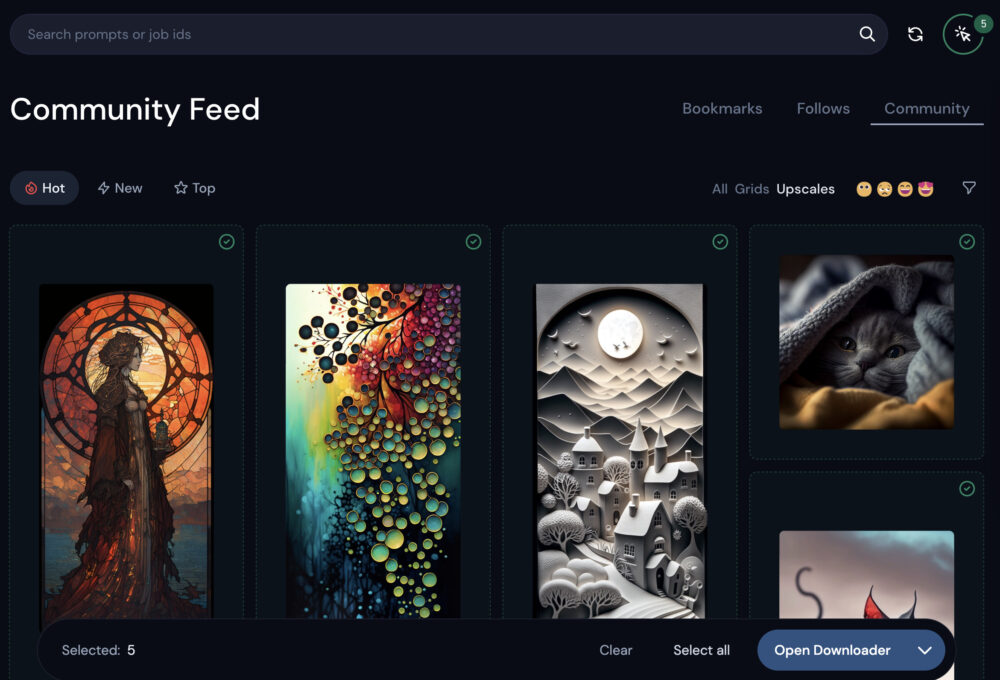
HOMEの見出しでもお伝えしましたが、右上のマウスカーソルボタンから、複数の画像を選択して同時にダウンロードすることが可能です。
珠玉の名作をいくらでもダウンロードできますので、お得な機能です。
リアクションボタン について
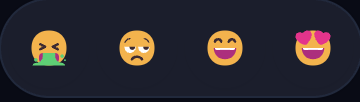
良いと思った画像にはリアクションボタンで目がハートのものを付けてあげましょう。
自分の作品にもつけて構いません。
そうすることで、ランキングに登録され、評価される数が多ければ賞品をもらうことができます。
Ranking について

ナビゲーションバーの上から3つ目は Rankingです。
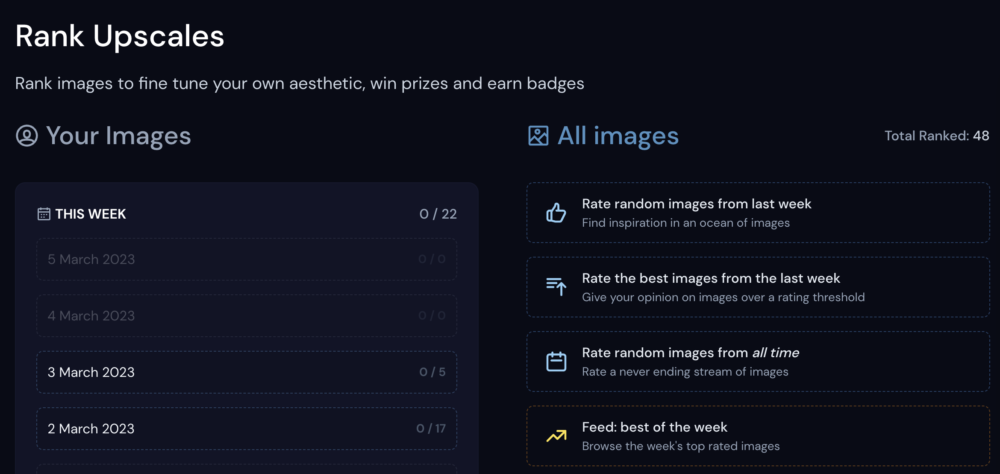
これは自分の画像や他人の画像にリアクションで評価を付けたり、ランキングに入っている画像を眺めたりする場所になります。
自身の画像をランク付けする
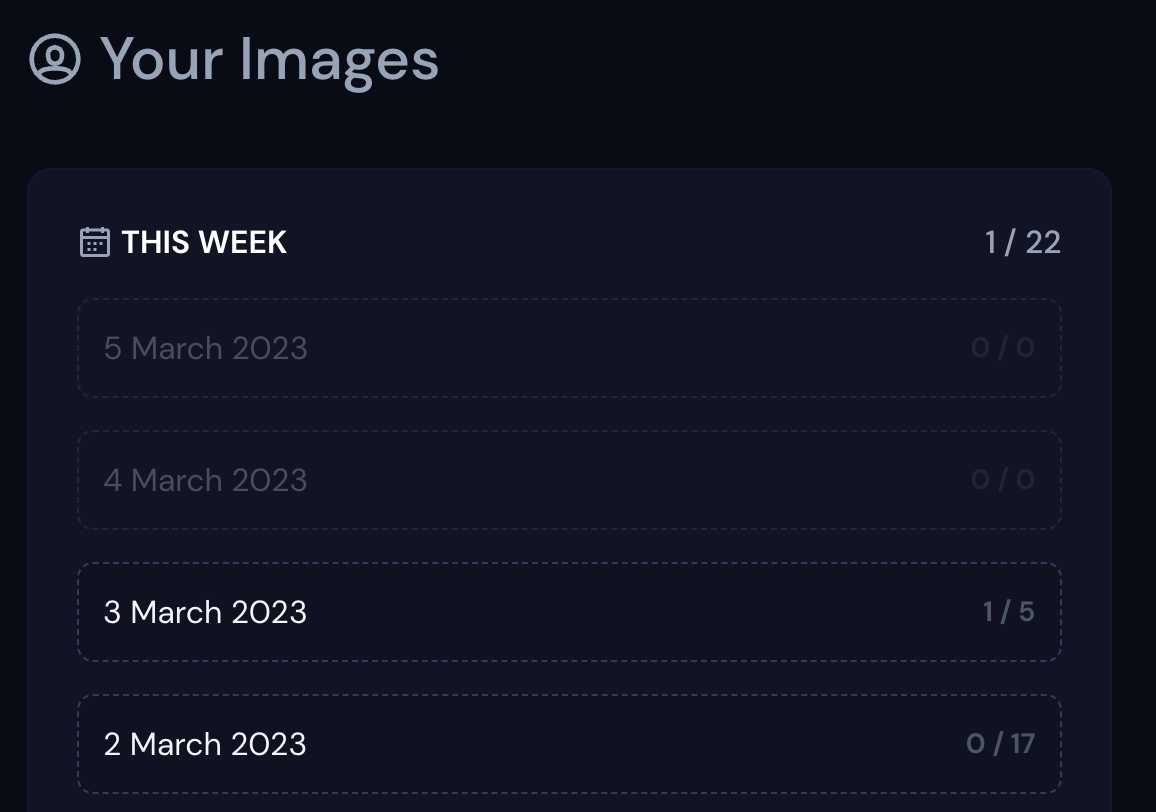
Your images の下の日付を押すと、自身が作成した画像が出てきます。
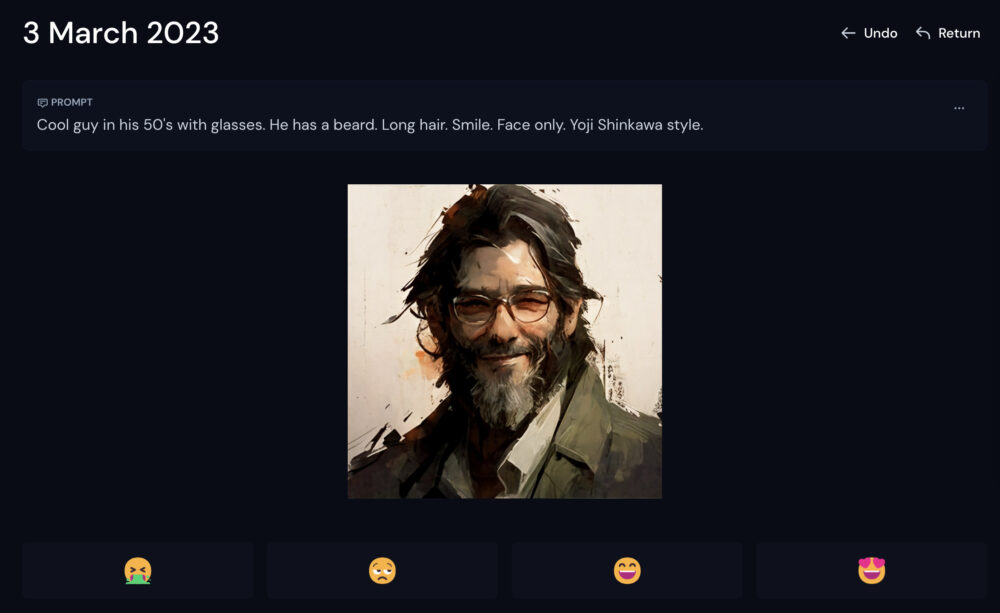
画像1枚に対して下部にリアクションボタンが4つ付いています。評価を4段階で下しましょう。
評価を下すと、次の画像に進むことが出来ます。評価をするのが嫌であれば、右上にあるReturnを押して戻りましょう。
他人の画像をランク付けする
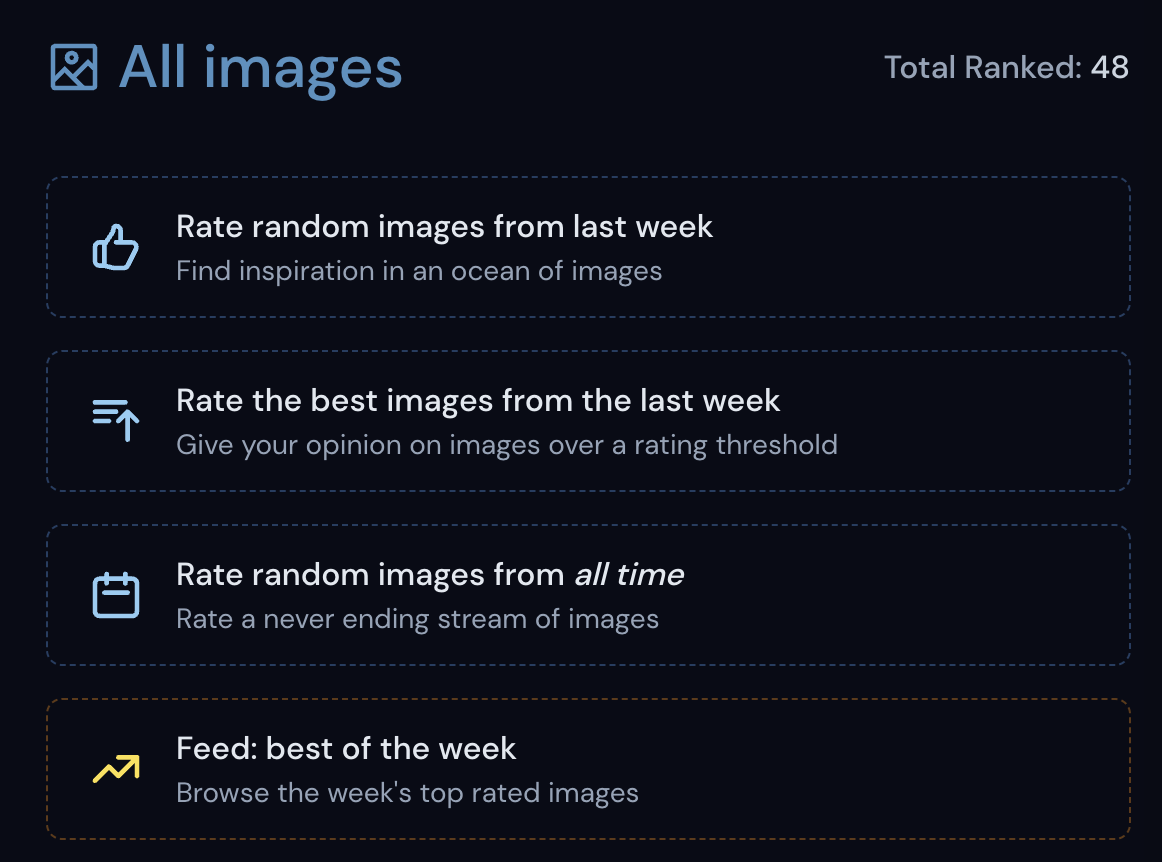
画面右側には All images のタイトルがあり、その下に4つの項目があります。
一番上の、Rate random images from the last week は先週の画像をランダムに評価する場所です。
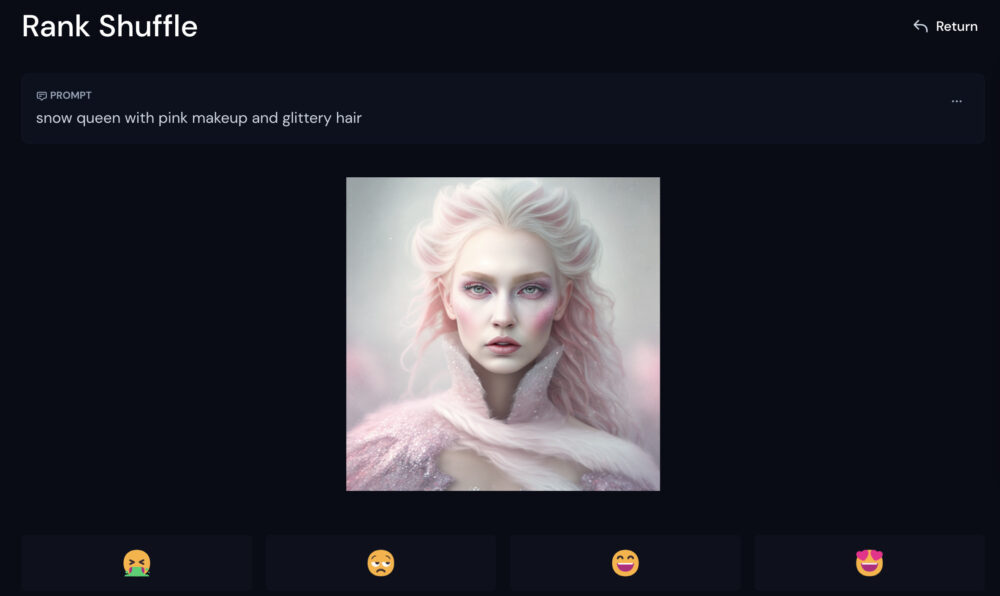
基本的には、さきほどの自身の画像を評価するシステムと同じです。先週作成した画像がランダムで選ばれて、それを評価していきます。
次の Rate the best images from the last week では先週の人気のあった画像に対して評価を与えます。

先週の人気作ということで、クオリティは高いです。
3つ目の Rate random images from all time ではすべての期間からランダムで選ばれた画像に対して評価を与えます。
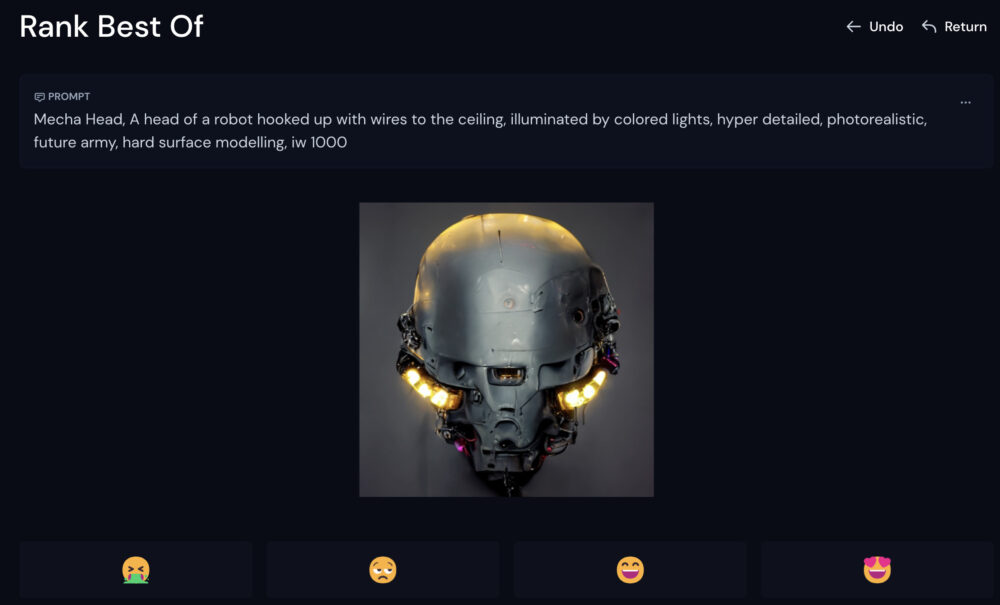
全期間の画像からランダムで選ばれます。玉石混淆ですが、なんらかのインスピレーションを得られるかもしれません。
こうして全世界の人々が評価を与えることによって、Midjourney(ミッドジャーニー)Version 3 からは画像の精度が高まったようです。
最後の Feed: best of the week では今週のベスト画像を閲覧することができます。
これはつまり、上のほうで紹介しました「Community Feed」と同じものになります。そちらをご参照ください。
manage sub について
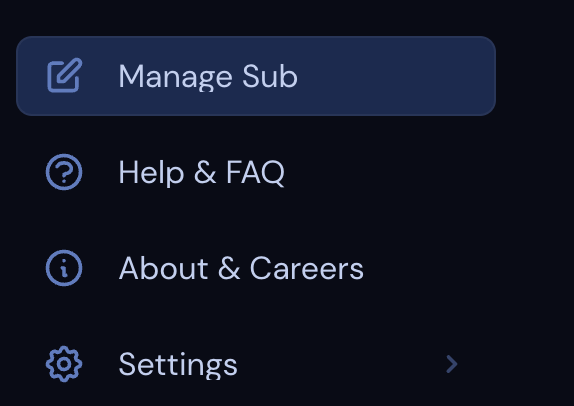
ナビゲーションバーの下段の最上位にあるのが「Manage Sub」です。
「Manage Sub」は「Manage Subscription」のことです。
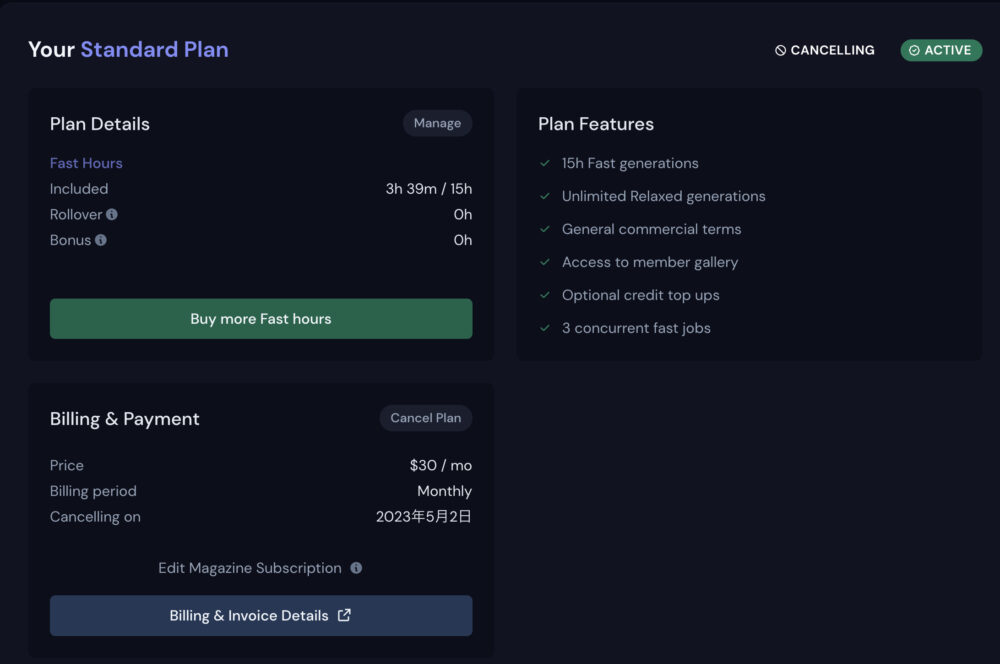
/subscribeのコマンドで管理できることを、ここからも出来ます。
マガジンを解約する
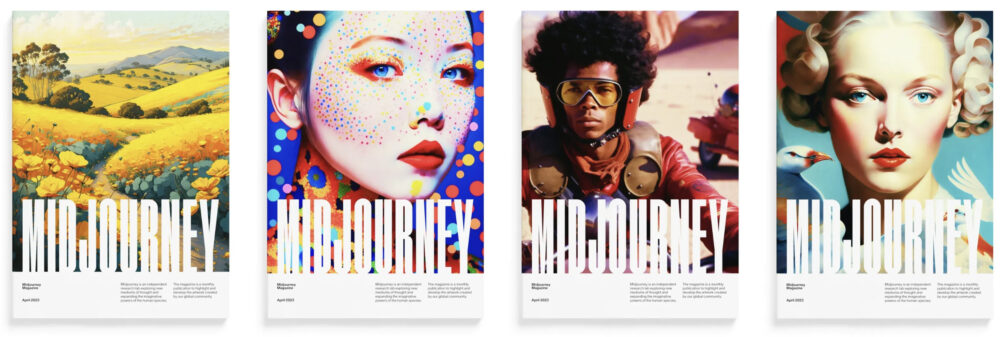
ミッドジャーニー(Midjourney)の雑誌が手元に送られてくるサービスがあります。
月額4ドルで加入することが出来る、ミッドジャーニー(Midjourney)マガジンです。
加入はこちらのリンクから可能です→https://mag.midjourney.com/
加入したものの、解約したくなった場合の解約方法についての解説をします。
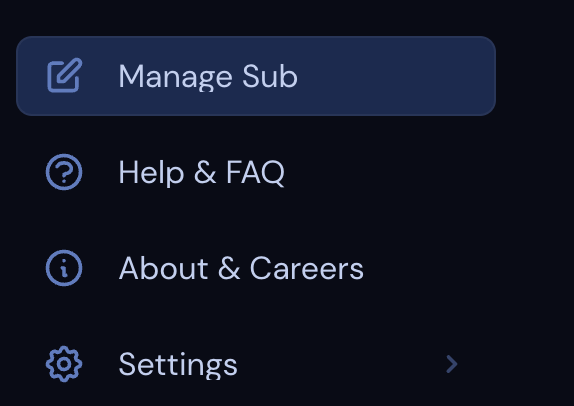
「Manage Sub」から、ミッドジャーニー(Midjourney)マガジンを解約することが出来ます。
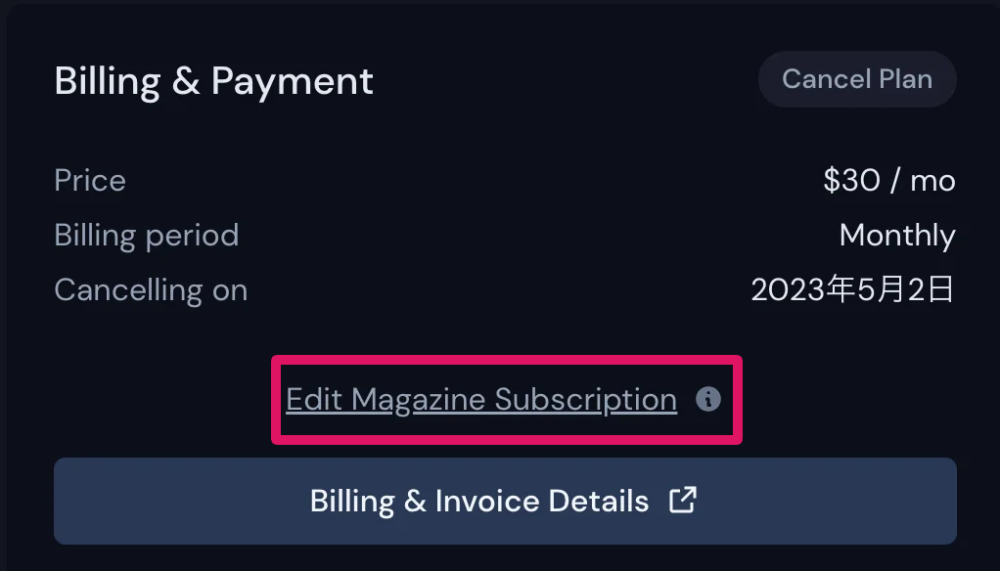
「Edit Magazine Subscription」をクリックします。
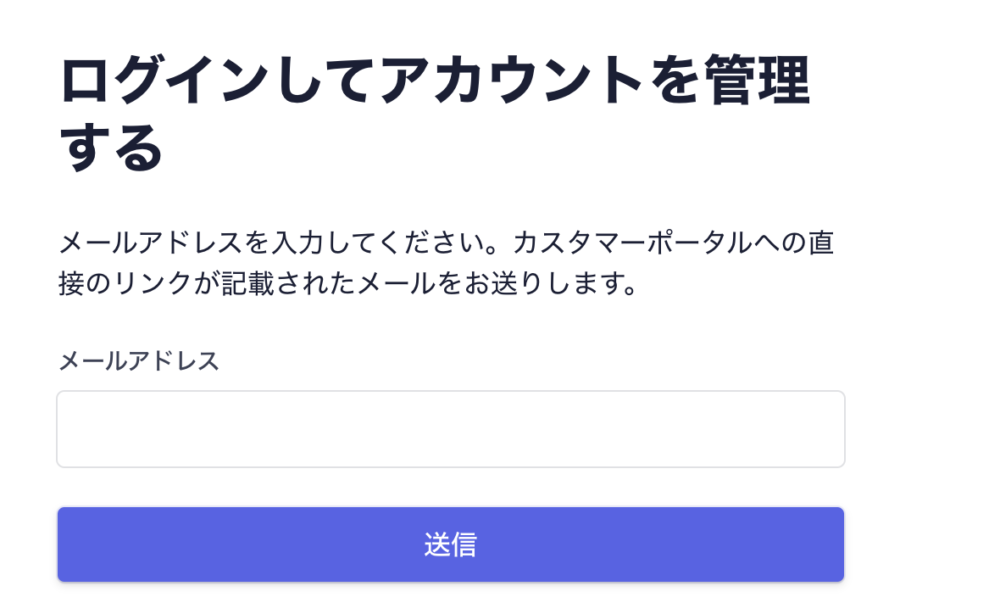
上記のように表示されますので、メールアドレスを記入して「送信」ボタンを押します。
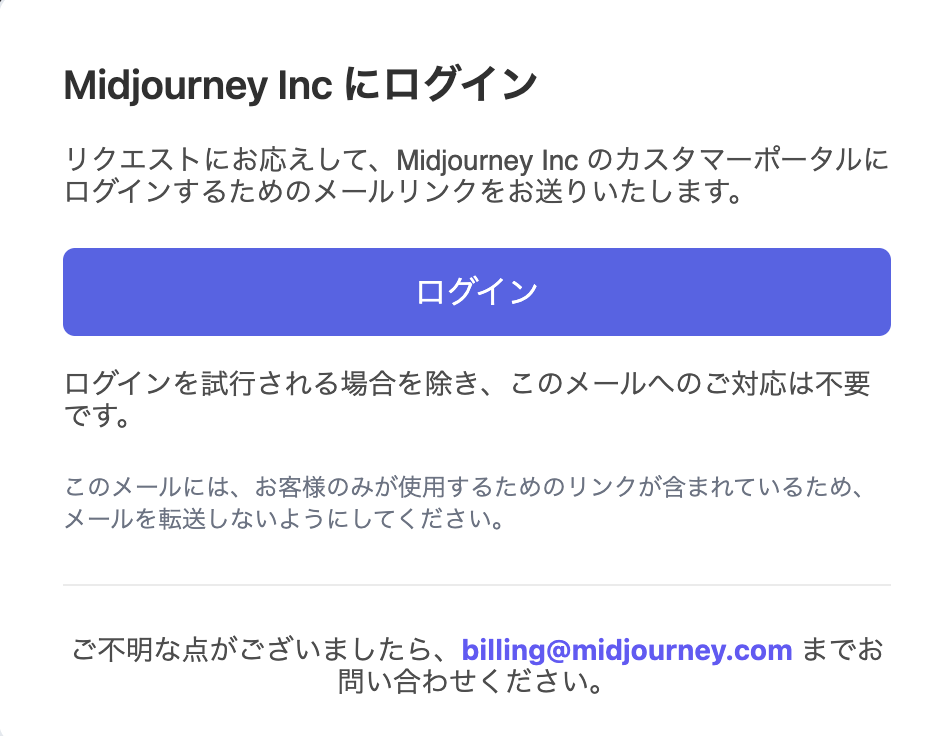
メールアドレスに上記のようなメールが届きますので、「ログイン」ボタンを押します。
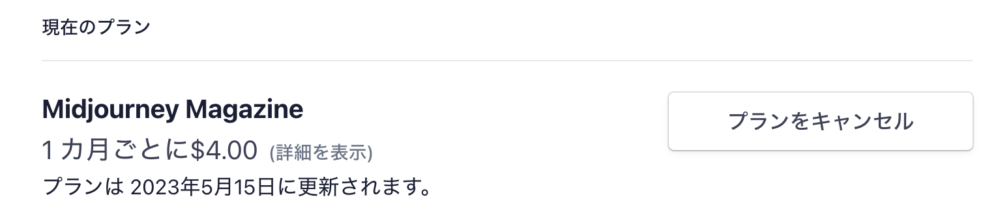
そうすると、「プランをキャンセル」というボタンが表示されます。
そのボタンを押していけばキャンセルが確定します。
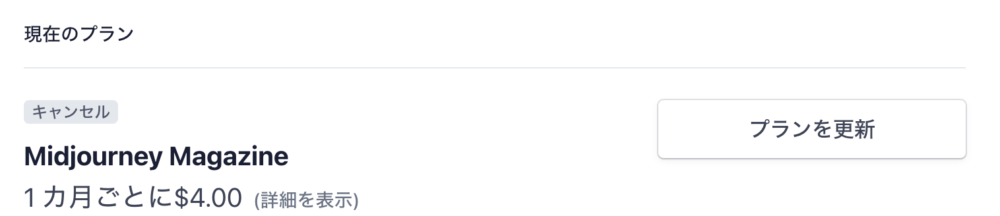
再びミッドジャーニー(Midjourney)マガジンの購読を継続したいと思えば、いつでも更新可能です。
他の課金についての詳細は、以下の記事の「/subscribe の使い方」をご覧ください。
Help & FAQ について
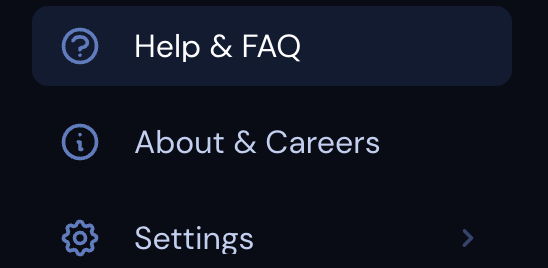
Help & FAQは、ミッドジャーニー(Midjourney)公式が記した説明書のようなものです。
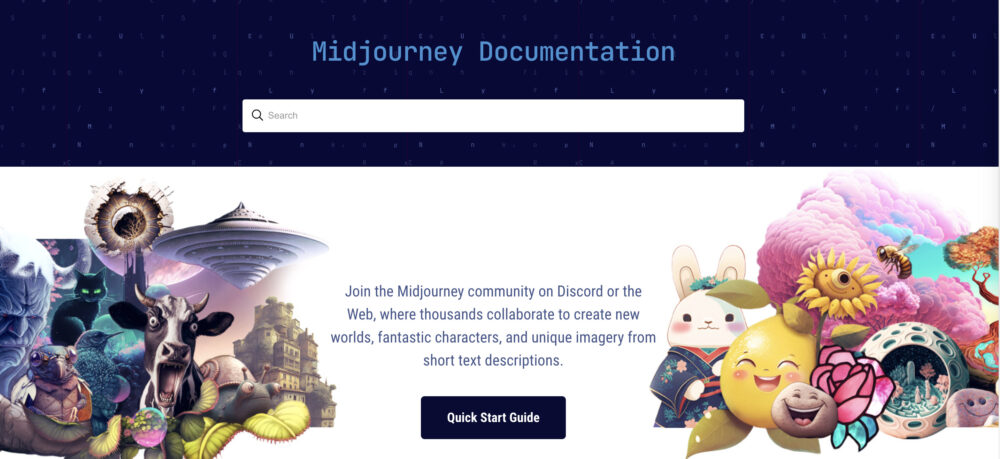
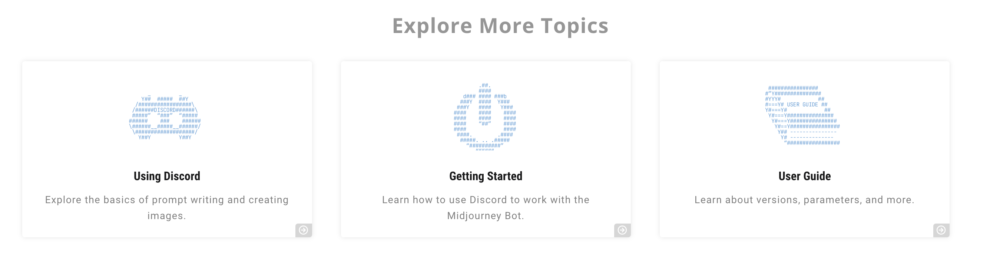
このような画面から各項目をクリックすると、ユーザーズガイドにジャンプできます。
公式が書いているだけあって信頼できます。
About & Careers について
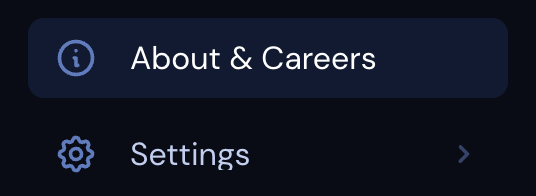
「About & Careers」=「会社概要と採用情報」という意味です。
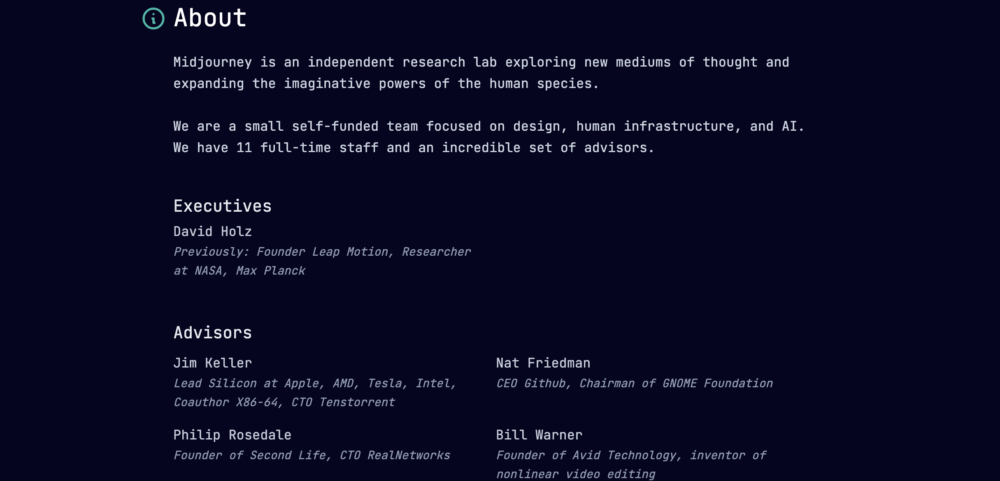
クリックすると、黒い画面に会社概要やスタッフ情報が記載されています。
日本語訳をしてみましょう。
私たちは、デザイン、人的インフラ、AI に焦点を当てた小規模な自己資金によるチームです。11 名の常勤スタッフと素晴らしいアドバイザーが揃っています。エグゼクティブ
-------------
デビッド・ホルツ
前職: Leap Motion の創設者、NASA の研究者、Max Planckアドバイザー
-----------
ジム・ケラー
Apple、AMD、Tesla、Intel のリード シリコン、共著者 X86-64、CTO Tenstorrentナット・フリードマン
CEO Github、GNOME Foundation 会長フィリップ・ローズデール
Second Life の創設者、CTO RealNetworksビル・ワーナー
Avid Technology の創設者、ノンリニア ビデオ編集の発明者研究と工学
-------------------------------
ダニエル、マックス、ジャック、トーマス、レッド、サム、ナディール、セバスチャン。法務と財務
----------------------
マックス・シルズ(法律顧問)、ナディア・アリ。
Midjourney(ミッドジャーニー)のスタッフはたった11名とのことです。
※2023年11月のオフィスアワーでは、チームスタッフは40名程度まで増加していると述べられています。
一番偉い人はデビッド・ホルツ氏。
他にもすごい肩書きの人もいますね。
少数精鋭で躍進してほしいものです。
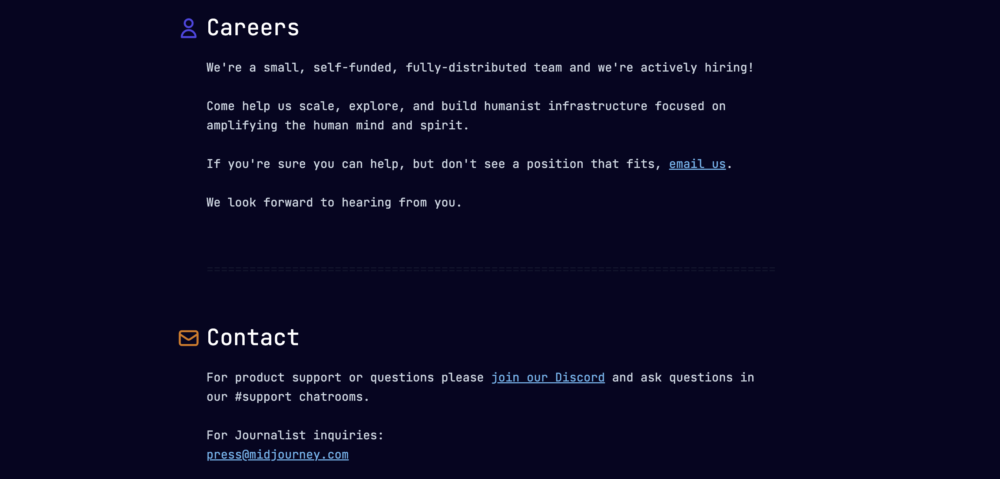
採用情報についても書かれています。
和訳してみます。
私たちは小規模で自己資金を持つ完全分散型のチームで、積極的に採用活動を行っています。
人間の心と精神を増幅させることに焦点を当てたヒューマニズムのインフラストラクチャをスケールアップし、探求し、構築することを手伝ってみませんか?
もし、あなたが貢献できると確信しているにもかかわらず、適切なポジションが見つからない場合は、私たちにメールを送ってください。
あなたからのご連絡をお待ちしています。
Settings について
最後は、Settings です。
これは、ギャラリーなどを閲覧する際の画像サイズやレイアウトを調整する場所です。
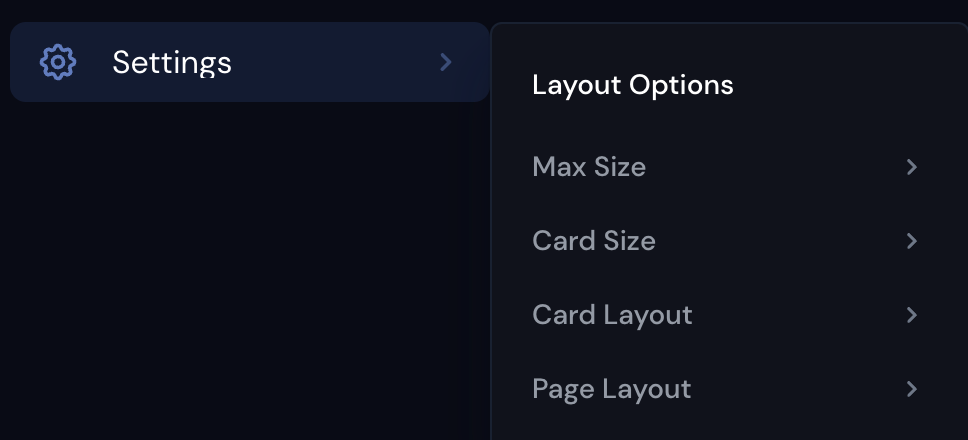
Settingsをクリックすると、右側にレイアウトサイズが4種類表示されます。
色々さわってみて、自分好みのレイアウトにしてみましょう。
無課金の場合
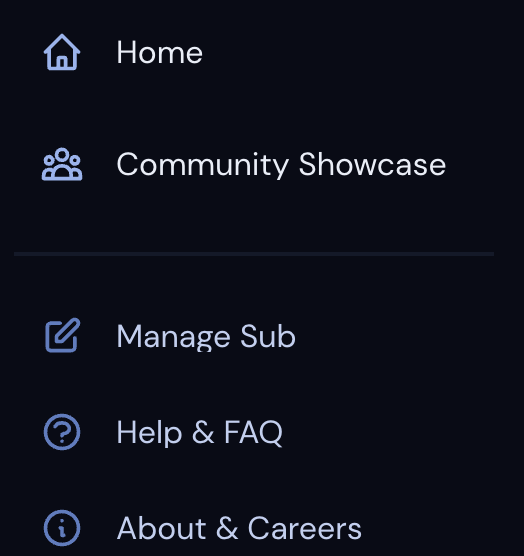
有料プランに加入していない方は、Midjourney(ミッドジャーニー)のWebアプリの機能が制限されます。
ナビゲーションバーについても、Explore、Rankingが排除されており、代わりにCommunity Showcaseが表示されています。
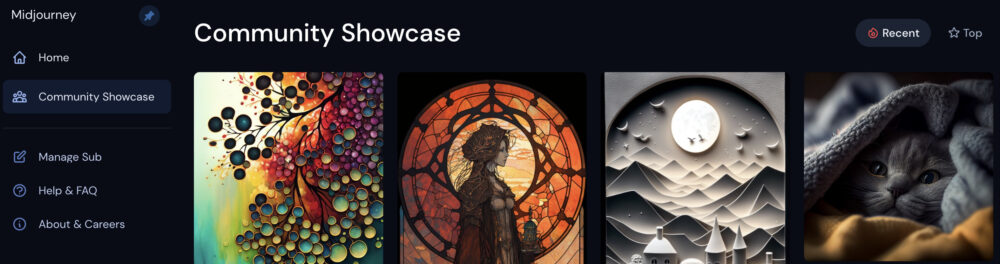
Community Showcaseは、他人が作った人気の画像が並んでいます。
しかし、画像の詳細(コマンドやジョブIDなど)は見ることが出来ず、画像をアップで閲覧することもできません。ダウンロードも出来ません。有料プランではそのすべての機能が備わっています。
HOMEでの自身の画像については、有料プランと変わらず画像の詳細を表示できますが、複数を選択してからのダウンロードは出来なくなっています(個別にひとつひとつダウンロードすることは可能)。
リアクションボタンもない
基本的にはWeb appでは、無課金者にはリアクションボタンが表示されないようです(HOMEにて、自身が作成した画像にはリアクションボタンを押せます)。
有料プランの人々には、他人の画像にリアクションボタンで評価をしてもらって、フィードバックを行うことで画像生成精度を高めています。
以上、Midjourney(ミッドジャーニー)のWebアプリについての解説でした。
まとめて保存機能や、コマンドコピー機能など、意外に使える物もあったと個人的には思いました。
ロゴ.png)