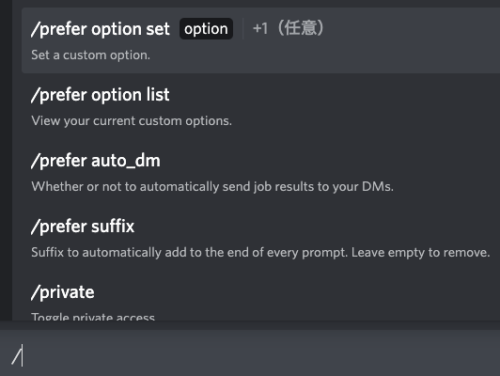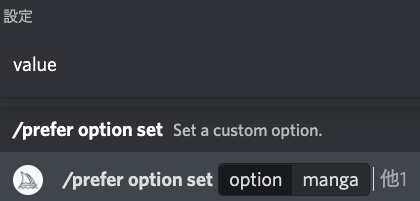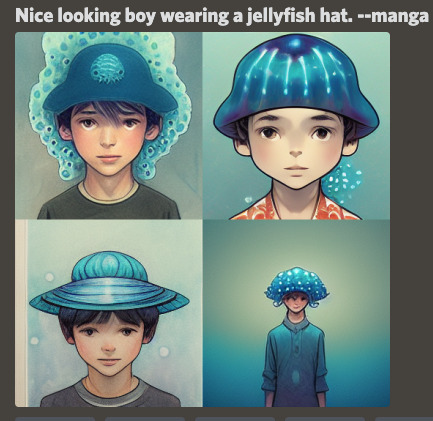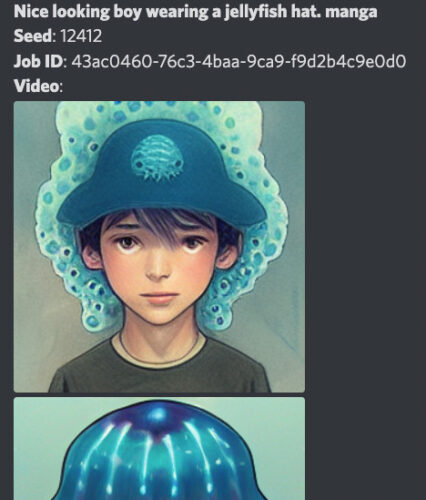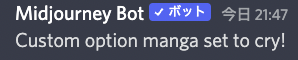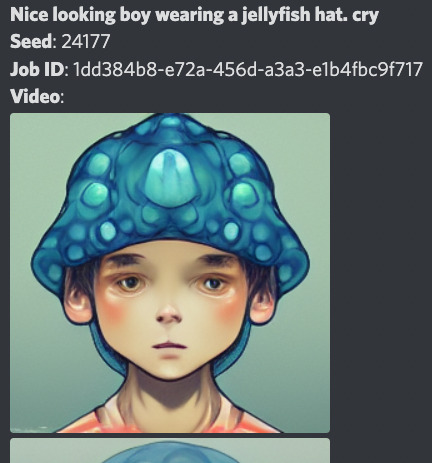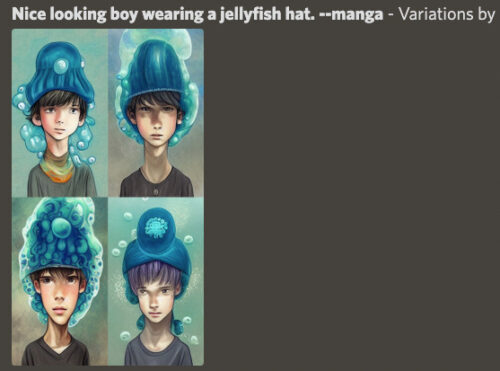今までMidjourney(ミッドジャーニー)では、画像生成後にプロンプトを追加できませんでした。
しかしこの度、ある方法を使うと、画像生成後に簡単にプロンプトやパラメーターを追加・修正することができます。
ただし、ミッドジャーニーの公式的な使用方法では無いため、そのうち仕様が変更することがあるかもしれません。
以下で、やり方をご紹介いたします。
P.S. 先日のアップデートで画像生成後にプロンプトやパラメーターを自由に修正できる機能「Remix mode」が正式に追加されました。この記事は /Prefer optino set の使い方について参考にしていただく程度の価値しか現在のところありませんのでご了承ください。
Remix mode についてはこちらからご覧ください↓
prefer option set で準備
まずはじめに、メッセージ欄に
/prefer option set を送ります。
メッセージ欄に / を入れて出てくる一覧から探してもいいです。上の画像の一番上がそうですね。
それを押すと↑こうなります。
option の横にこれから作成する画像のテキストの一部を入れましょう。最後尾に使うテキストがいいです。ジャニクラゲは「manga」を入れてみます。
そしてキーボードの「→」を押します。
すると、「value」というのが出ると思いますので、「value」を選びます。キーボードの「↑」「↓」でも選択できます。
こうなります。
value の横に再びテキストを入れます。
今回は、さきほどのテキストと同じものを入れておきましょう。つまり「manga」です。
これでエンターキーを押します。
Custom option manga set to manga!
と表示されます。
これにて自分オリジナルのパラメーターを作り出すことができました。(パラメーターは「--」で始まるテキストです)
「--manga」と打てば、「manga」と同じ効果があることを意味するパラメーターが出来上がりました。
--manga を使ってみる
では早速、「--manga」を使ってみましょう。
「Nice looking boy wearing a jellyfish hat. --manga」で画像生成してみます。
こうなりました。
リアクションボタン → 封筒アイコン を押して最上部に書かれているプロンプトを確認。
「--manga」は「manga」として扱われていることが推測できます。
プロンプトの追加
さて、ここからがプロンプトの追加・修正になります。
さきほどと同じように、
/prefer option set を開きましょう。
option の横に、再び manga を挿入します。
そして、value の横に好きなテキストを入れましょう。
今回は、manga, smile と入れました。
これでエンターキーを押します。
Custom option manga set to manga,smile!
と表示されます。
これは、「--manga」=「manga,smile」と同じ効果を持つと言う意味です。
この状態で、さきほど作った画像に戻り、「V1〜V4」のどれかを選んでみましょう。
今回は「V1」を選びます。
「V1」というのは左上の浮かない表情をしている少年ですね。
その少年のバリエーションを出してみます。
結果として、
こうなります。
特に左上の少年は元画像の少年とよく似ていると思います。
詳細なプロンプトを見てみると、「smile」が追加されていますね。
実質的に「smile」を足したため、元画像の雰囲気を残したまま笑顔になっています。
あくまで元画像の「バリエーション」に過ぎませんので、この方法を使って劇的に画像を変化させるのは難しそうですが、表情を変えたりするぐらいであれば簡単にできます。
プロンプトの修正
次は、「manga」自体を修正してみます。
/prefer option set を開きましょう。
option の横はいつも通り manga を挿入。
value の横には manga を入れず、cry(泣く)とだけ挿入し、エンターキーを押します。
Custom option manga seto to cry!
と表示されます。
これは、「--manga」=「cry」と同じ効果を持つという意味です。
この状態で再び、元の画像のバリエーションを行いましょう。
今回は右上の赤い服を着た少年のバリエーションを行います。
↓
こうなります。
泣いている表情が多くなり、漫画らしさも軽減されています。
プロンプトからは「manga」が排除され、「cry」だけが追加されている状態となっています。
パラメーターを追加
パラメーターを追加することも可能です。
option の横の manga はそのままにして、
value のよこには angry --testp と入れてみましょう。
エンターキーを押します。
再び、「--manga」の内容が更新されました。
「--manga」=「angry --testp」となります
これで、また元画像にバリエーションを行います。
左上の少年のバリエーションを行いましょう。
こうなります。
--testp なので画像は2枚しか出力されません。
(--testp などの意味については↓をご参照ください。)
怒りつつも、写実的な絵になっていますね。なによりも元画像の雰囲気を残しているのが使い勝手が良いところです。
注意点
注意点として、パラメーターの後ろにテキストプロンプトを置くことはできません。
例えば、「--manga」=「cry --textp」だった場合、
「Nice looking boy wearing a jellyfish hat. --ar 2:3 --manga」という配列は不可です。
テキストプロンプトである「cry」の前に「 --ar 2:3」 というパラメーターがあるのと同じになるからです。
また、元画像と違うアスペクト比にするのもオススメできません。
「--manga」=「manga, --ar 16:9」
「--manga」=「manga, --ar 9:16」
と言う風に、ただ単に絵が引き伸ばされてしまいます。
以上、他にも色々実験すれば使える技術、ダメなところが見えてくると思います。
なかなか可能性を感じる裏技でした!
テクニック等については↓の記事をご覧ください。
https://wowokurage.com/midjourney/midjourney-technique
ロゴ.png)