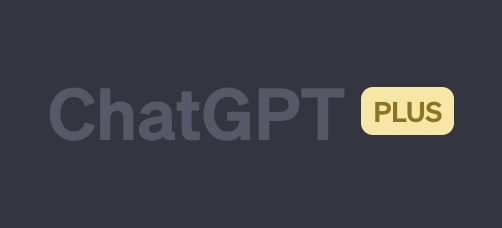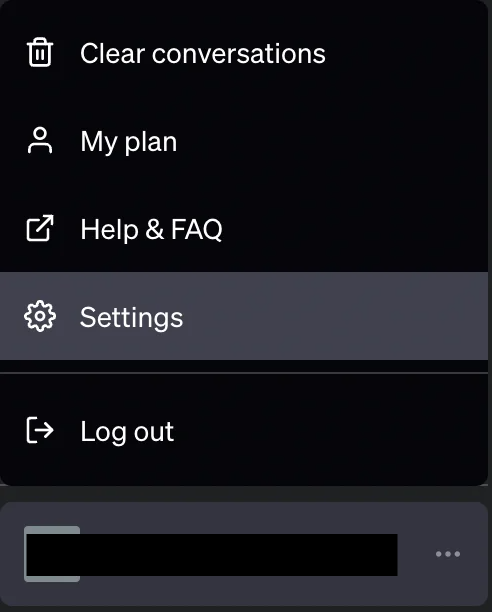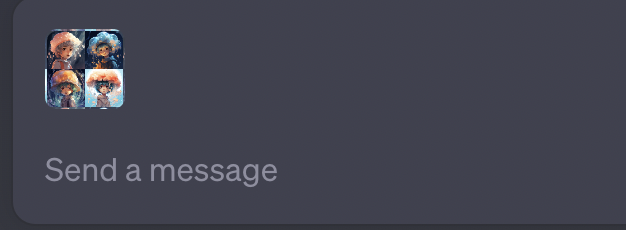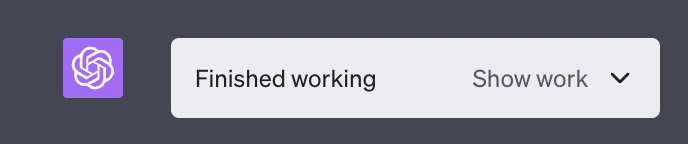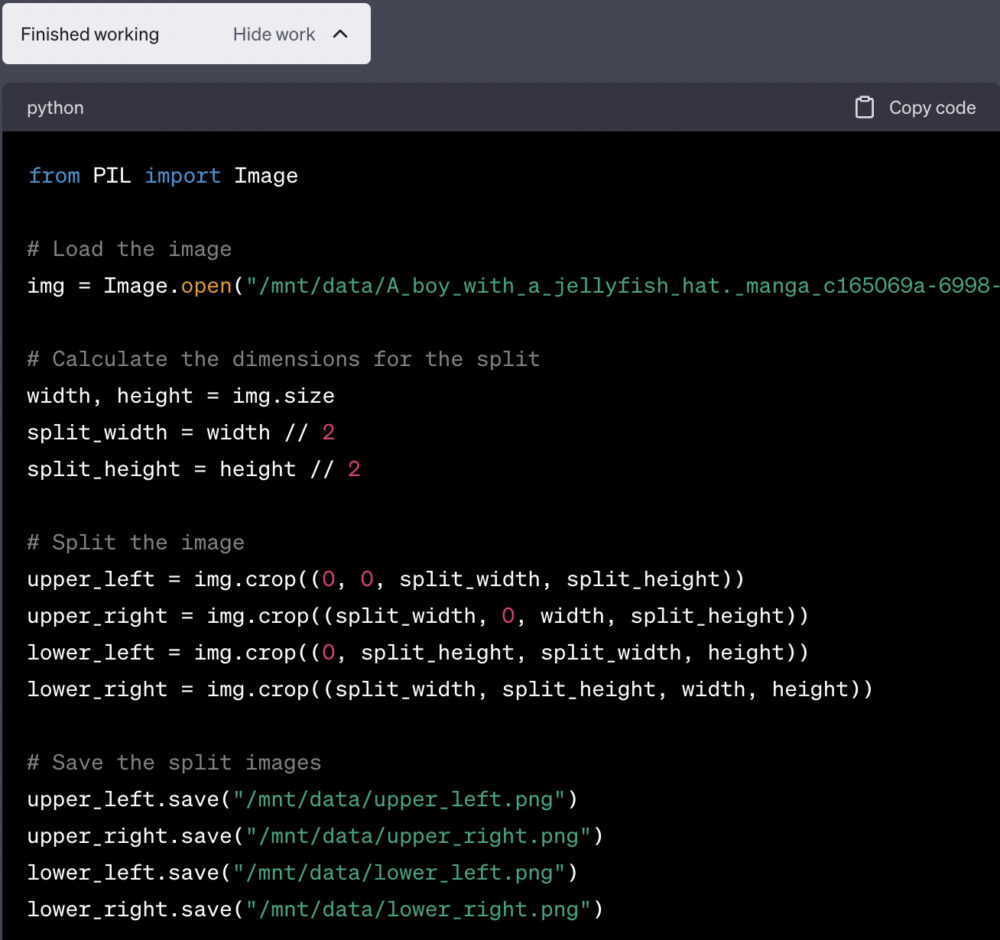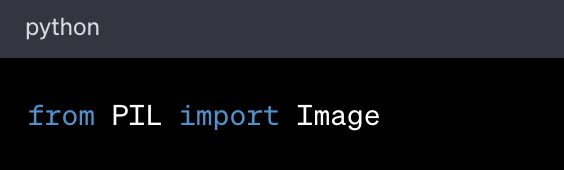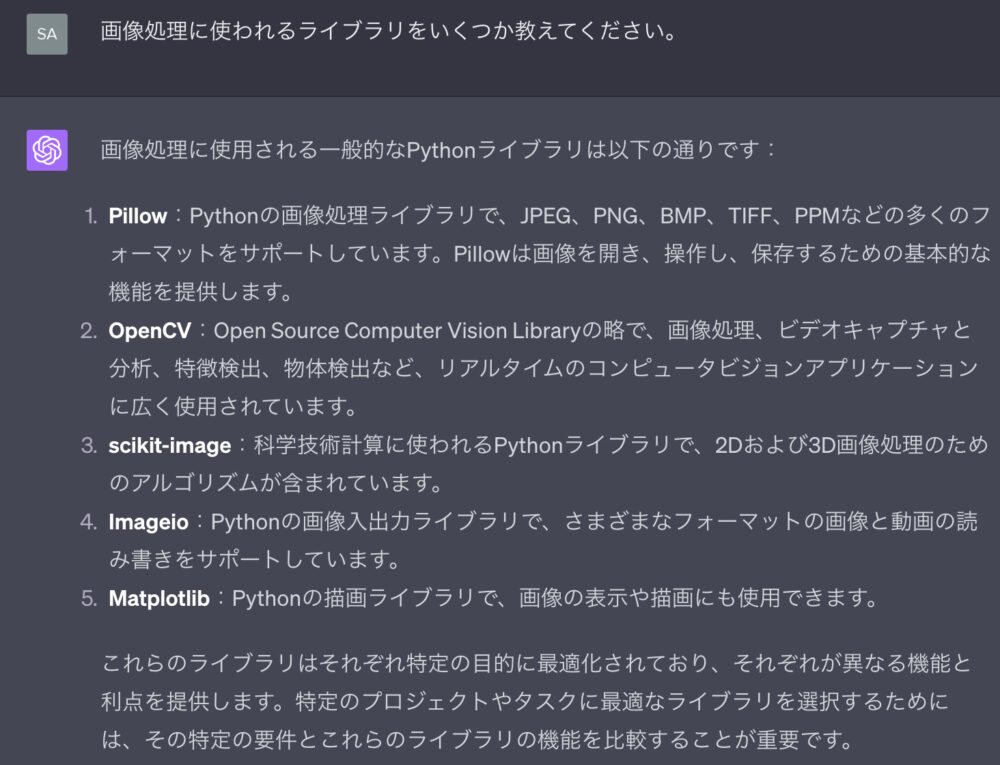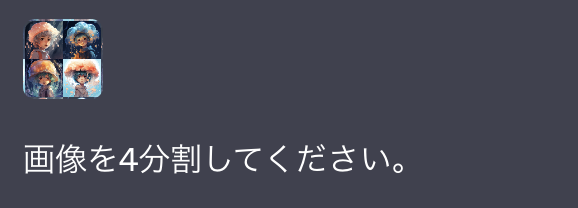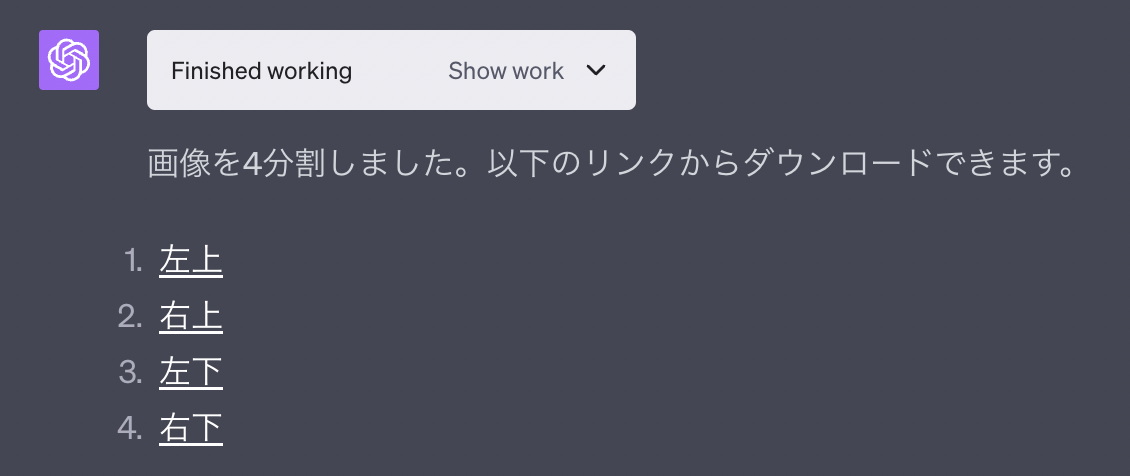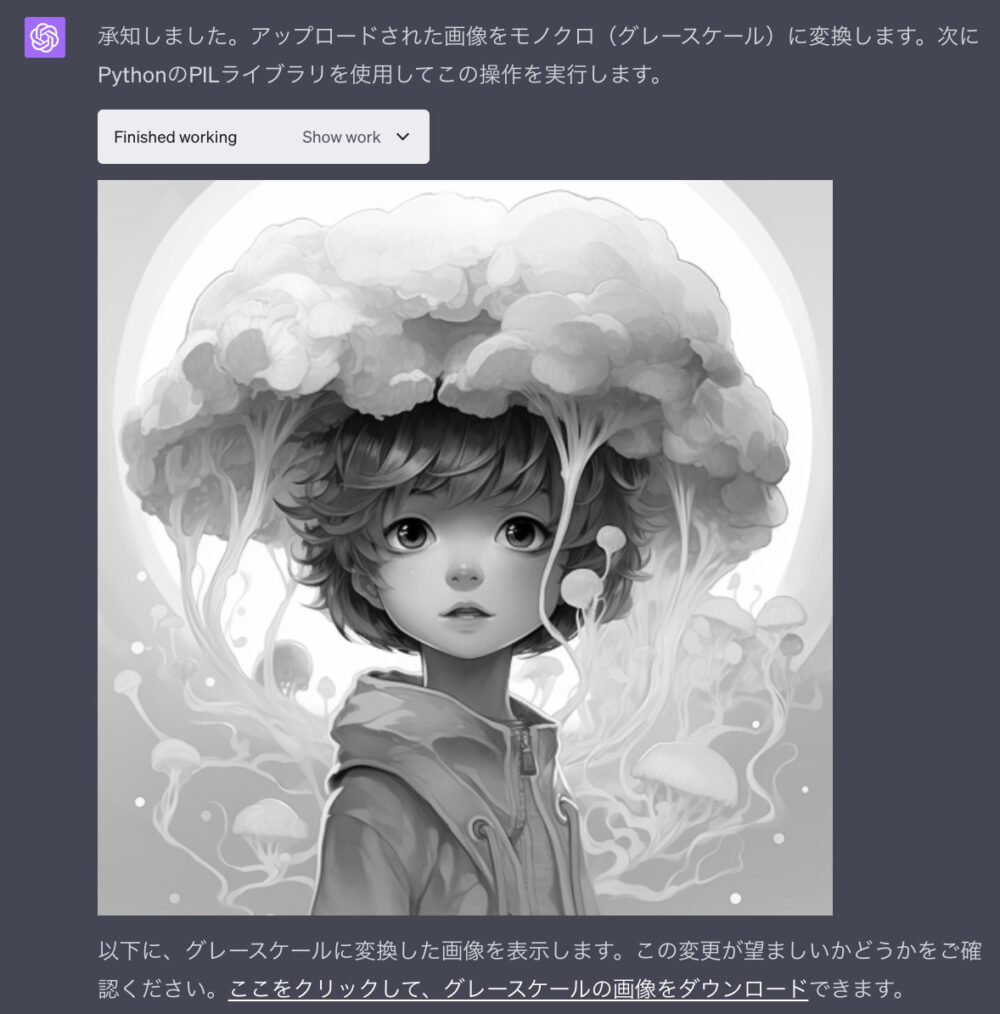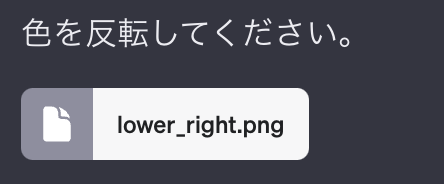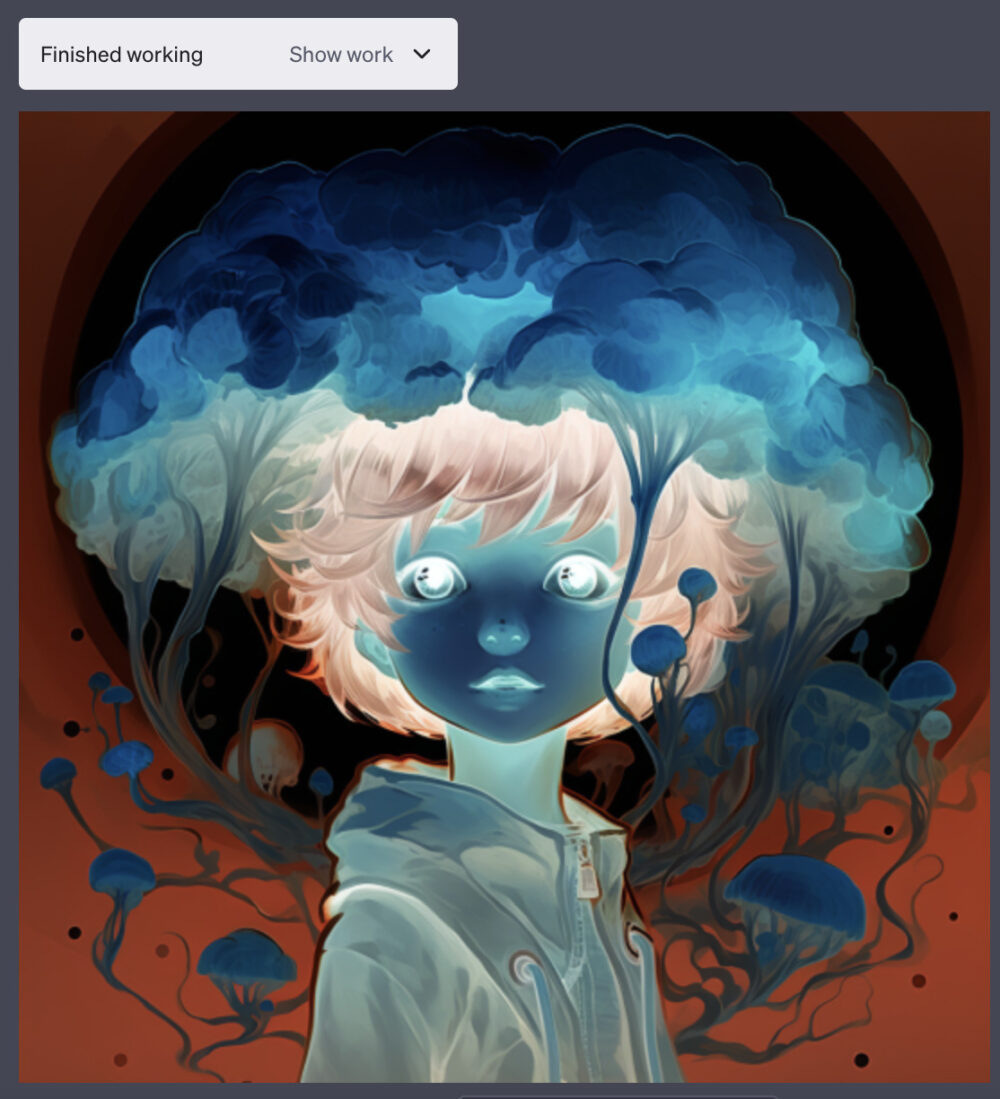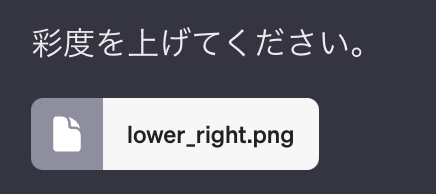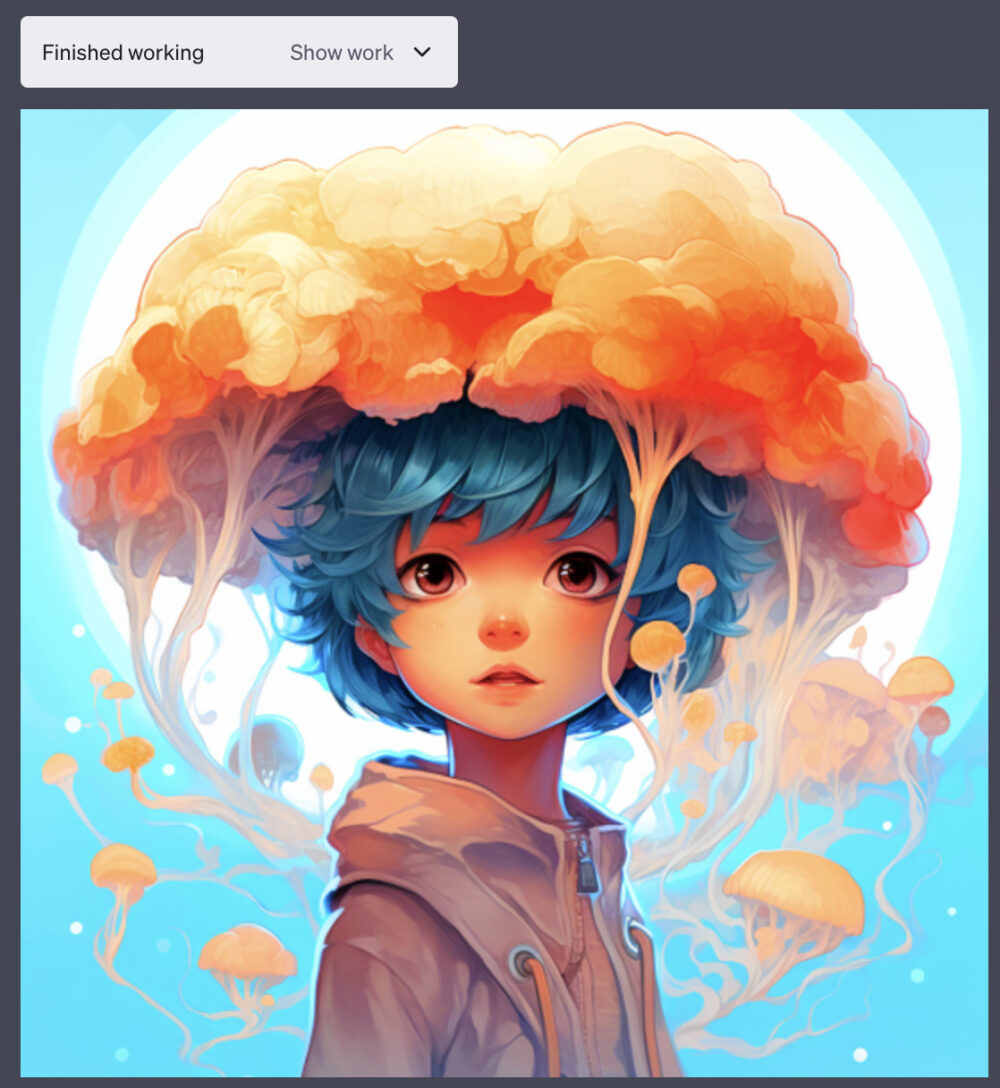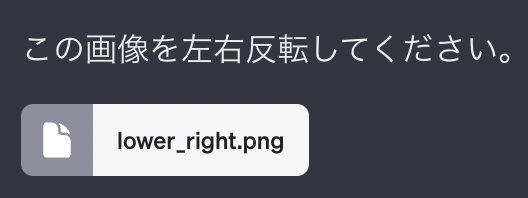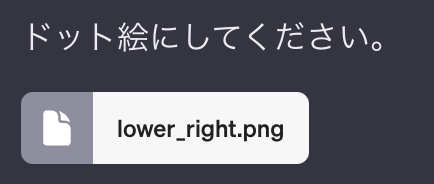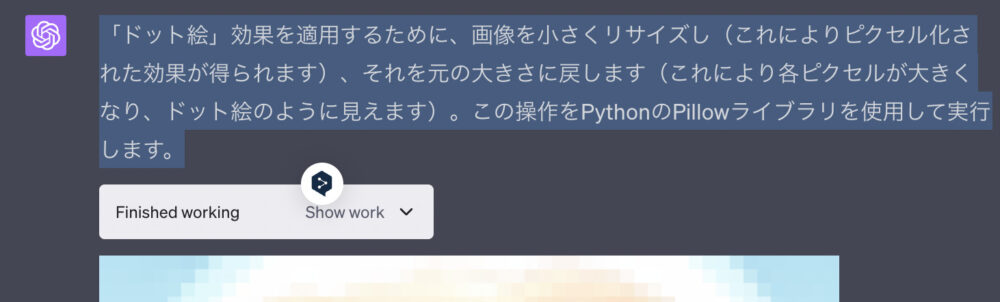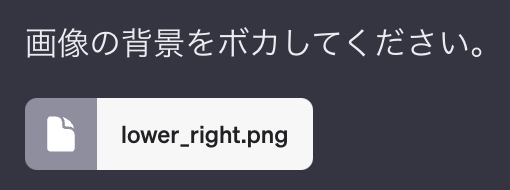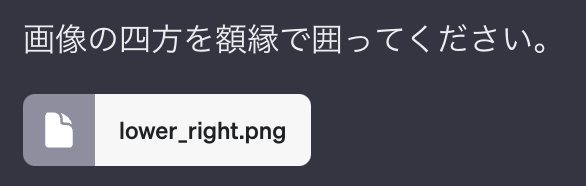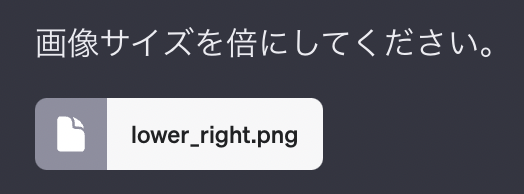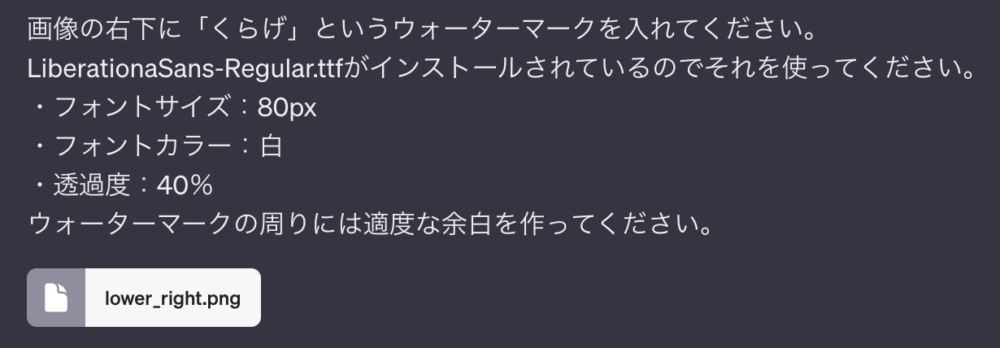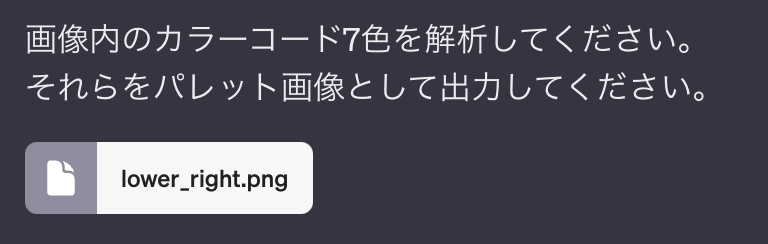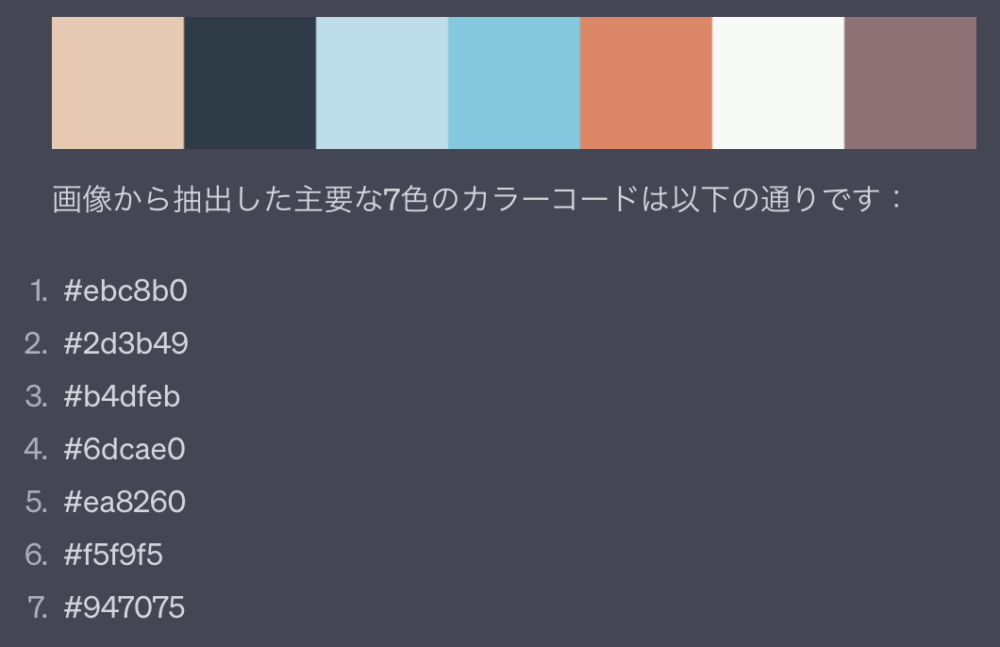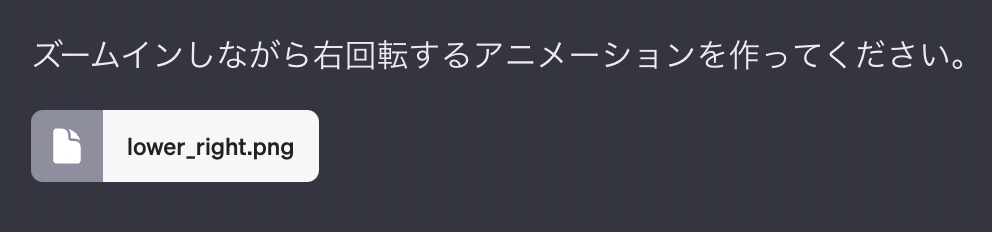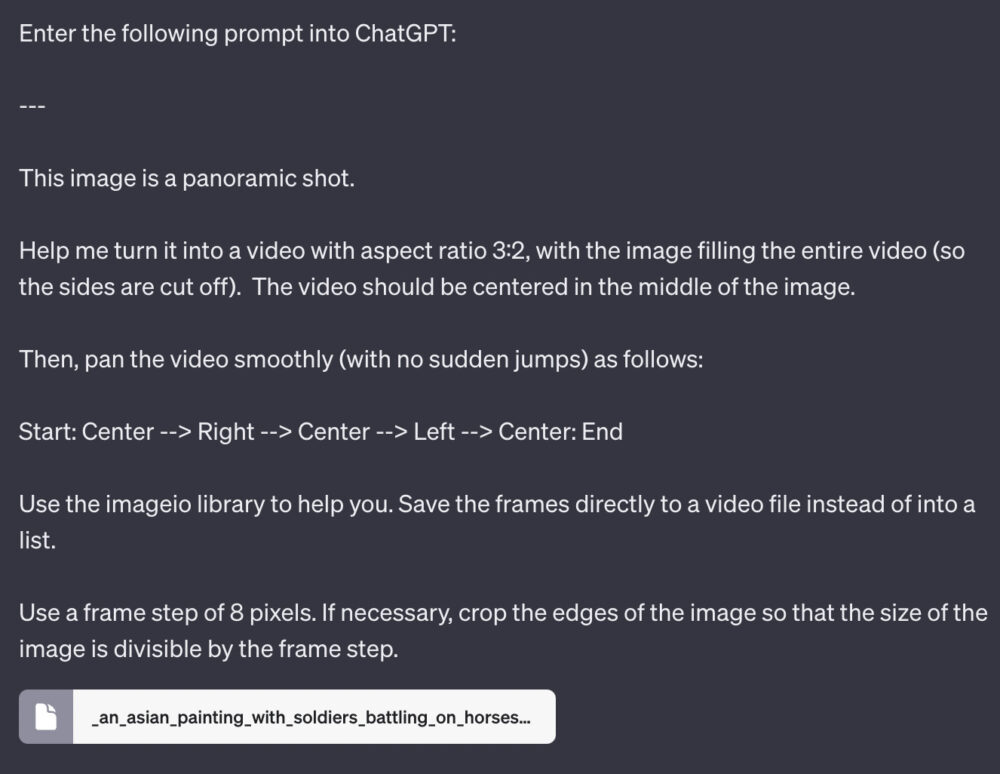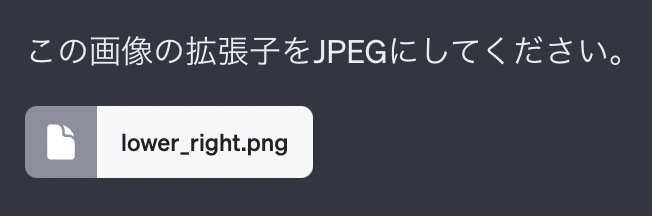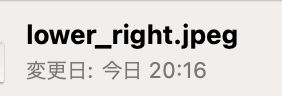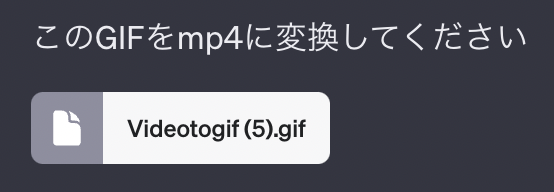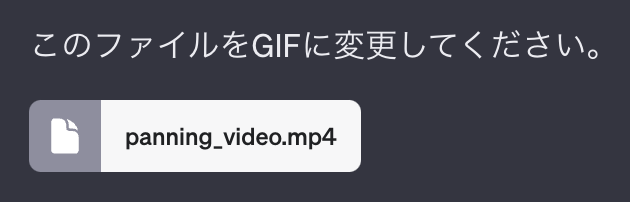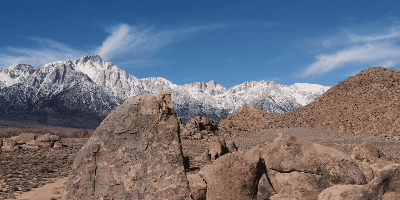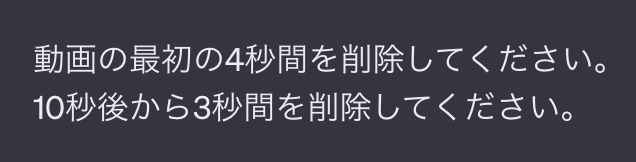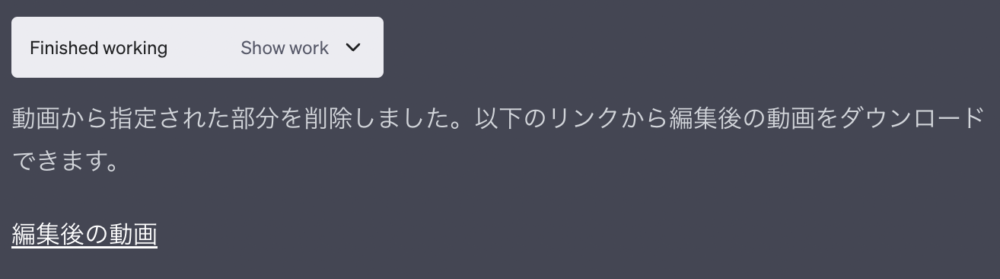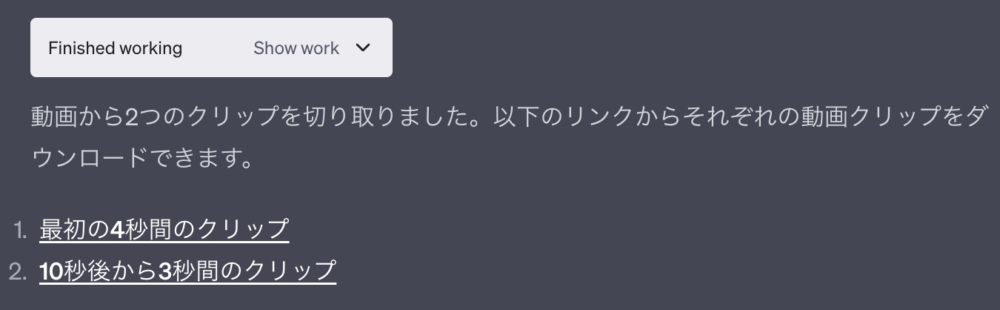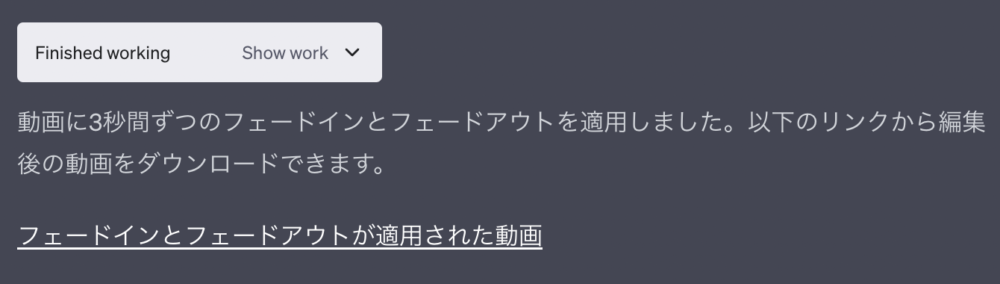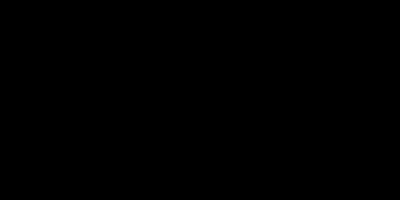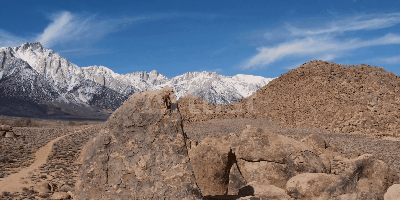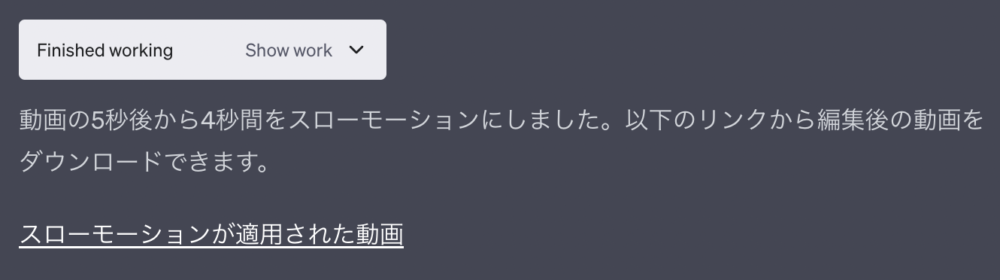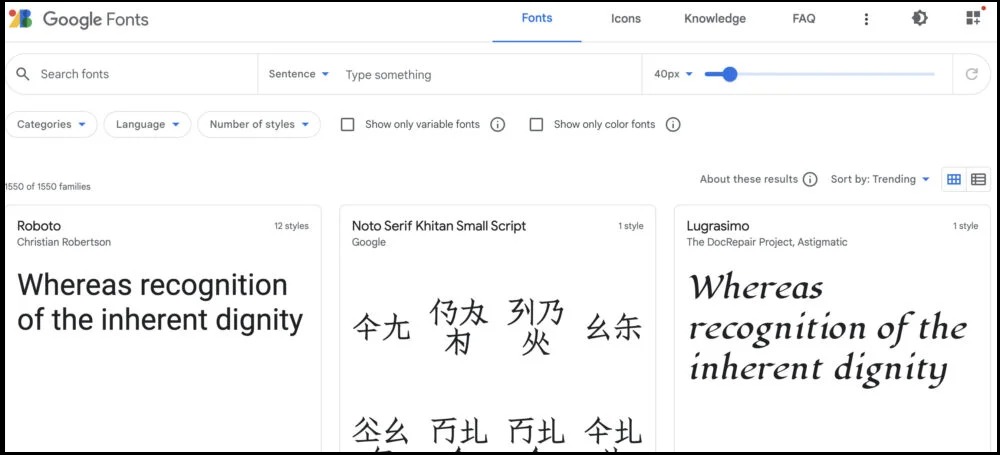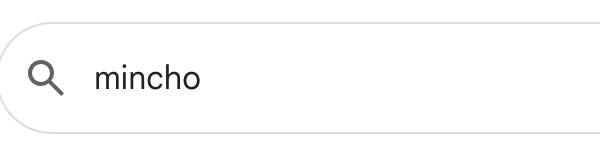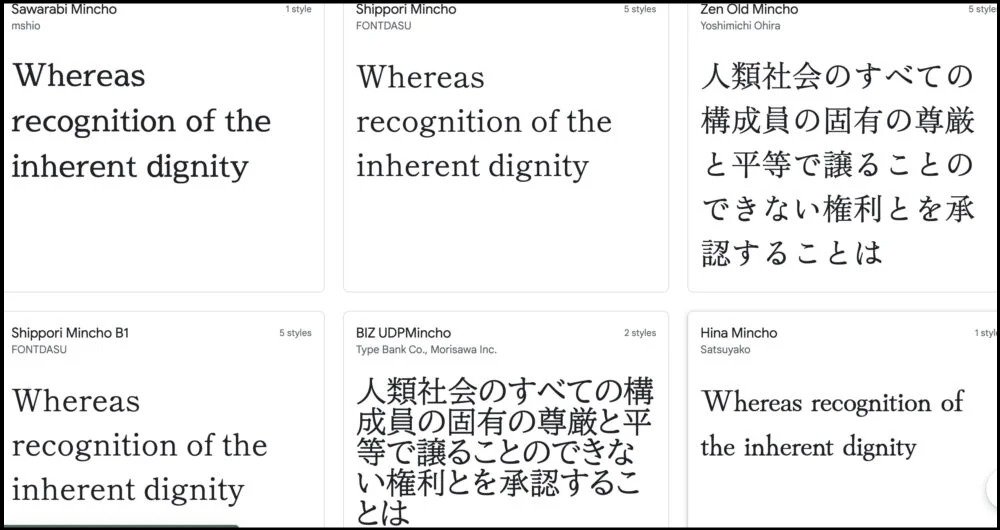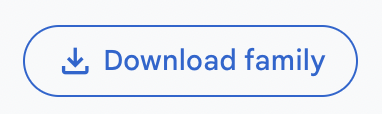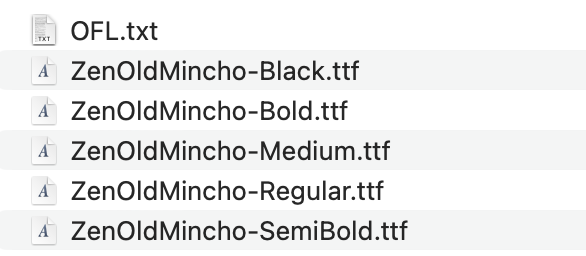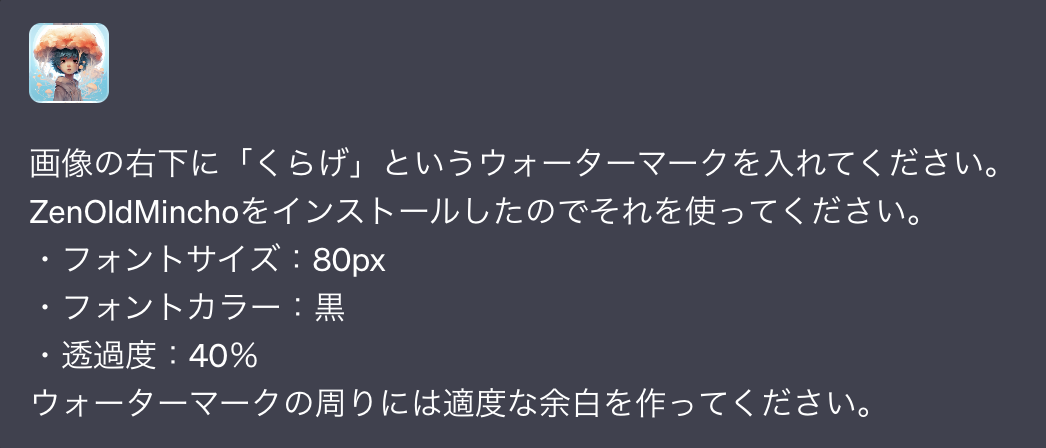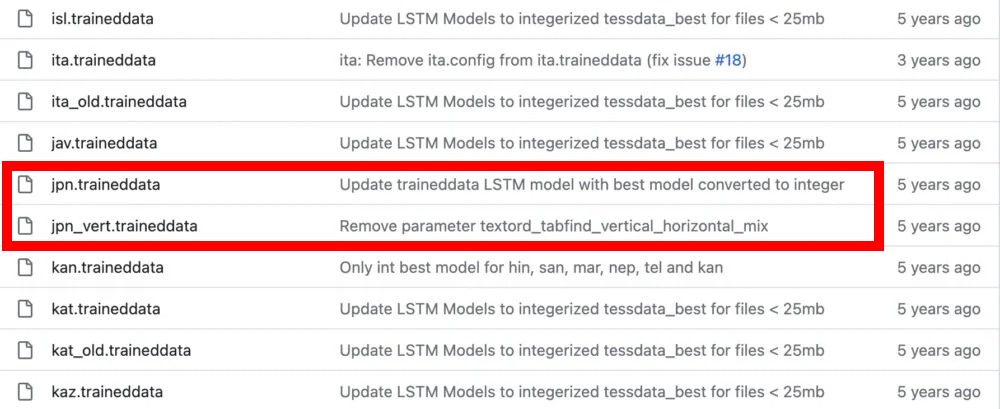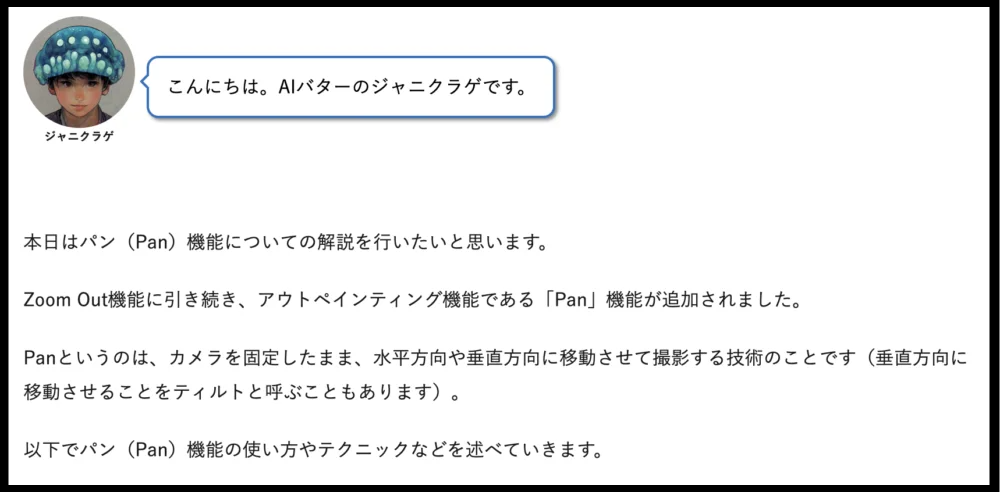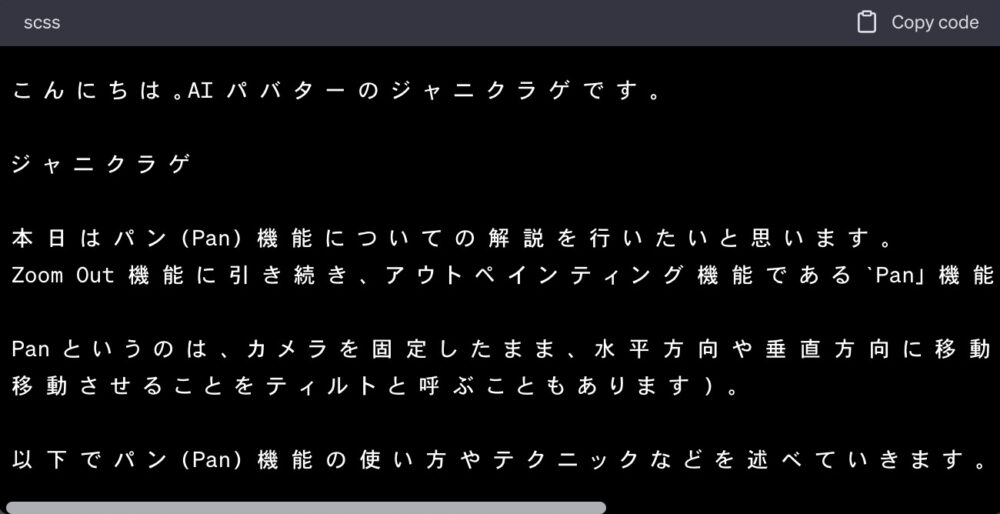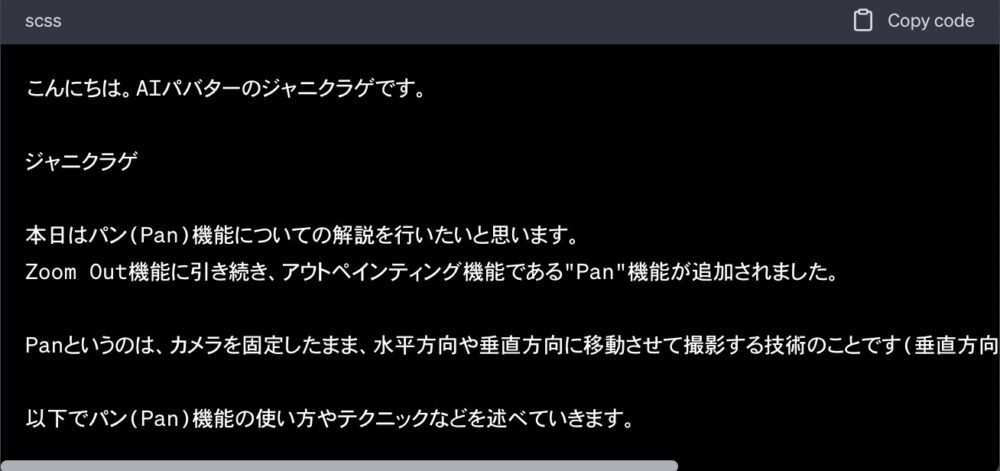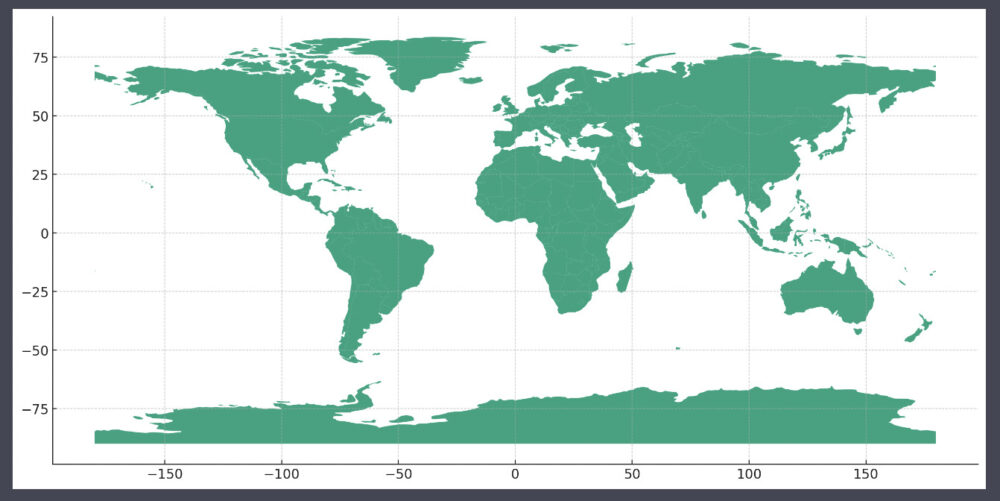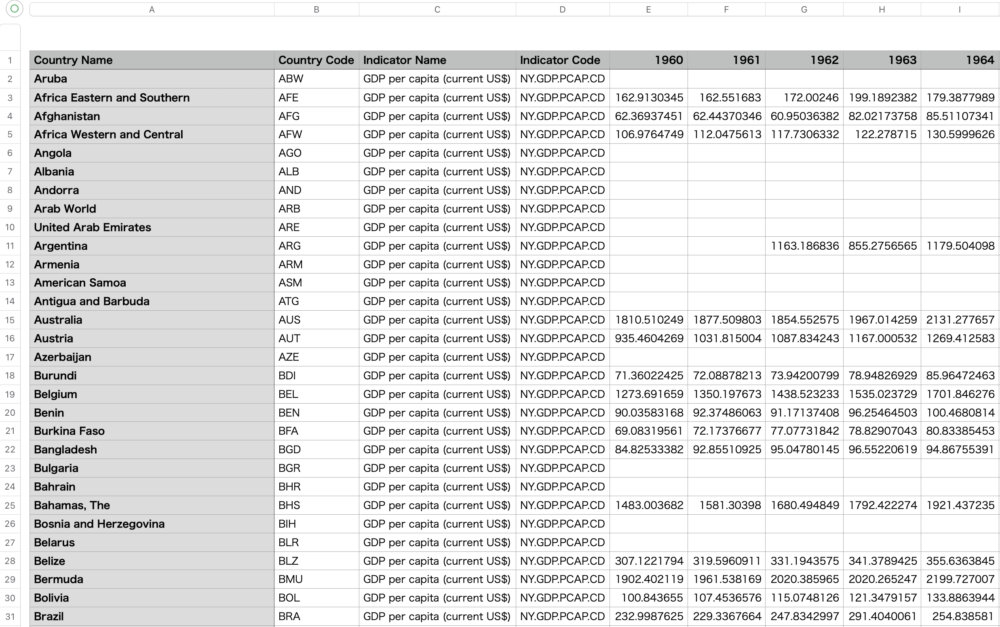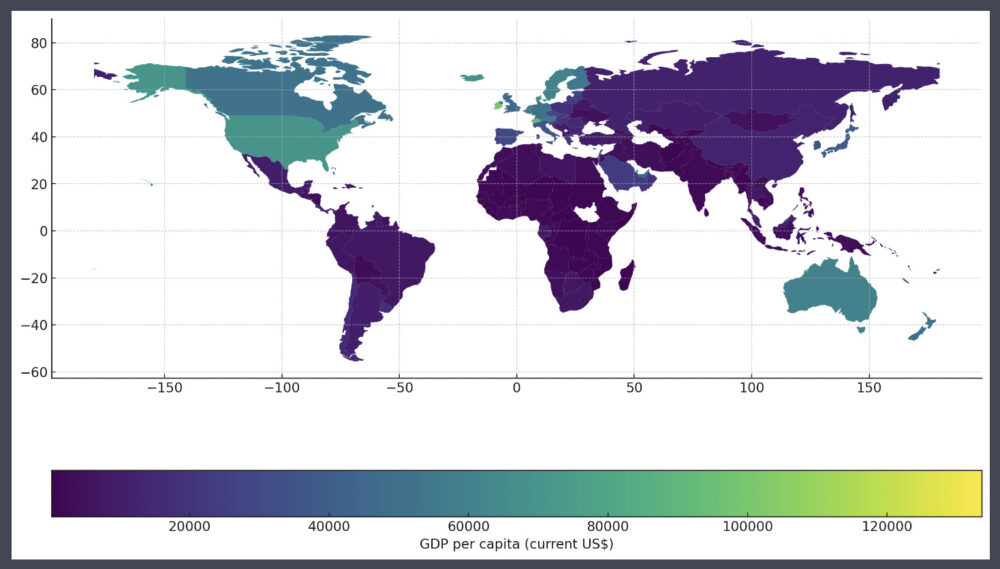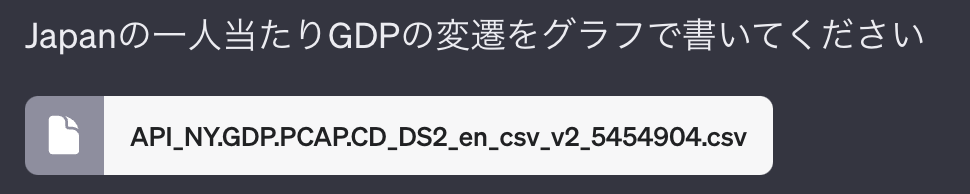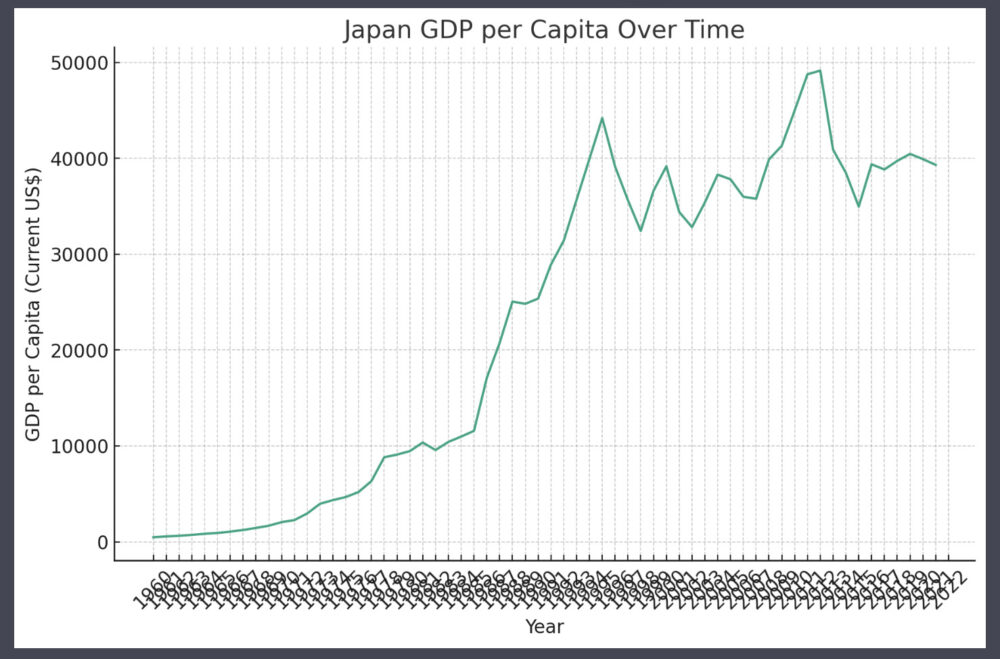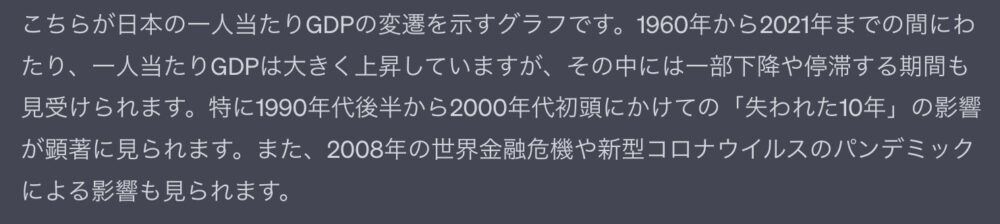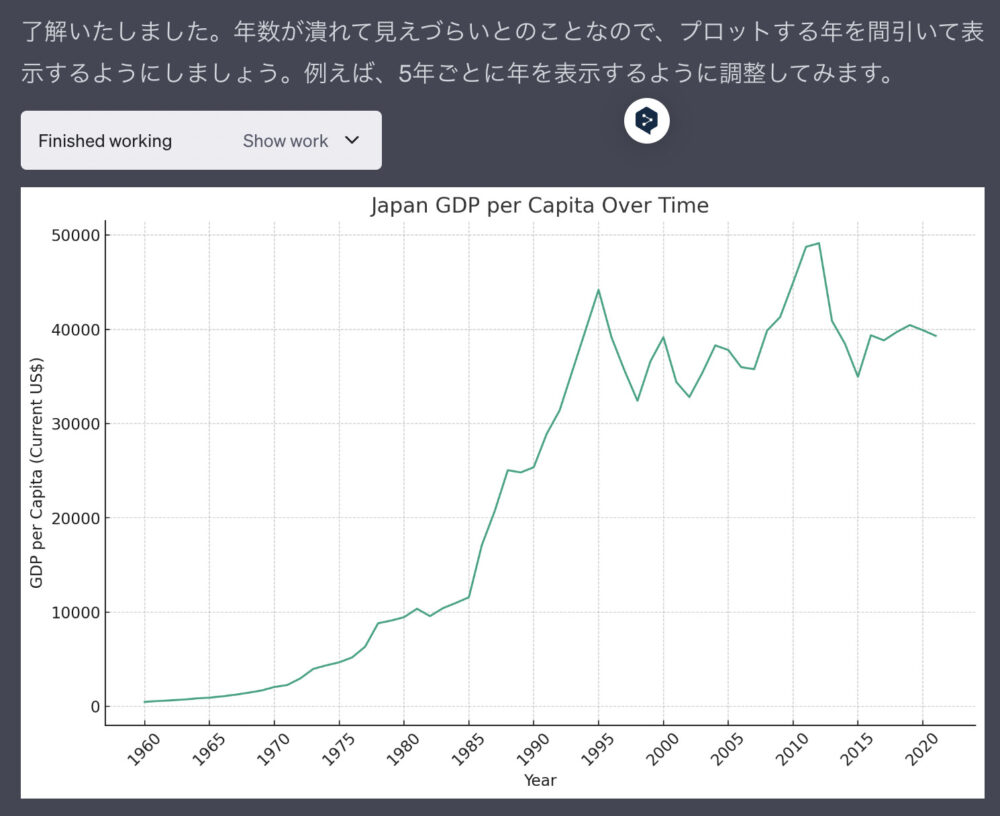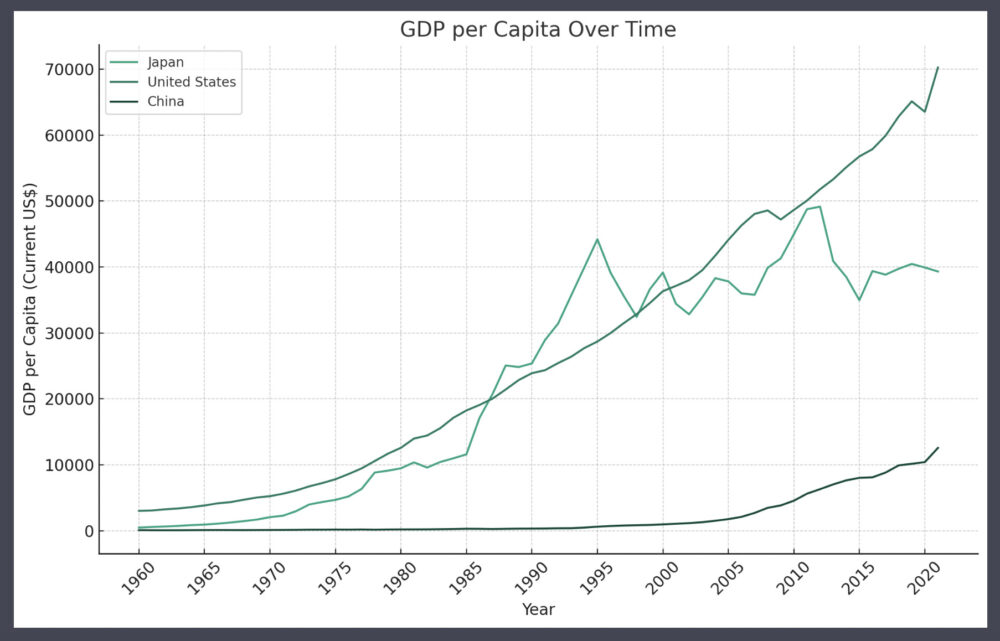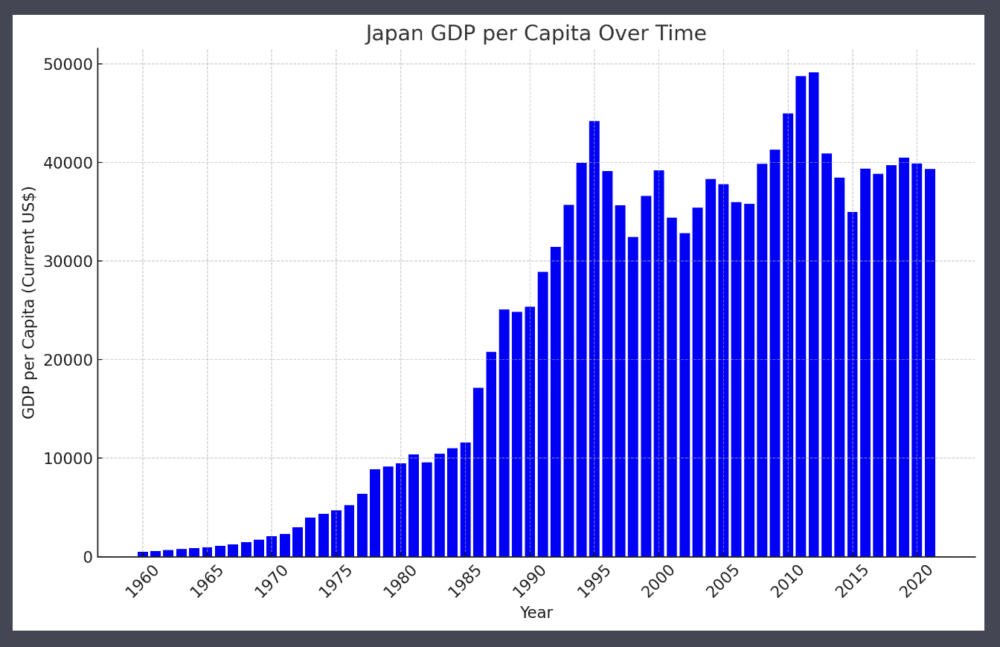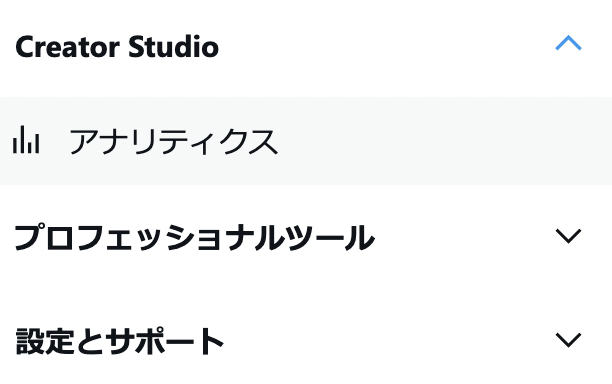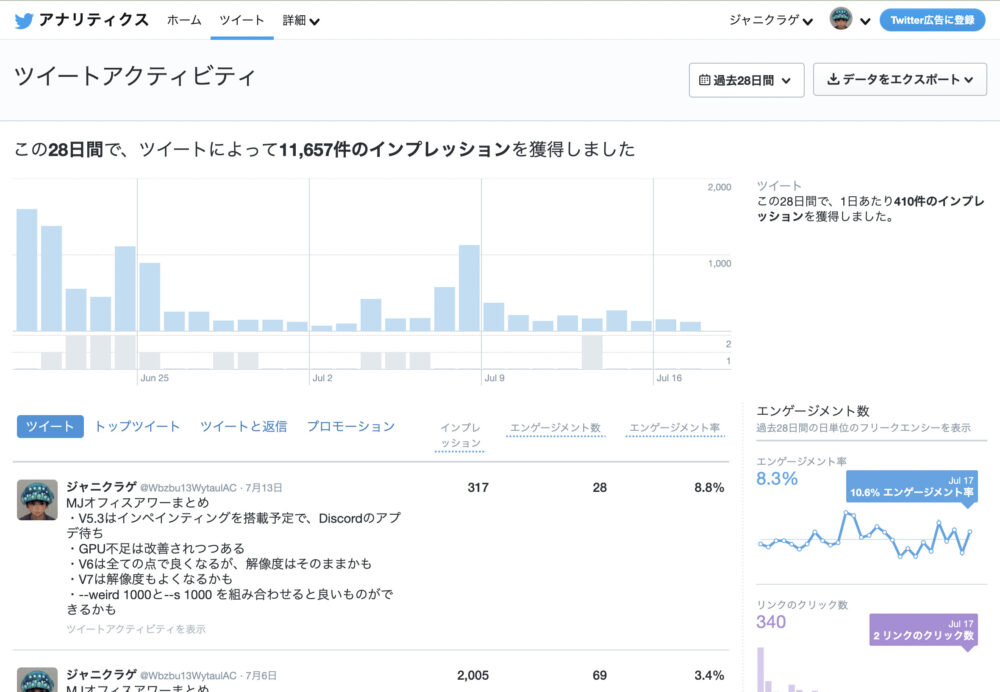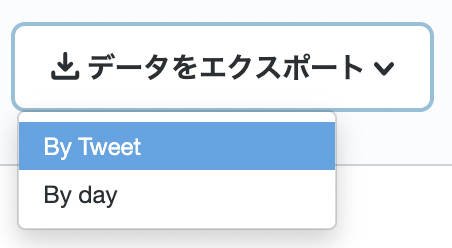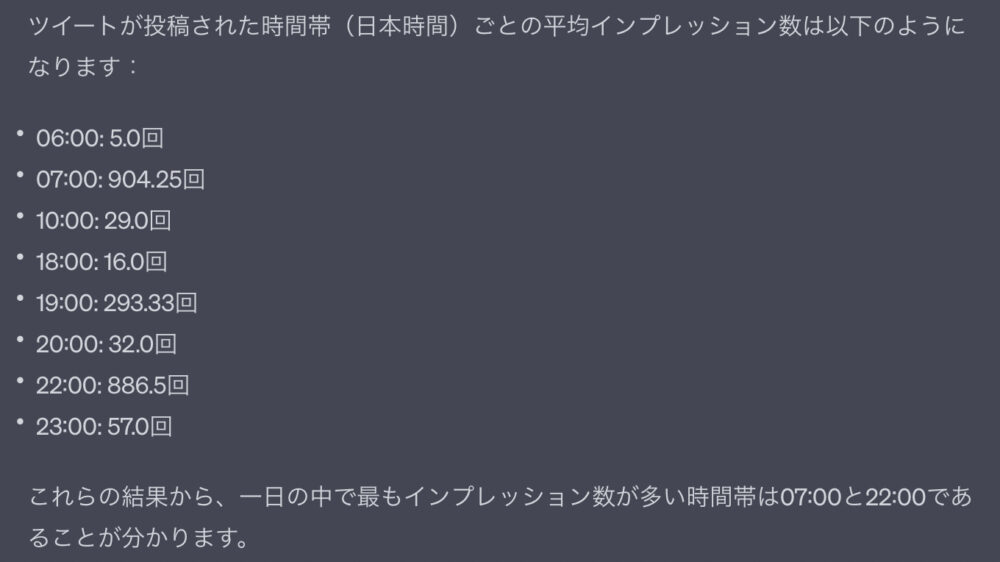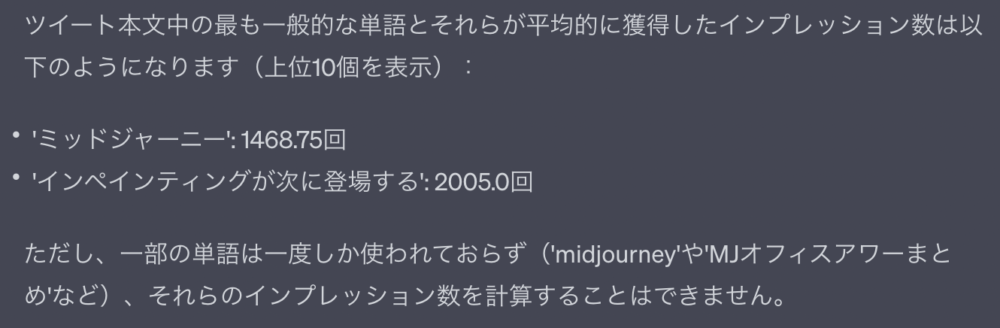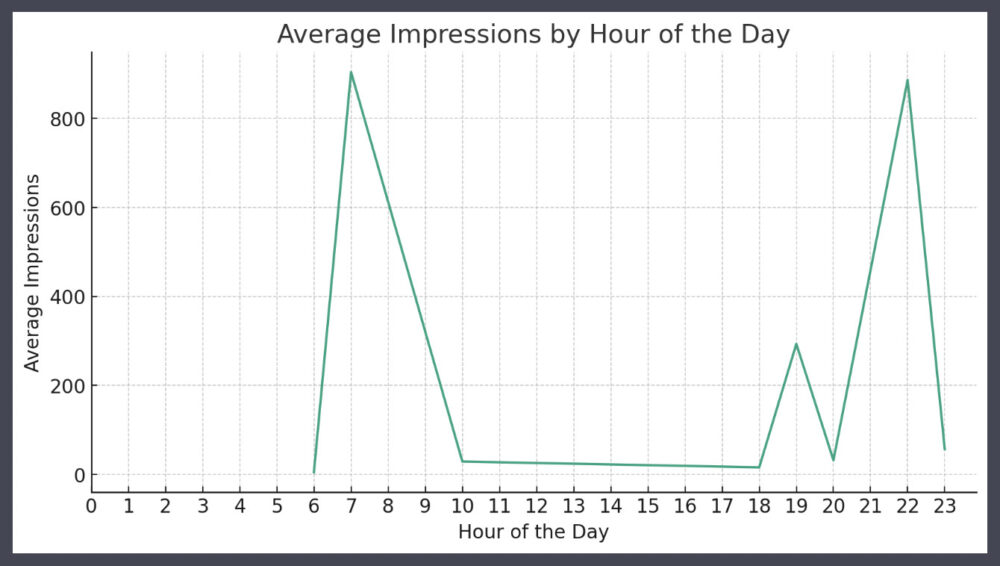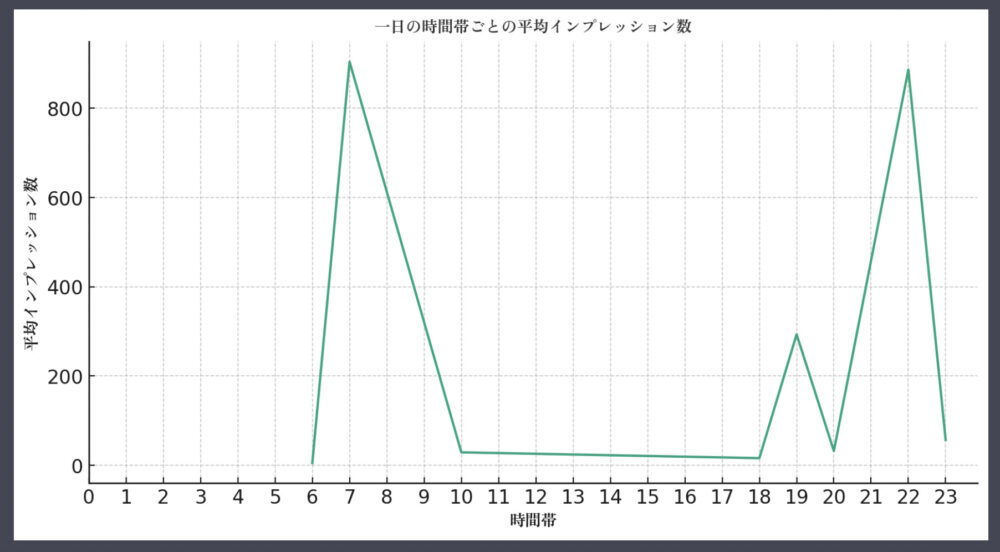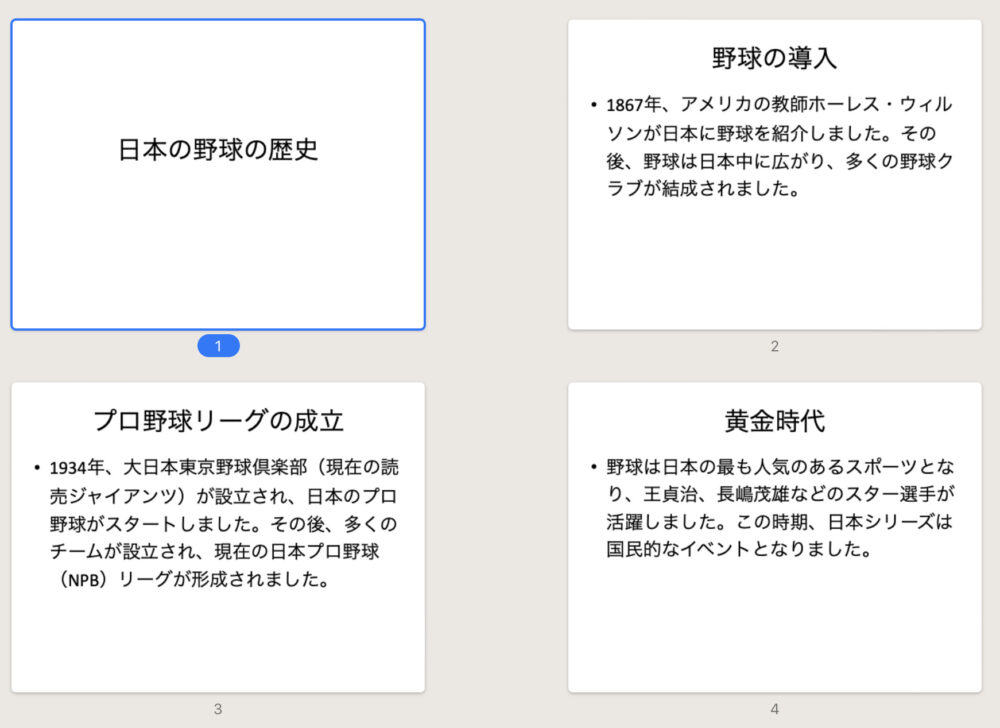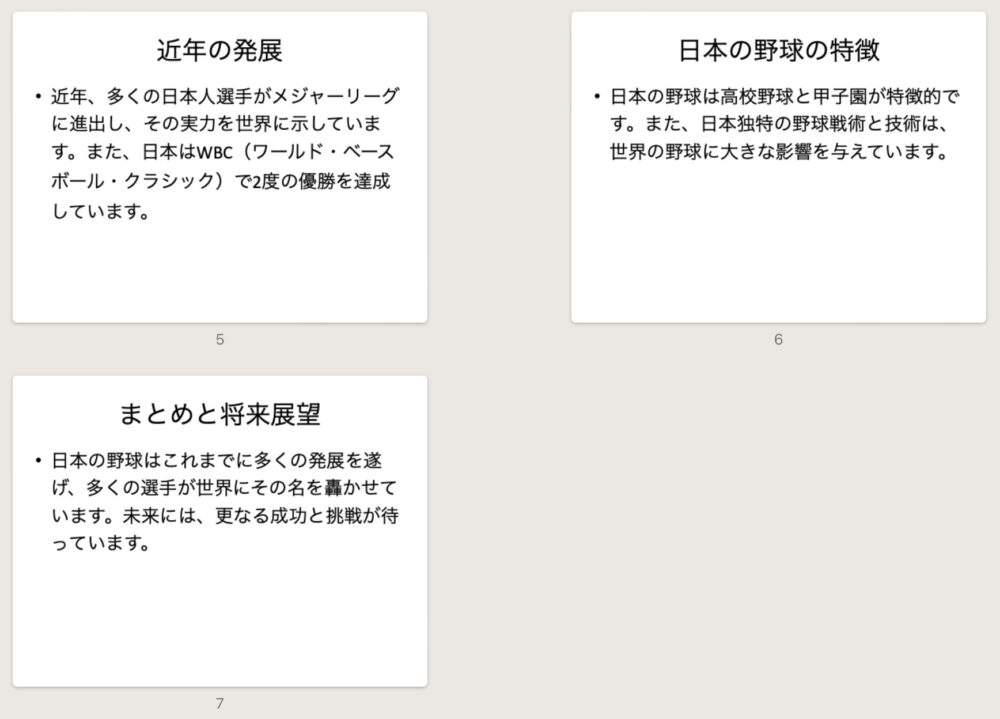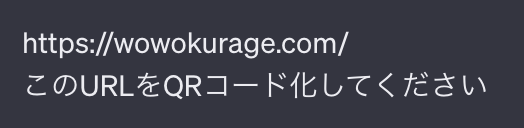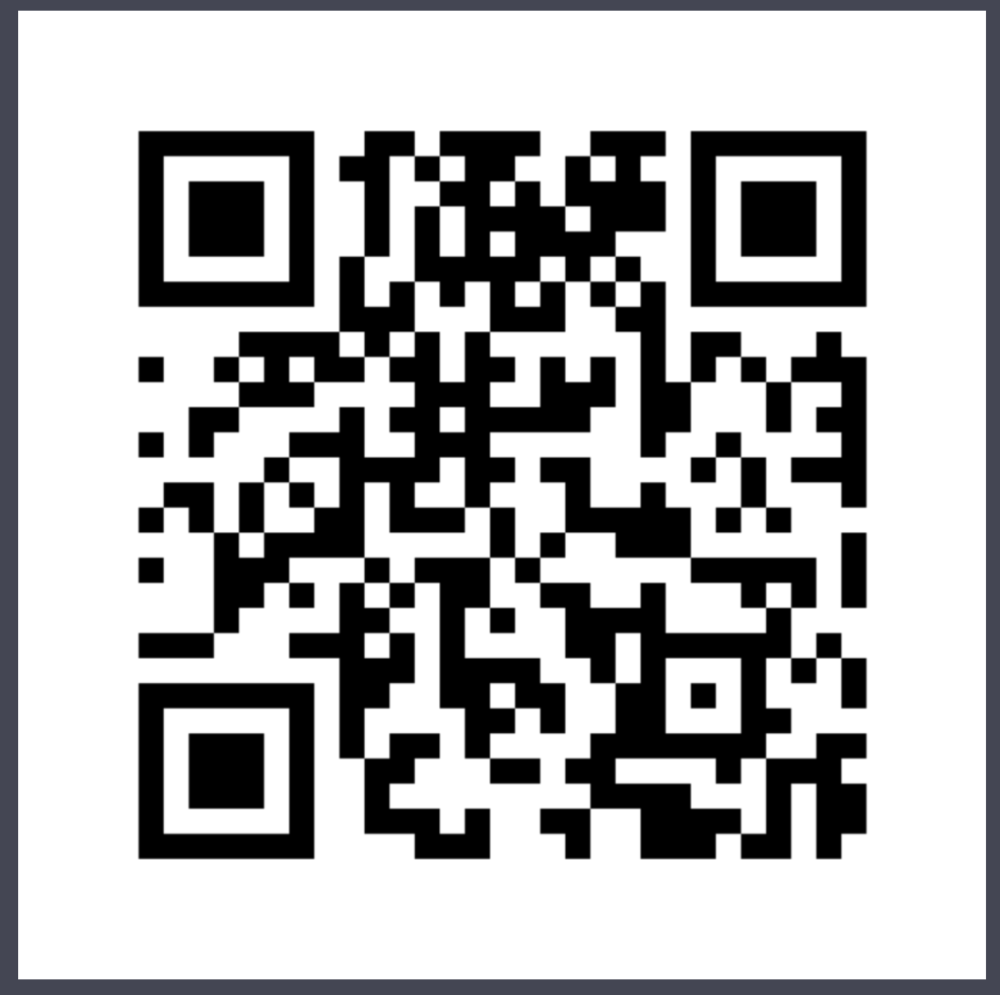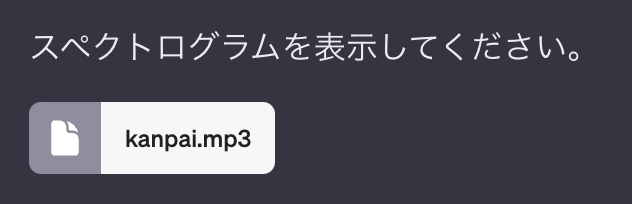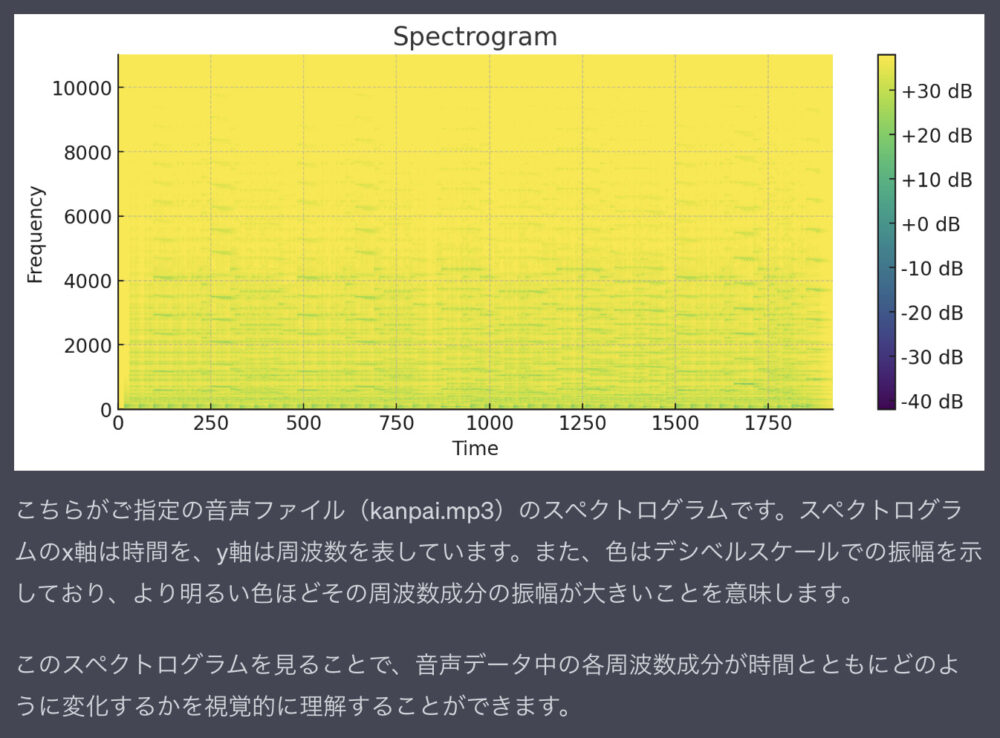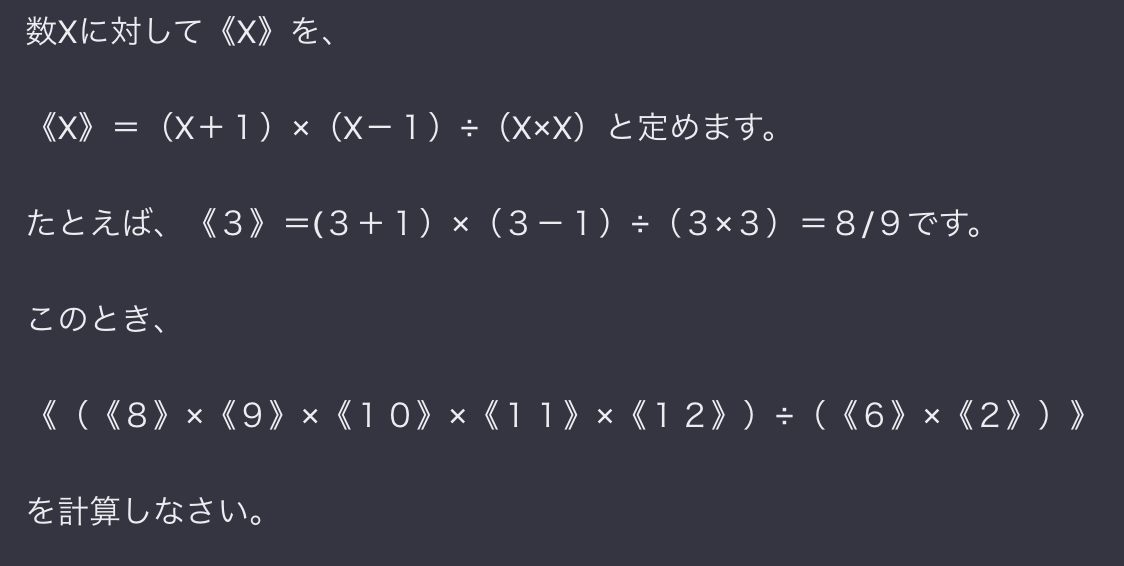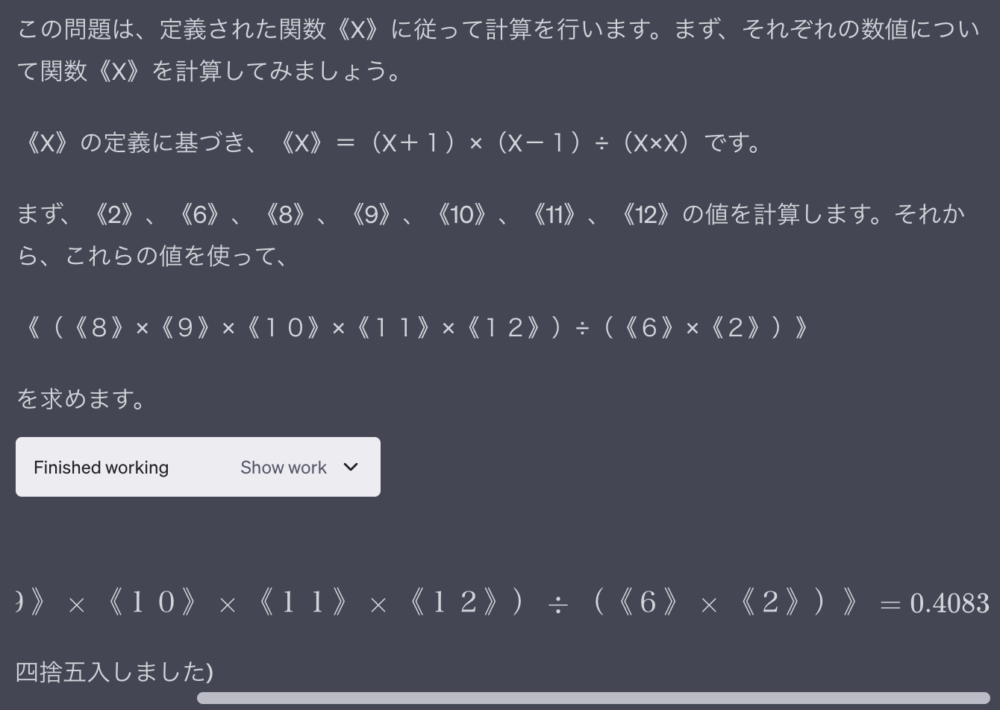ChatGPTに新たな機能が追加されて話題になっています。
それは「Code Interpreter(コードインタープリター)」です。
この機能を使用することで、今までChatGPTで出来なかったことが多数出来るようになりました。
非常に面白くも役立つ機能ですので、以下で詳しく解説していきます。
- 1 「Code Interpreter」を使用する方法
- 2 「Code Interpreter」の特徴
- 3 画像を編集する(Code Interpreter)
- 4 動画を編集する(Code Interpreter)
- 5 日本語を表示させる方法(Code Interpreter)
- 6 コロプレス図を作る(Code Interpreter)
- 7 グラフを作る(Code Interpreter)
- 8 Twitterアナリティクスを分析する(Code Interpreter)
- 9 パワーポイントの資料を作成する(Code Interpreter)
- 10 ワードクラウドを作成する(Code Interpreter)
- 11 QRコードを作成できる(Code Interpreter)
- 12 音声ファイルにも対応している(Code Interpreter)
- 13 高度な計算問題もできる(Code Interpreter)
- 14 精神論も重要
「Code Interpreter」を使用する方法
「ChatGPT PLUS」であることが必須
「Code Interpreter」を使用するには、毎月20ドルでChatGPTの有料会員(ChatGPT PLUS)になる必要があります。
ChatGPT公式サイトから有料会員になることができます→https://openai.com/blog/chatgpt
また、「Code Interpreter」を使用して追加の料金を請求されることは今のところありません。
ChatGPT にて、月20ドルのサブスクをすると「ChatGPT PLUS」になります。
「ChatGPT PLUS」になると、「Code Interpreter」の他に、ChatGPT4や様々なプラグインを使用することが可能です。
「Code Interpreter」をONにする
ChatGPTの左サイドバーの最下部に、「…」マークがありますので、それをクリックします。
そして、「Settings」を選択します。
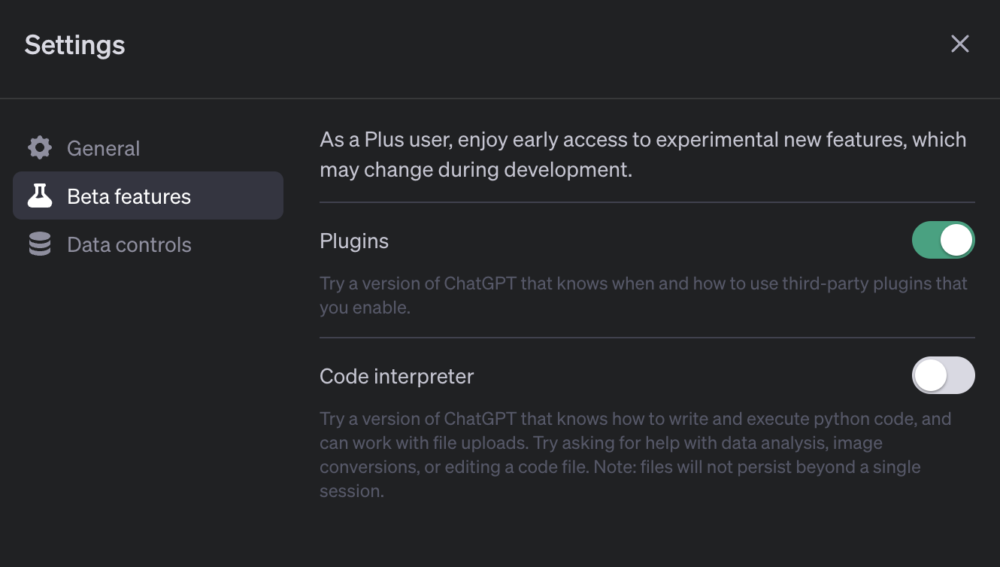
左サイドバーの「Beta features」をクリックすると、右側に「Code Interpreter」の文字が見えます。
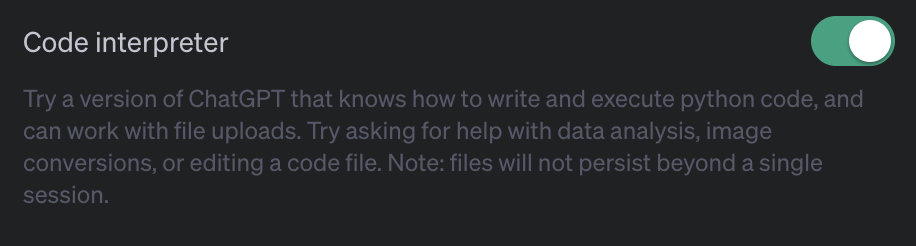
「Code Interpreter」のスイッチをON(緑色)にします。
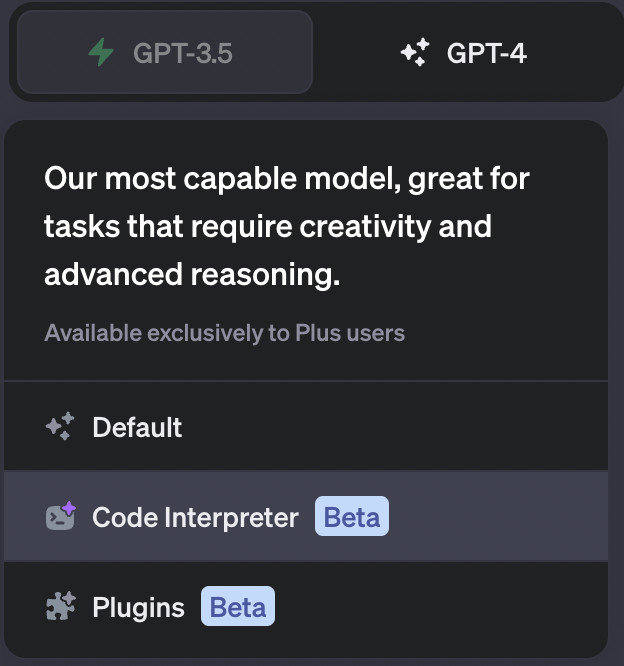
「+New chat」を選び、「GPT-4」にマウスカーソルを合わせると、「Code Interpreter」の項目が出現します。
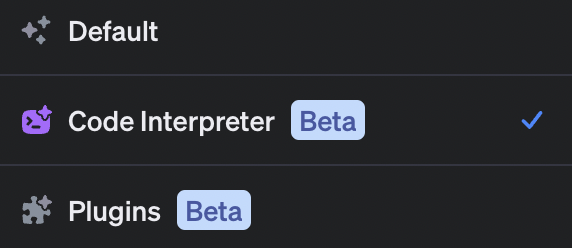
「Code Interpreter」をクリックして、チェックマークをつけます。
そうすることにより、このセッションでは常に「Code Interpreter」を使用することが可能となります。
アップロードが出来る
以前までのChatGPTではファイルをアップロードすることが出来なかったのですが、「Code Interpreter」を使用後はファイルをアップロードすることが出来ます。
メッセージ欄の左に「+」ボタンが出現しています。
このボタンを押してファイルを選択するか、ファイルをドラッグ&ドロップすることでアップロードすることが出来ます。
画像ファイルや動画ファイル、PDFや音楽ファイル等、様々な形式のファイルをアップロードすることが可能です。
今回は上図のミッドジャーニー(Midjourney)で作成したPNGファイルをアップロードします。
アップロードすると、小さくサムネイルが表示されます。
その下の「Send a message」にて、ファイルに対して実行したいこと等を書きます。
「Code Interpreter」を使った各機能については後述しますが、何でも良いので「Code Interpreter」を実行すると、
上図のような項目が表示されますので、「Show work」をクリックします。
すると、このようなPythonコードが表示されて、どんなコードが使用されたのかを確認することが出来ます。
「Code Interpreter」の特徴
「Code Interpreter(コードインタープリター)」の「Interpreter」は「通訳者・解釈者」という意味があります。
「Code」というのは、Python(パイソン)のコードのことを意味しています。
「Code Interpreter」は、「Pythonコードを通訳する機能」と言えます。
簡単に言うと、ChatGPT内でPythonコードを誰でも簡単に使える機能ということです。
Python(パイソン)とは?
Python(パイソン)というのは、CやJavaなどで知られるプログラミング言語のひとつです。
Pythonで出来ることは多岐に渡っています。
- 画像・動画編集
- 計算
- Excel操作
- 分析・解析
- Webアプリケーション開発…etc
上記のように様々な用途にPythonは使用できます。
Instagram、YouTube、DropBoxなどもPythonで開発されたWebアプリケーションです。
Pythonで出来ることはChatGPT内で使用可能
上記のような優秀なプログラミング言語であるPythonがChatGPTに組み込まれることで、誰でも簡単にPythonを使用することが可能となりました。
逆に言えばPythonで出来ないことは、「Code Interpreter」を使っても出来ませんのでご注意ください。
数万のライブラリを搭載
Pythonでは、専門の分野に特化したプログラムをまとめた「ライブラリ」というものが共有されています。
この「ライブラリ」は100万以上も存在しており、幅広い分野のプログラムを簡単にインストールすることができます。
「Code Interpreter」も「ライブラリ」に対応しており、ChatGPT内でPythonの「ライブラリ」を使用することが出来ます。
ライブラリを自動で選択してくれる
例えば画像処理に関する「Code Interpreter」を実行した後にコードを確かめてみると、上図のように「PIL」というライブラリが自動的に選択されていることがあります。
「PIL」は画像処理によく使われていたライブラリです。
「Code Interpreter」を実施すると、内容に合ったライブラリを自動的に選択してくれます。
ライブラリ一覧を聞き出すことも出来る
画像処理に関する「ライブラリ」を知りたい場合は、「画像処理に使われるライブラリをいくつか教えてください。」などとChatGPTに質問してみましょう。
すると、上図のように画像処理に関する「ライブラリ」を教えてくれます。
気に入った「ライブラリ」を見つけることが出来るかもしれません。
「Pillow」を使って画像を処理してください、などのように、こちらから「ライブラリ」を指定すると、その「ライブラリ」を使用してくれるようになります。
※「ライブラリ」を指定しなければ、AIがその「ライブラリ」を探し出せないまま失敗することがありますので、「ライブラリ」を指定する方が無難です。
ファイルのアップロードが可能
前述しましたが、「Code Interpreter」を使用することにより、ファイルのアップロードが可能になります。
今まではText-to-TextだったChatGPTにとっては革命的な機能と言えます。
また、ChatGPTが書き出した画像や動画ファイル等をダウンロードすることも可能です。
アップロード出来るサイズは512MBまで
「Code Interpreter」を使用して、一度にアップロードできるファイルのサイズは512MBまでとなっています。
尺の長い動画等は難しいですが、それ以外のほとんどのファイルはアップロード出来ると思います。
1セッションに3GBまでアップロード可能
1回のアップロードの限界は512MBですが、セッション内で複数回に渡ってファイルをアップロードすることが出来ます。
1セッションにつき合計で3GBまでのファイルをアップロードすることが可能です。
それ以上のファイルをアップロードするためには、「+New chat」を押して、他のセッションに移動する必要があります。
ZIPファイルをアップロード・ダウンロードすることが出来る
ファイルを個別にアップロードすることも可能ですが、それらをZIPファイルにまとめてアップロードすることも可能です。
ZIPファイルでアップロードしたものも全て「Code Interpreter」で解析してくれます。
また、ChatGPTからZIPファイルでダウンロードすることも出来ます。
画像を編集する(Code Interpreter)
「Code Interpreter」を使用して、画像を編集することができます。
このミッドジャーニー(Midjourney)で作成したPNGファイルをアップロードします。
アップロードすると、小さくサムネイルが表示されます。
その下の「Send a message」にて、ファイルに対して実行したいこと等を書きます。
画像を分割する
「Code Interpreter」を使用することで、画像を分割することが可能です。
「画像を4分割してください。」とお願いします。
そうすると、
上図のように、4分割された画像リンクがそれぞれ書き出されました。
4つともダウンロードすることが可能です。
これが元画像です。
1.左上
2.右上
3.左下
4.右下
このように、綺麗に4分割されたものをダウンロードできます。
他にも2分割することも可能ですし、横に4分割などの注文を入れるとその通りに実行してくれます。
画像に応じて分割方法を指定すると良いでしょう。
画像の色を変える
「Code Interpreter」では画像の色を変えることが出来ます。
さきほど分割したこの画像を編集していきます。
モノクロ(グレースケール)にする
この画像をアップロードして「モノクロにしてください。」と書いて送信します。
すると、グレースケール(厳密にはモノクロではありませんが)に変換した画像が書き出されました。
色を反転する
色を反転することも出来ます。
色が反転しました。
彩度を調整する
彩度を調整することができます。
今回は「彩度を上げてください」と指示します。
彩度が上がった画像が描き出されました。
以上のように、具体的な指示を出せば、その通りに画像の色を変えることが可能です。
左右反転する
画像を左右(上下)反転させることが出来ます。
「この画像を左右反転してください」と指示します。
左右反転した画像が出力されます。
画像にエフェクトをかける
画像に簡単なエフェクトをかけることも可能です。
ドット絵にする
「ドット絵にしてください」と指示します。
すると、「ドット絵」風の画像に変換されました。
どのような方法でドット絵風の画像にしたのかは、ChatGPTが説明してくれる場合があります。
今回は以下のような方法を取ったようです。
背景をボカす
「画像の背景をボカしてください」と指示を与えます。
しかし、中心から外側に向けて徐々にぼかす、といった単純な方法は可能です。これは、画像の中心部分(通常は被写体が存在する場所)を鮮明に保ち、周辺部分をぼかすという効果をもたらします。このような操作を行うことで、一部の背景がぼかされる可能性があります。この操作をPythonのPillowライブラリを使用して行います。
以上のように、背景をボカすのは難しいとしながらも、頑張ってやってくれました。
なぜか白黒になってしまいましたが、中心から遠ざかるにつれてボカしが効いていることが分かります。
枠をつける
「画像の四方を額縁で囲ってください」と指示します。
非常にシンプルな額縁ですが、画像の周りを囲ってくれました。
以上のように、画像に様々なエフェクト等を適用することが出来ますが、上手くいかない場合も少なからずあります。
画像をリサイズできる
「Code Interpreter」を使用することで、画像サイズを変更することができます。
「画像サイズを倍にしてください」と指示します。
元の画像の幅と高さをそれぞれ2倍にした画像が出来上がりました。
また「画像を50%サイズにしてください」などの指示をすることで、画像サイズを下げることも可能です。
画像に透かし(ウォーターマーク)を入れる
「Code Interpreter」を使用することで、画像に透かし(ウォーターマーク)を入れることが出来ます。
画像右下に「KURAGE」という透かしを入れてみます。
LiberationaSans-Regular.ttfがインストールされているのでそれを使ってください。
・フォントサイズ:80px
・フォントカラー:白
・透過度:40%
ウォーターマークの周りには適度な余白を作ってください。
カラーコードを抽出する
画像内で描かれている色のカラーコードを抽出することが出来ます。
画像内のカラーコード7色を解析してください。
それらをパレット画像として出力してください。
GIFアニメーションを作成する
画像から簡単なGIFアニメーションを作成することが出来ます。
「ズームインしながら右回転するアニメーションを作ってください」と指示ます。
このようなGIFが作成されました。
アニメーション作成を依頼すると、GIF形式で出力されやすい印象です。
「GIFでダウンロード出来るようにしてください」と付け加えておくと、その通りになりやすいです。
回転の速度やズームアウトの速度などは細かく指定することも出来ますので、色々試してみてください。
画像をパンする動画を作る
画像をパンすることも出来ます。
この技法はChase Lean氏がTwitterで公開していたものになります。
ミッドジャーニー(Midjourney)のパン機能で作成した、この横長の画像を使用してビデオを作成します。
---
This image is a panoramic shot.
Help me turn it into a video with aspect ratio 3:2, with the image filling the entire video (so the sides are cut off). The video should be centered in the middle of the image.
Then, pan the video smoothly (with no sudden jumps) as follows:
Start: Center --> Right --> Center --> Left --> Center: End
Use the imageio library to help you. Save the frames directly to a video file instead of into a list.
Use a frame step of 8 pixels. If necessary, crop the edges of the image so that the size of the image is divisible by the frame step.
以上のように指示します。
和訳すると以下のようになります。
---
この画像はパノラマ写真です。
アスペクト比3:2のビデオにするのを手伝ってください。 動画は画像の中央に配置します。
次に、次のようにビデオを滑らかにパンしてください(急にジャンプしないように):
スタート: 中央 --> 右 --> 中央 --> 左 --> 中央: 終了
imageioライブラリを使ってください。フレームはリストに保存するのではなく、ビデオファイルに直接保存してください。
8ピクセルのフレームステップを使用します。必要であれば、画像の縁をトリミングして、画像のサイズがフレーム・ステップで割り切れるようにする。
これを実行すると、左右にパンする動画が作成されました。
パン機能プロンプトの修正方法
画像を小さくするには、「resize it by 50%」などの指示を出します。
ビデオを下から上にパンするには、プロンプトを次のように変更します。 「Start: Bottom -> Center -> Top: End」
ビデオを2倍速くするには、フレームステップを8ピクセルから16ピクセルに変更します。
拡張子を変える
「Code Interpreter」で、拡張子を変更することも出来ます。
「この画像の拡張子をJPEGにしてください」と指示します。
元の画像の拡張子はPNGです。
書き出されたファイルをダウンロードすると「.jpeg」になっており、普通にファイルを開くことも出来ました。
GIF⇔MP4も可能
GIF画像をMP4動画に変換したり、MP4動画をGIF画像に変換することも可能です。
GIFをアップロードして、「このGIFをmp4に変換してください」と指示をすると、mp4形式でダウンロードすることが出来ます。
また、
MP4動画をアップロードして、「このファイルをGIFに変更してください」と指示をすればGIF画像に変換されます。
動画を編集する(Code Interpreter)
「Code Interpreter」を使用して動画を編集することが出来ます。
簡単なことしか出来ませんが、チャットですぐに編集できるため重宝するかもしれません。
メッセージ欄の「+」マークを押して動画ファイルを選ぶか、ドラッグ&ドロップをしてファイルをアップロードします。
512MBまでのファイルしかアップロード出来ませんのでご注意ください。
今回はこのような動画をアップロードしました(全体で22秒の動画です)。
カットする
動画をカットする方法です。
10秒後から3秒間を削除してください。
上記のように、時間を指定して、削除を依頼します。
そのタイミングと時間帯の動画がカットされて、ひとつの動画として自動的につなぎ合わされます。
出来た動画はダウンロードすることも可能です。
クリッピング(切り抜いて保管)する
動画をクリッピングすることも可能です。
10秒後から3秒間をクリッピングしてください。
上記のように、クリッピング(切り抜いて保管)を依頼します。
上図のように、2つの切り抜かれた動画をそれぞれダウンロードすることが可能となります。
フェードインとフェードアウトをする
動画にフェードインとフェードアウトの効果を適用することができます。
「3秒間ずつのフェードインとフェードアウトを行ってください」と指示します。
動画のはじめの3秒間と終わりの3秒間に、それぞれフェードインとフェードアウトの効果が適用されて、雰囲気のある動画が作成されました。
再生速度を調整する
「Code Interpreter」を使用して、動画の再生速度を調節することも出来ます。
「動画の5秒後から4秒間だけスローにしてください」と指示します。
そうすることで、動画の途中から4秒間分のデータが半分の速度でスロー再生される動画になりました。
このように動画の速度を指示することも可能です。
日本語を表示させる方法(Code Interpreter)
「Code Interpreter」を使用してグラフを作ったり、画像内のテキストを表示させたりする場合、日本語が文字化けすることがあります。
Pythonは元々日本語に対応していないため、日本語が文字化けするのですが、対処方法がありますのでご紹介します。
日本語フォントをアップロードする
「Code Interpreter」に日本語フォントをアップロードすると解決します。
フォントは何でも良いです。
今回は「Google Fonts」から日本語フォントをダウンロードして、「Code Interpreter」にアップロードしましょう。
「Google Fonts」に行くと上図のような画面になります。
ここから日本語のフォントを何でも良いので選びます。
検索バーで「mincho」と入力してみます。
日本語フォントがいくつか検索されましたので、今回は「Zen Old Mincho」を選択します。
これが「Zen Old Mincho」の書体になります。
右上の「Download family」をクリックしてフォントをダウンロードします。
ダウンロードしたファイルを解凍すると、「.ttf」形式のファイルがいくつかあります。
それらひとつひとつがフォントファイルになります。
好きなフォントを選んで「Code Interpreter」にアップロードします。
「この日本語のフォントを置いておくので、日本語が必要な時に使ってください」と指示します。
上記のように返答がありましたので、日本語表示してもらえるかどうか試してみましょう。
今回は透かし(ウォーターマーク)を「くらげ」という日本語で出来るかどうか試してみました。
プロンプトは以下のようになります。
出来た画像がこちらです。
画像右下に「くらげ」という日本語が記載されています。
もし日本語フォントをアップロードしていない場合は、上図の右下にある「◻︎◻︎◻︎」のように文字化けするのが普通です。
「Code Interpreter」で日本語を記載したい場合は、日本語フォントをアップロードしておくと良いでしょう。
ZIPファイルに対象ファイルと日本語フォントファイルを詰める
「Code Interpreter」ではZIPファイルをアップロードすることが出来ます。
さきほどの透かし(ウォーターマーク)の例のような場合では、対象の画像ファイルと日本語フォントファイルをZIPファイルにするのも良いでしょう。
複数のファイルをZIPファイルにまとめてアップロードしても、上手く処理してくれます。
ZIPファイルにする方法
ZIPファイルにするには、対象のファイルを選択して、右クリックから「圧縮」を押すだけで完了します。
それで「.zip」形式のファイルが作成されます。
また、対象ファイルを複数個選択して「圧縮」することで、複数のファイルをひとつのファイルにまとめることが出来ます。
それを「Code Interpreter」にアップロードすると、それら全てを参照して処理してくれます。
様々なファイルをZIPファイルにして処理してもらうことで、「Code Interpreter」の使い勝手がよくなっていきますので、色々試してみると良いでしょう。
画像から日本語を読み取る
さきほどは日本語を画像等で記載する方法について述べました。
今回は、画像に書かれている日本語を読み取って、書き出す方法についてご紹介します。
日本語を読み取るためには以下の「日本語訓練データ」が必要になります。
GitHubからダウンロードできます→https://github.com/tesseract-ocr/tessdata/tree/main
日本語訓練データをダウンロードする
GitHubに移行して、上図の赤枠で囲った2つのファイルをダウンロードします。
これらは日本語の縦書きと横書きの訓練データになります。
ZIPファイルにまとめてアップロードする
そして今回は私のブログ記事のスクリーンショットから、テキストを抽出してもらうことにします。
ブログのスクリーンショットファイルと、日本語訓練データ2種を選択して、圧縮します。
3つのファイルを圧縮したZIPファイルが出来ました。
これを「Code Interpreter」にアップロードします。
プロンプト例
「OCRを使用して画像内のテキストを書き出してください。日本語訓練データを添付していますのでそれを参照してください」と指示します。
※OCRとは画像データのテキスト部分を認識し、文字データに変換する光学文字認識機能のことです。この一文を書いていないと失敗することが多いです。
ジ ャ ニ ク ラ ゲ
本 日 は パ ン (Pan) 機 能 に つ い て の 解 説 を 行 い た い と 思 い ま す 。
Zoom Out 機 能 に 引 き 続 き 、 ア ウ ト ペ イ ン テ ィ ン グ 機 能 で あ る `Pan」 機 能 が 追 加 さ れ ま し た 。
Pan と い う の は 、 カ メ ラ を 固 定 し た ま ま 、 水 平 方 向 や 垂 直 方 向 に 移 動 さ せ て 撮 影 す る 技 術 の こ と で す ( 垂 直 方 向 に
移 動 さ せ る こ と を テ ィ ル ト と 呼 ぶ こ と も あ り ま す ) 。
以 下 で パ ン (Pan) 機 能 の 使 い 方 や テ ク ニ ッ ク な ど を 述 べ て い き ま す 。
上図のように日本語を読み取ってくれました。
しかし、文字の間にスペースが入っていたり、読みづらいので整えてもらいます。
文章を整える
「書き出した文章の中で、不適切な言葉や読みづらい文章があれば、それを訂正してください」と指示します。
ジャニクラゲ
本日はパン(Pan)機能についての解説を行いたいと思います。
Zoom Out機能に引き続き、アウトペインティング機能である"Pan"機能が追加されました。
Panというのは、カメラを固定したまま、水平方向や垂直方向に移動させて撮影する技術のことです(垂直方向に移動させることをティルトと呼ぶこともあります)。
以下でパン(Pan)機能の使い方やテクニックなどを述べていきます。
すると、上記のように読みやすい文章に変換してくれます。
コロプレス図を作る(Code Interpreter)
「Code Interpreter」には地図空間の「ライブラリ」が入っています。
それを利用して、各データを与えることにより、コロプレス図等を作ってもらうことが出来ます。
コロプレス図とは、ある数値をいくつかの階級に区分し、国や地域別で各階級に応じた色彩または明暗によって表す地図のことです。
今回は「各国の一人当たりGDP」のコロプレス図を作成してみましょう。
まずは、世界地図を描き出してもらいます。
「ライブラリを使用して世界地図を書き出してください」と指示します。
世界地図を作ってくれました。
次に上図のような各国の一人当たりGDPが記載されたcsvファイルを「Code Interpreter」にアップロードします。
「このファイルは各国の一人当たりGDPが記載されています。2021年のデータを参照にコロプレス図を作成してください」と指示します。
そうすると上図のようにコロプレス図を作ってくれます。
他の統計情報や地域に対しても、同様の操作でコロプレス図を作成してくれます。
グラフを作る(Code Interpreter)
「Code Interpreter」を使用することで、グラフを作ることが出来ます。
さきほど使用した国別の一人当たりGDPのcsvを使用して、グラフを作成してみます。
使用するcsvです。
国別の一人当たりGDPが1960年から2021年まで記載されています。
「Japanの一人当たりGDPの変遷をグラフで書いてください」と指示します。
上図のように、データを元に折れ線グラフを作ってくました。
さらに、上記のようにグラフの分析も行ってくれています。
年数表示を修正する
グラフの年数が潰れてしまっていましたが、これを修正するのも簡単に出来ます。
「年数が潰れて見えづらいので工夫して書き直してください」と指示します。
すると、ChatGPTが工夫をしてくれて、5年ごとに年数表示してくれて見やすくなりました。
ChatGPTの優秀さに感動しました。
他の国との比較をする
このグラフに他の国を加えて比較することも可能です。
「アメリカと中国のデータを加えてグラフを作ってください」と指示します。
上図のように、アメリカと中国のグラフが追加されました。
さらに、3国のデータを比較して分析まで行ってくれています。
グラフの種類を指定する
グラフの種類を指定することも可能です。
「日本のデータを棒グラフで書き出してください」と指示します。
さきほどまでは折れ線グラフでしたが、今度は棒グラフで書き出してくれました。
以上のようにデータを与えれば、様々なグラフを作ることが「Code Interpreter」では可能です。
Twitterアナリティクスを分析する(Code Interpreter)
「Code Interpreter」を使用することで、Twitterのアナリティクス分析を行うことが出来ます。
Twitterの「もっと見る」→「Creator Studio」→「アナリティクス」をクリックします。
「アナリティクスを有効にする」ボタンを押すと、上図のような画面になります。
画面右上の「データをエクスポート」ボタンをクリックします。
「By Tweet」と「By day」の2つの項目が表示されますので、どちらもクリックしてそれぞれをダウンロードします。
ZIPファイルでまとめる+日本語フォントも入れる
ダウンロードした2つのファイルと、日本語フォントファイルをまとめて圧縮します。
※日本語フォントファイルについては前述していますので、そちらを参照してください。
分析してもらう
3つのファイルをまとめたZIPファイルを「Code Interpreter」にアップロードします。
「このファイルはTwitterのアナリティクスです。Twitterのデータを分析してください」と指示します。
続けて、
そして、どのような内容のツイートがインプレッションが高くなりますか?
などと、興味のある情報を記入します。
上図のように、分析を行なってくれます。
グラフ化してもらう
この分析結果をグラフ化してもらうことが可能です。
「これらの分析結果をグラフ化してください」と指示します。
このようにグラフが表示されます。
文字が英語なので、日本語に直してもらいます。
日本語にしてもらう
「ZenOldMinchoをアップロードしていますので、それを参照に日本語に直してください」と指示します。
さきほど、アナリティクスデータの他に、日本語のフォントファイルも合わせてアップロードしていました。
その日本語フォントを使用してグラフを書き直して欲しいと頼んでいます。
すると、日本語に直してくれました。
パワーポイントの資料を作成する(Code Interpreter)
「Code Interpreter」を使用することで、簡単にパワーポイントの資料を作成することが出来ます。
上記のように指示します。
そうすると、このように7枚のスライドでパワーポイント資料を作成してくれました。
プロンプトで内容を細かく指定すれば、ある程度それに合わせた資料内容にすることも可能です。
ワードクラウドを作成する(Code Interpreter)
「Code Interpreter」を使用することで、ワードクラウドを作成することも可能です。
「カッコいい言葉でワードクラウドを作成してください。ZenOldMinchofフォントを使って日本語で作ってください」と指示します。
日本語フォントファイルもアップロードしておきます。
細かいことはAIにお任せして作ったワードクラウドです。
「英語の言葉も加えて、ワードクラウドの形状を円形にしてください」とさらに指示をします。
すると、このように書きかえてくれます。
色々注文することで、理想的なワードクラウドを作成することも可能かもしれません。
QRコードを作成できる(Code Interpreter)
Code Interpreterを使用して、QRコードを作成することが出来ます。
下のURLは私のブログのものです。
これをQRコードにしてみましょう。
このURLをQRコード化してください
上記のように指示します。
すると、すぐにQRコードを作ってくれます。
スキャンして見たところ、問題なく私のブログに飛ぶことができました。
音声ファイルにも対応している(Code Interpreter)
「Code Interpreter」は音声ファイルにも対応しています。
ヴェルディ「乾杯の歌」のmp3をアップロードします。
「スペクトログラムを表示してください」と指示します。
このように、スペクトログラムが表示されます。
高度な計算問題もできる(Code Interpreter)
「Code Interpreter」を使用すれば高度な計算問題も解くことが出来ます。
上図は開成中学(2011年)の問題です。
これを解いてもらいます。
答えは0.4083となり、本来の答えである69/169と一致しています。
ChatGPT3.5の場合
ちなみに同じ問題をChatGPT3.5に解いてもらうと、
答えは「0.001167872892」となり、不正解でした。
ChatGPT4の場合(Code Interpreterなし)
同じ問題を「Code Interpreter」を使用せずに、ChatGPT4に解いてもらいました。
答えは「9.75」となり、やはり不正解でした。
計算問題は「Code Interpreter」を使用すると正解率がかなり高まりそうです。
精神論も重要
「Code Interpreter」を使用して、ある動作を依頼しても上手くいかない場合があります。
それでも何度もお願いをすると上手く処理されることがあります。
「諦めないでください」
「必ず出来ます」
「絶対に⚪︎⚪︎というライブラリは入っています」
など励ましたり自信をもたせたり、使える道具があることを伝えたりすると、一旦断られた作業を本気でやってくれることがあります。
3時間で25回のメッセージ制限があるため、諸刃の剣ではありますが、一か八かで再度お願いするのもアリかもしれません。
以上、「Code Interpreter」についてのご紹介でした。
他に新たなテクニック等が得られましたら随時追記していきたいと思います。
ロゴ.png)