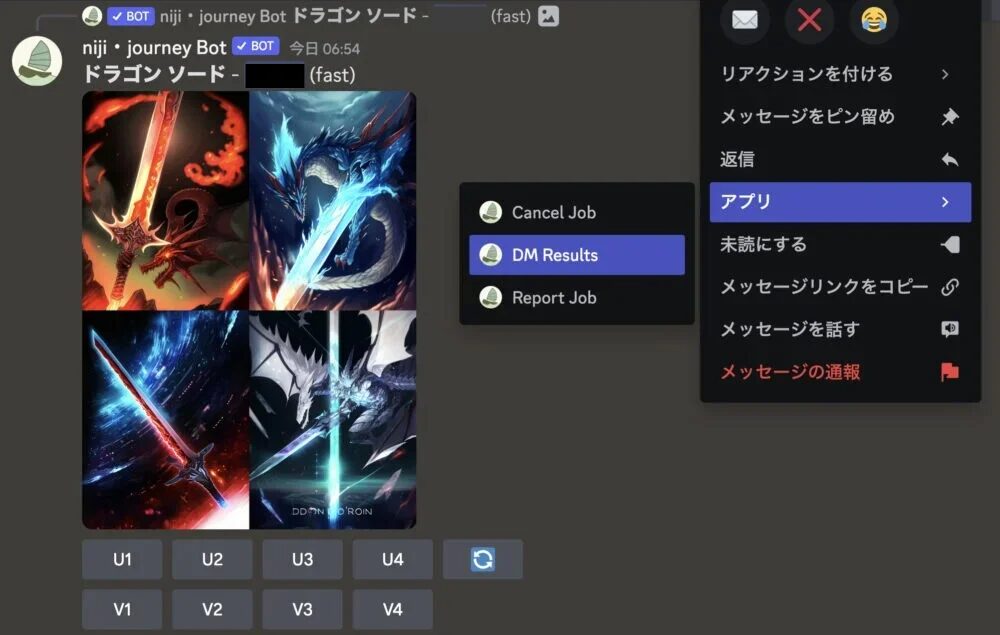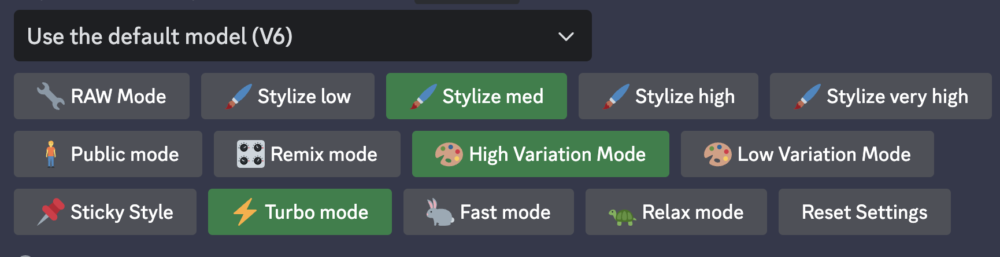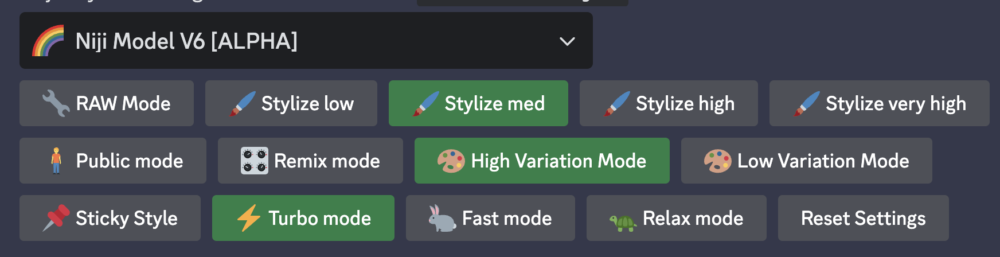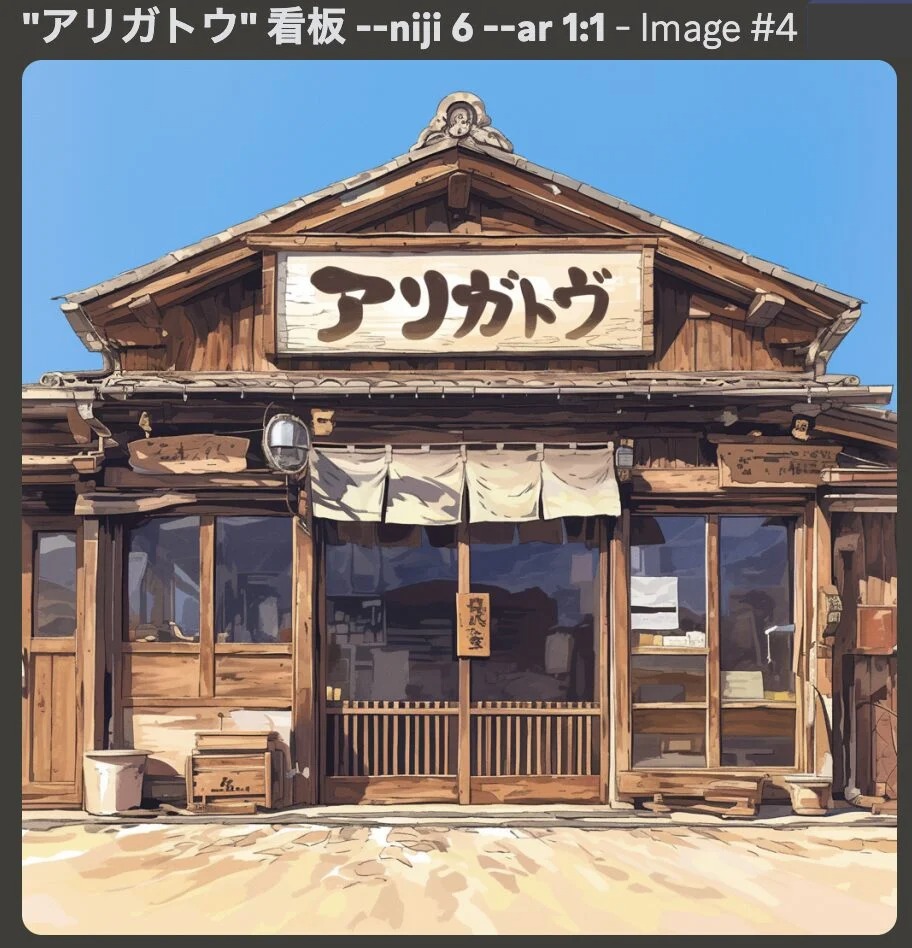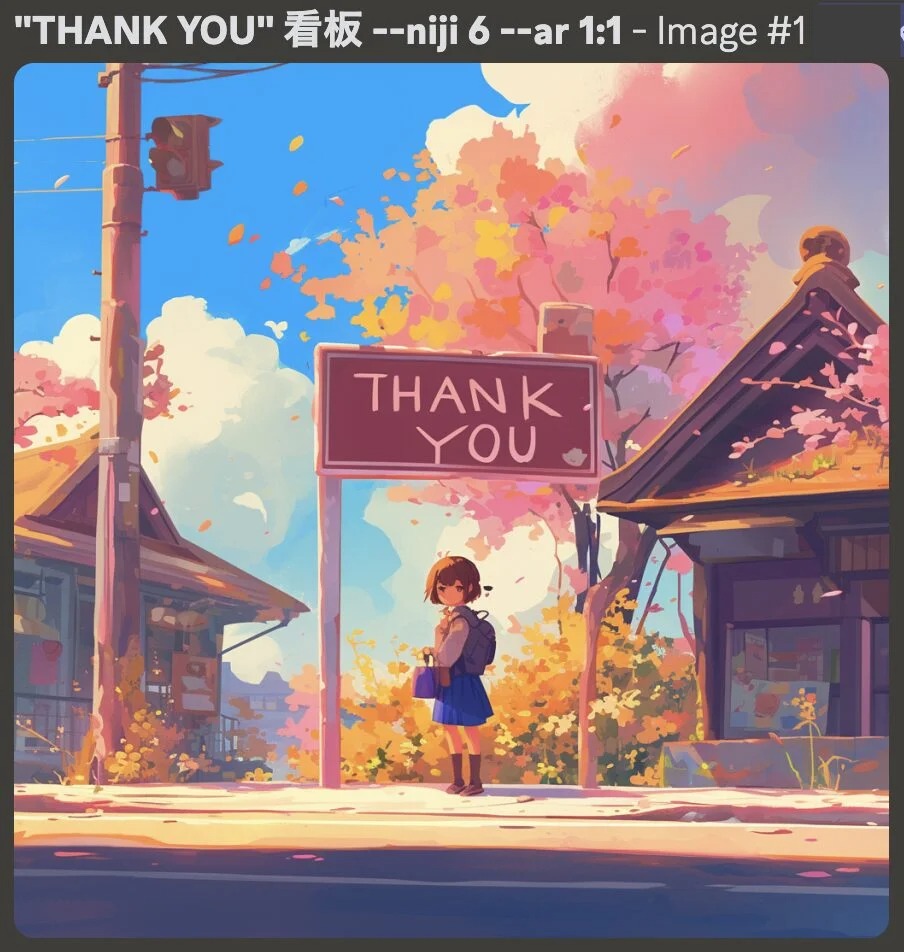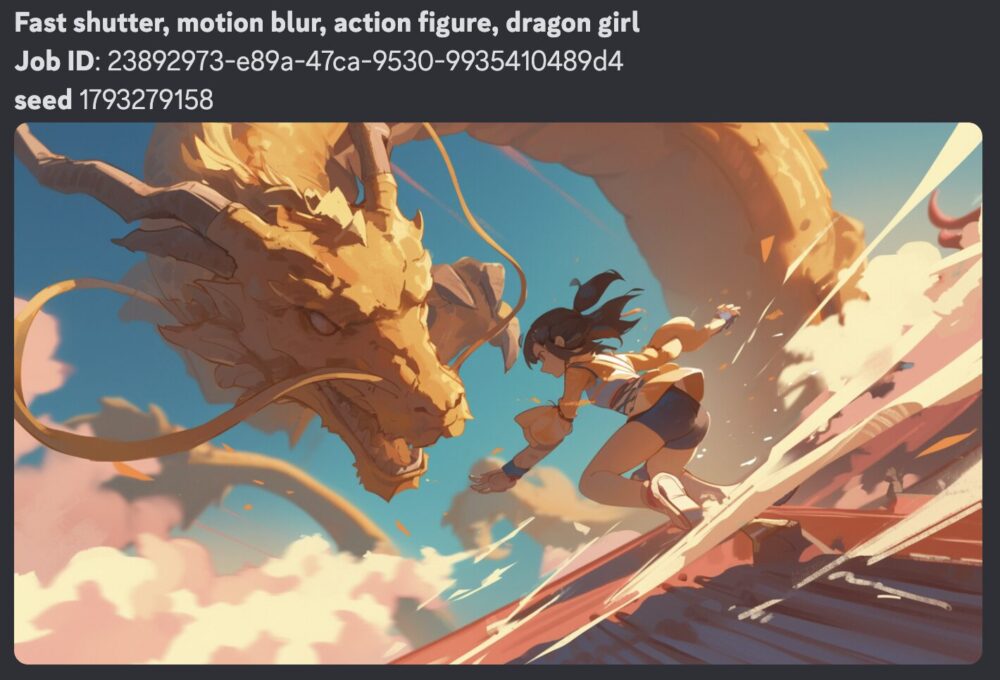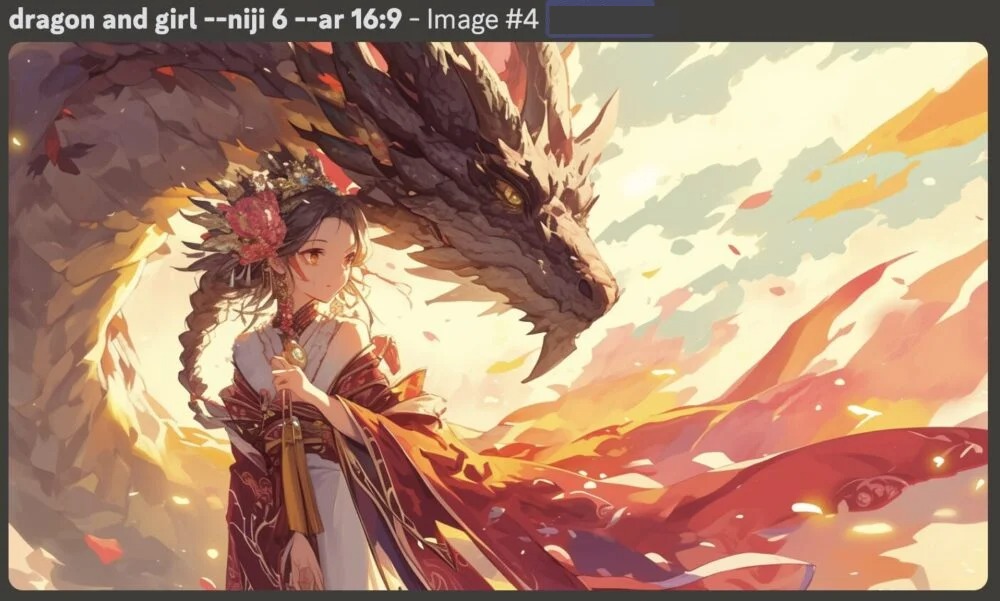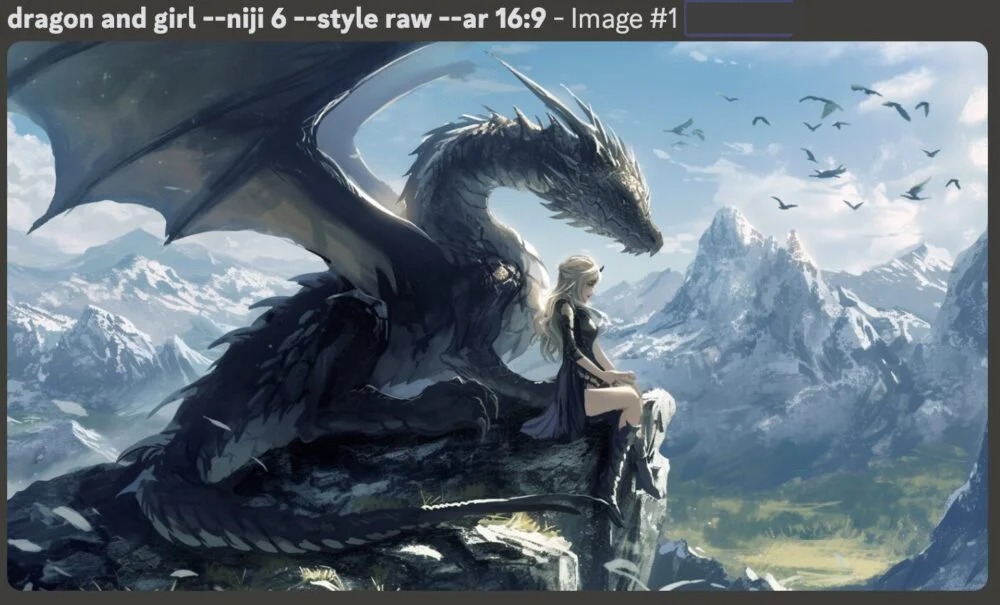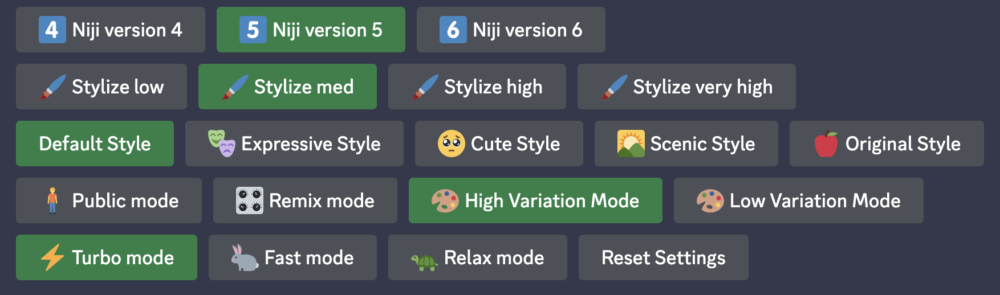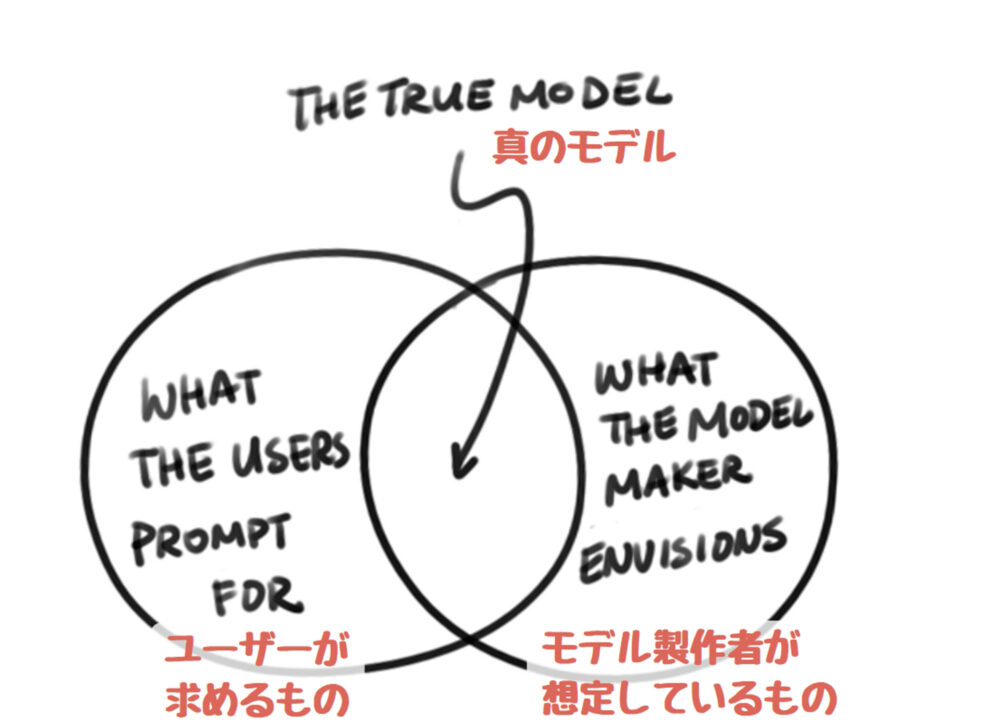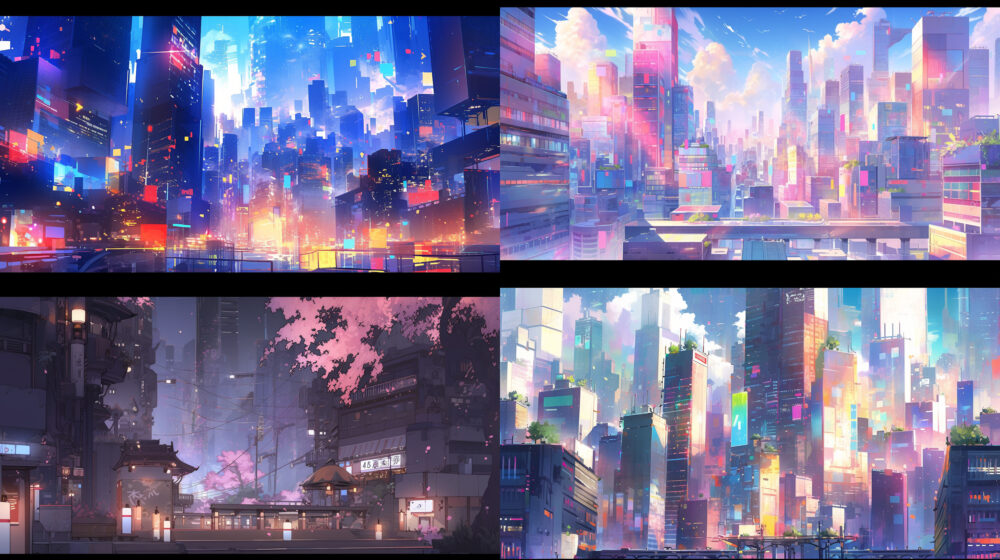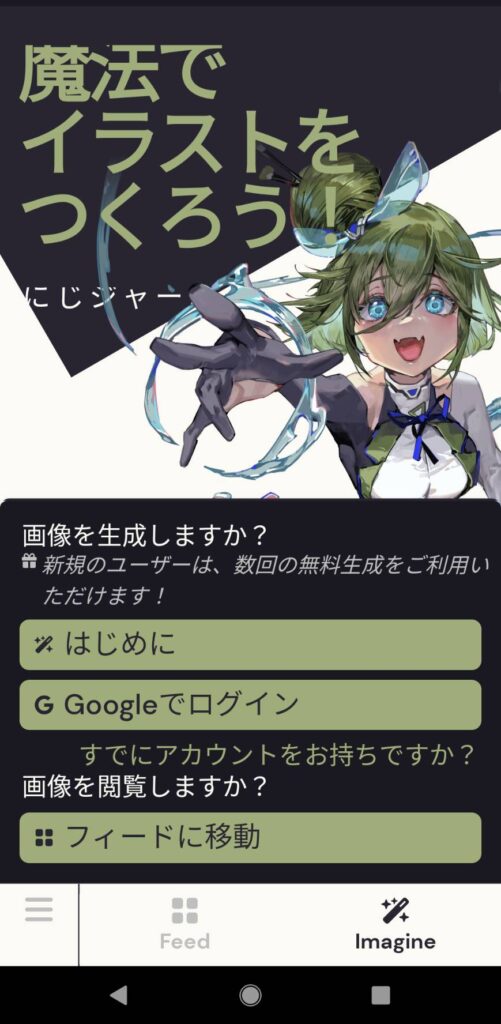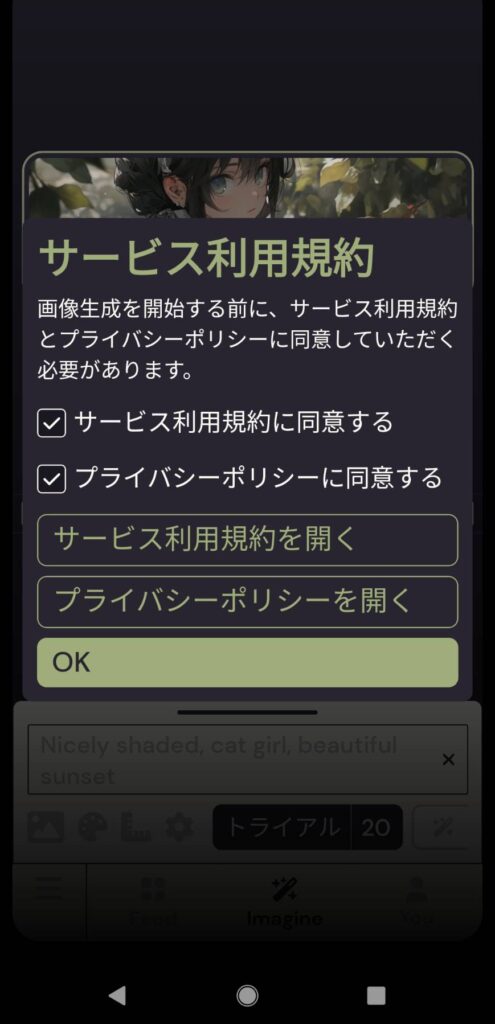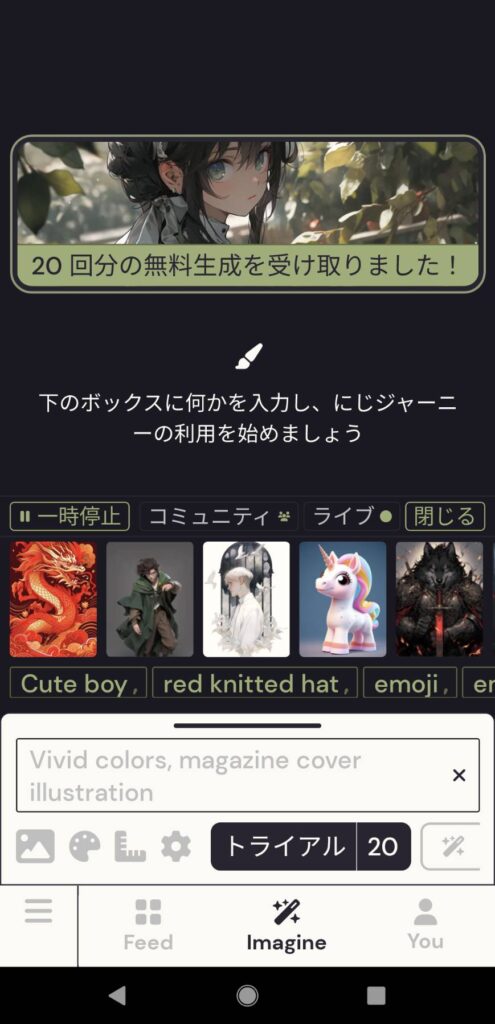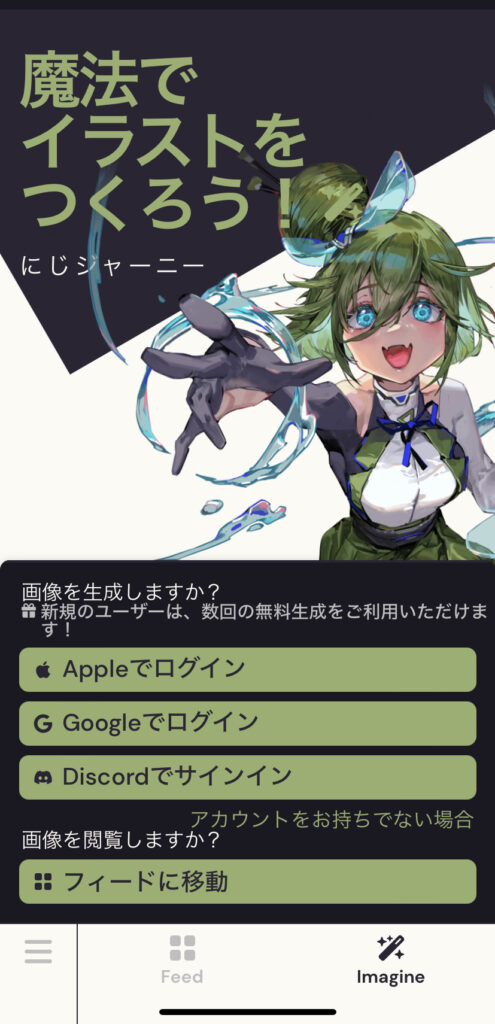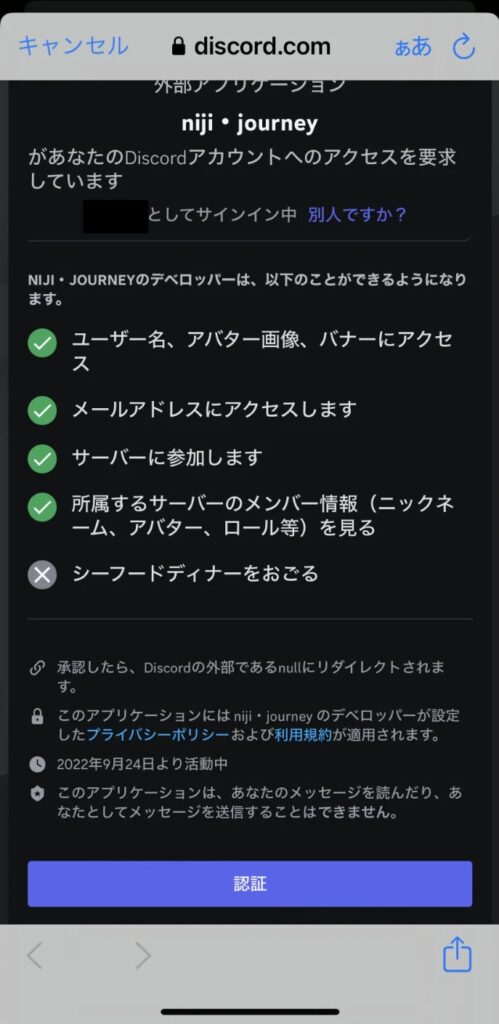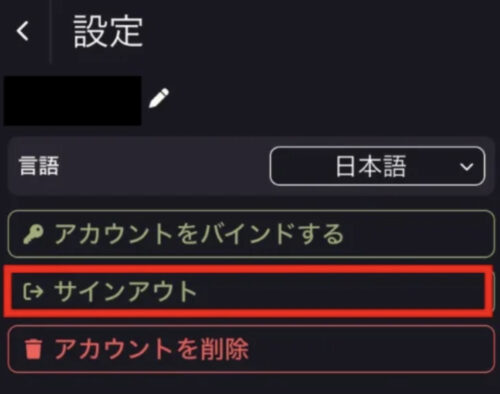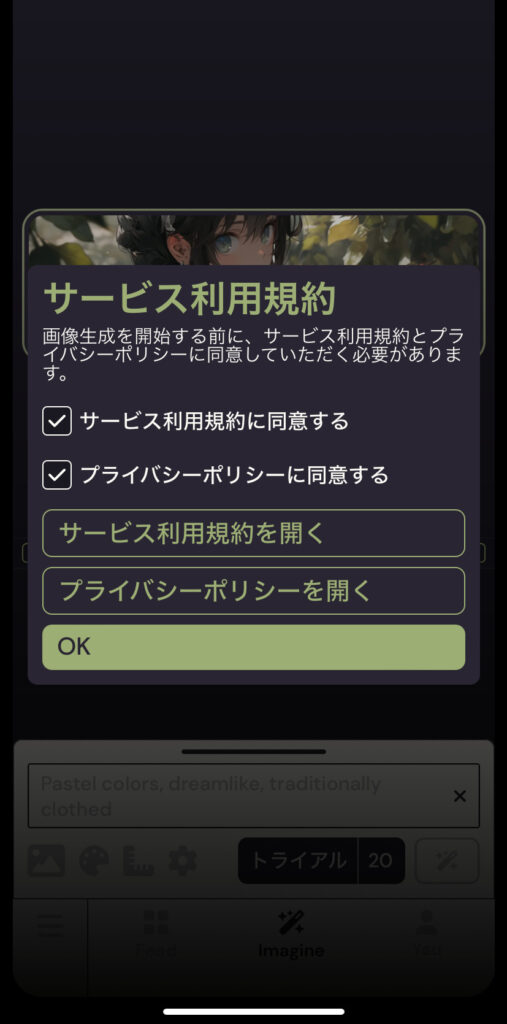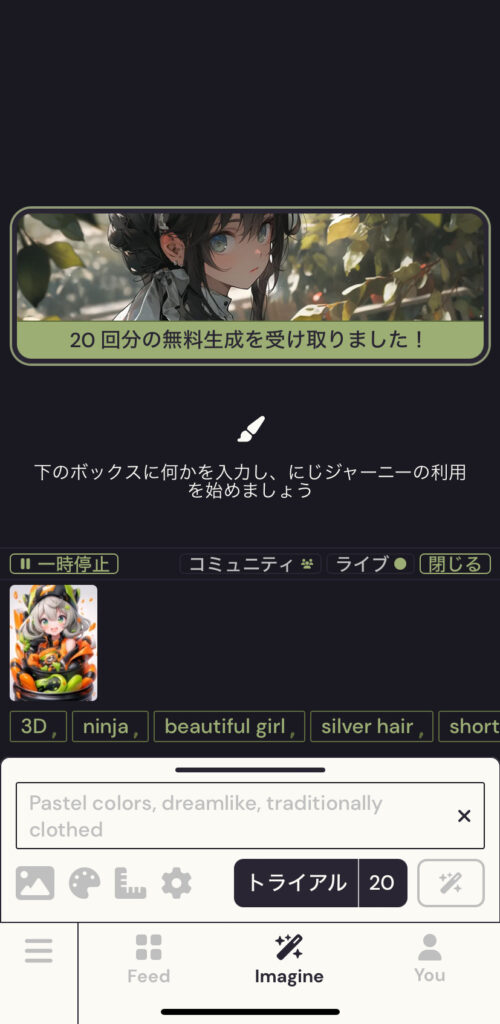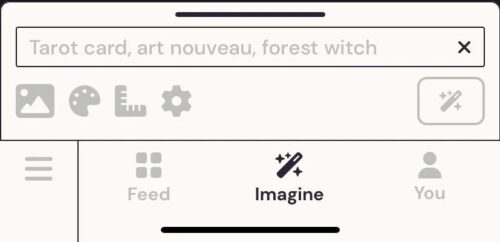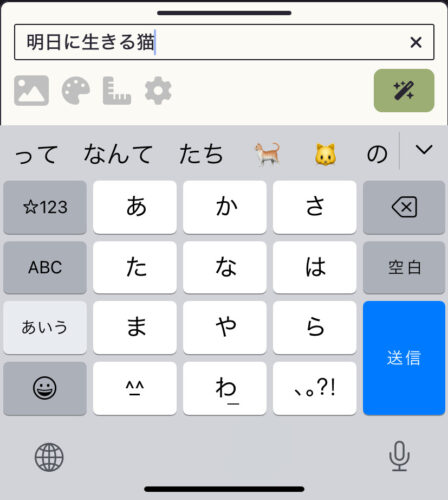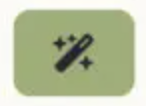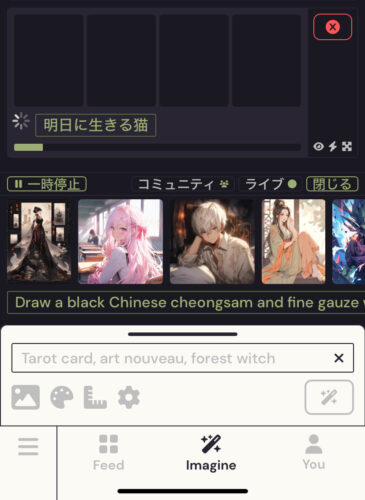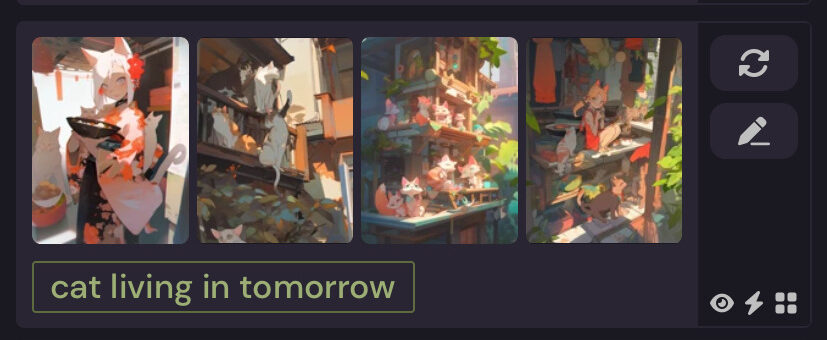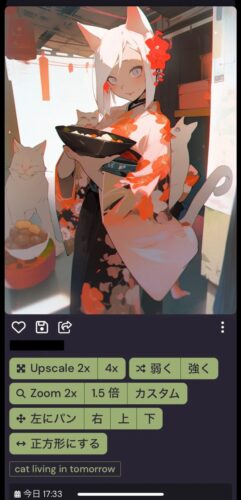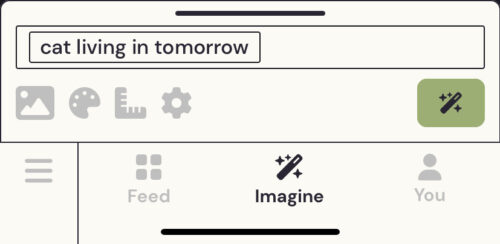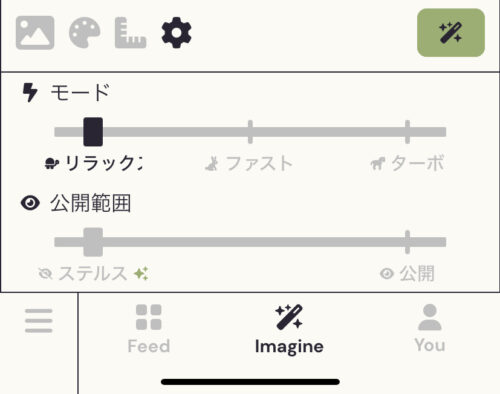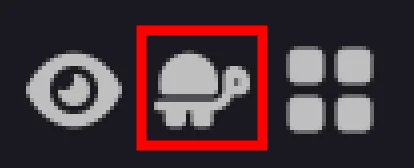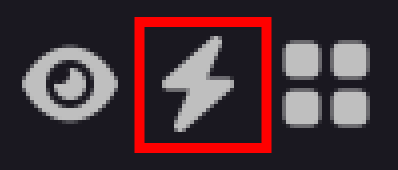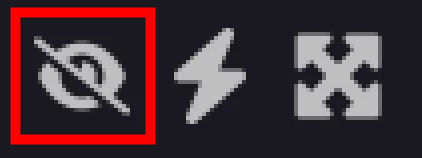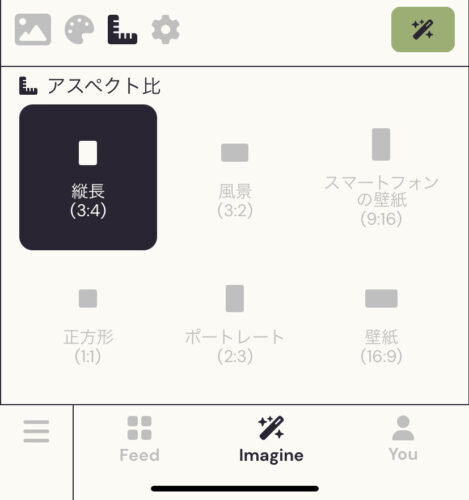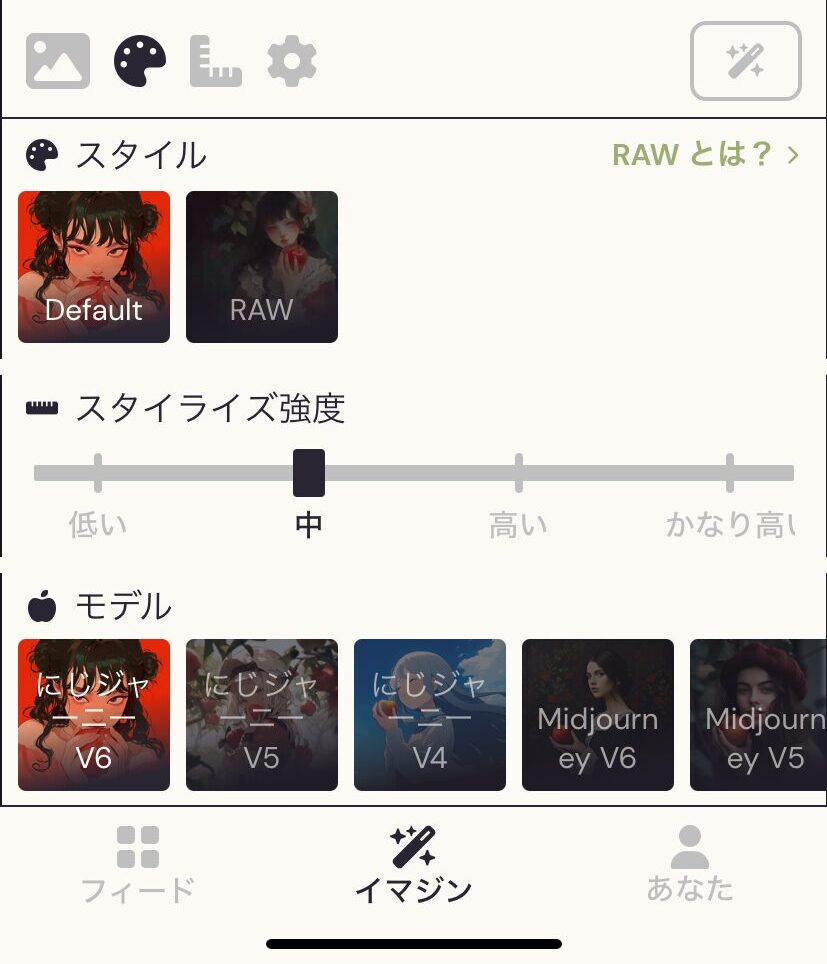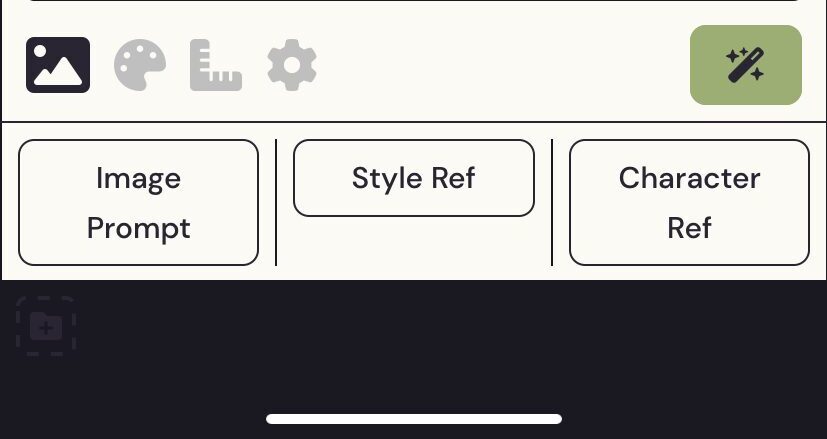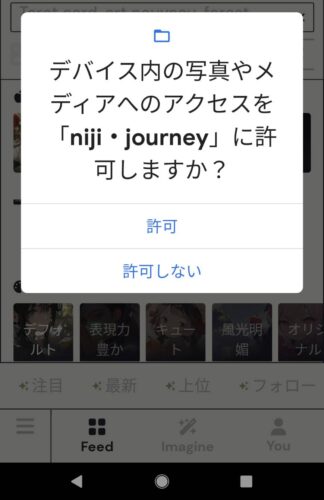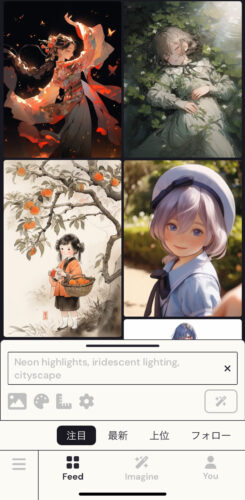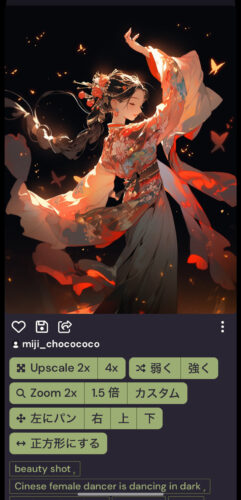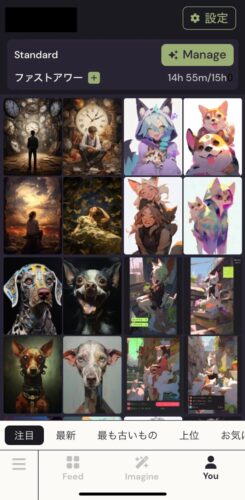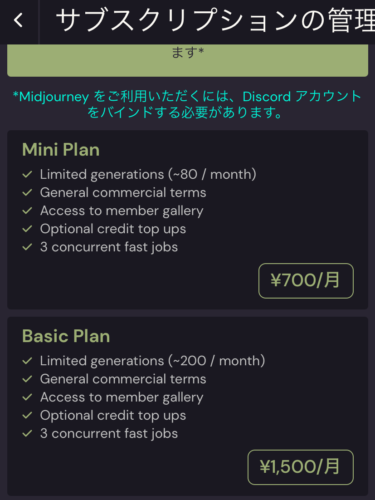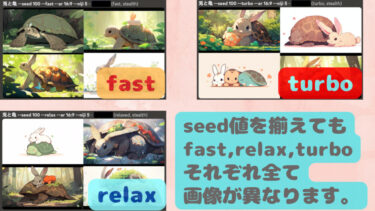Niji・journeyを使用すると、アニメ調のイラストに特化した画像生成が可能となります。
今回は「Niji・journey」の使用方法について解説していきます。
追記:niji・journeyのスマホアプリ版がリリースされました。詳しく解説しています。
- 1 niji・journeyの使い方
- 2 無料では25枚程度しか画像を作れません→現在一時停止状態
- 3 Botを招待する
- 4 パラメーターを使う
- 5 niji・journey V6が登場
- 6 niji・journey V5の5つのスタイルについて
- 7 5つのスタイルの使い方
- 8 Original・Style(--niji 5 --style original)の特徴
- 9 Expressive・Style(--niji 5 --style expressive)の特徴
- 10 Cute・Style(--niji 5 --style cute)の特徴
- 11 Scenic・Style(--niji 5 --style scenic)の特徴
- 12 Default・Style(--niji 5)の特徴
- 13 スタイル値による影響
- 14 シームレスタイル化ができる
- 15 その他の特徴
- 16 describe 機能が使える
- 17 スマホアプリ版の登録方法と「無料20クレジット」入手方法
- 18 スマホアプリ版「Imagine」の使い方
- 19 スマホアプリ版「Feed」の使い方
- 20 スマホアプリ版「You」の使い方
niji・journeyの使い方
niji・journeyの使い方は基本的にはミッドジャーニー(Midjourney)と同じです。
しかし、少し特殊な部分もありますので、始め方からご説明します。
niji・journeyの公式サイトからDiscordに入る

まず初めに、にじジャーニーの公式サイトに飛びましょう。
リンクはこちらです→にじジャーニー公式サイト https://niji・journey・com/ja/
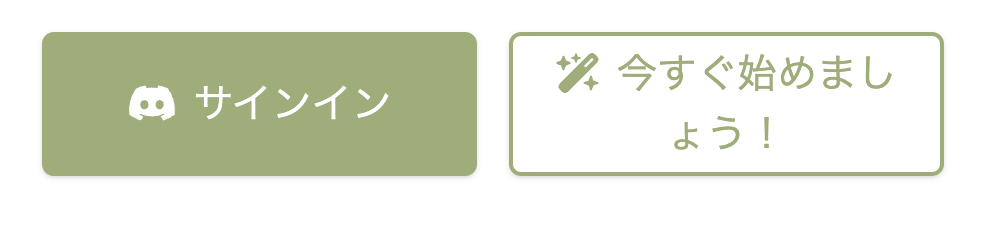
その画面で、「今すぐ始めましょう!」ボタンを押します。

次に、「ディスコードに参加しましょう!」ボタンを押します。
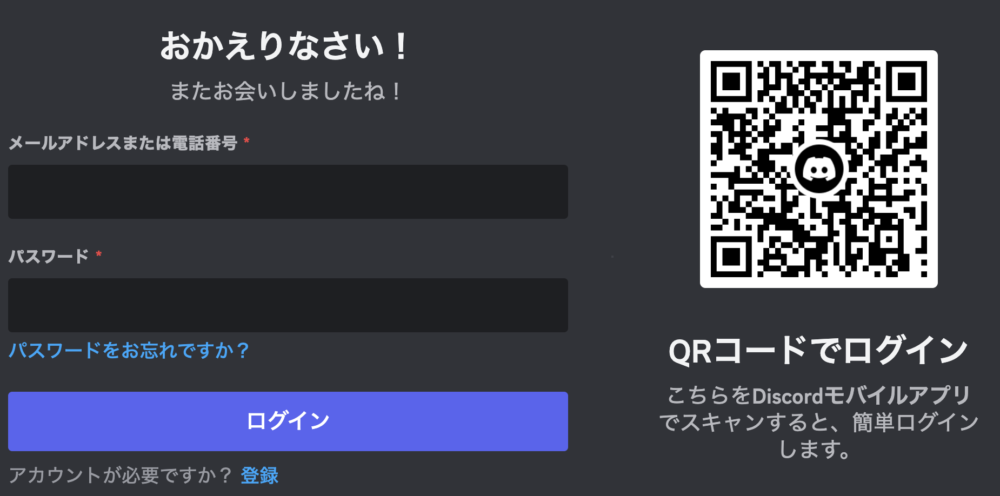
ディスコードに登録していない方は、登録しましょう。
登録手順は特に難しくありませんので、指示に従って登録を進めてください。
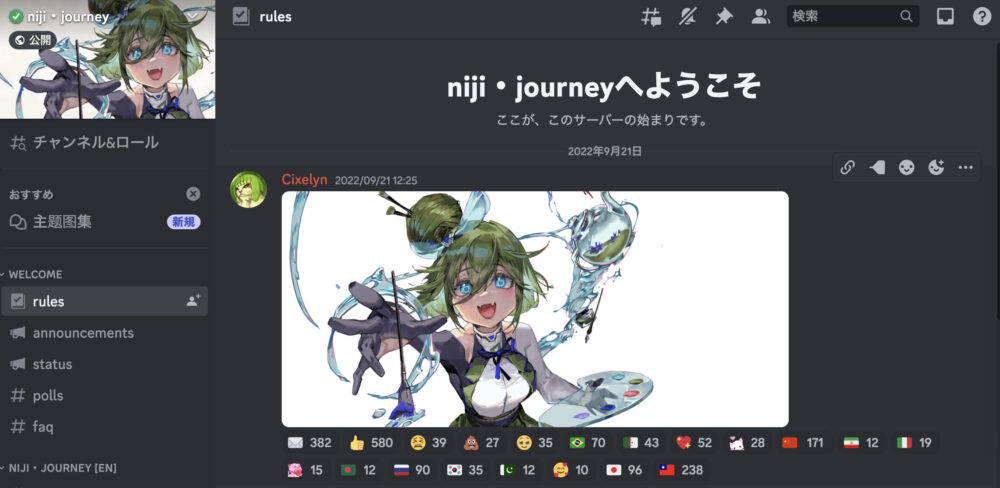
これがniji・journeyのホーム画面です。
画像を生成する
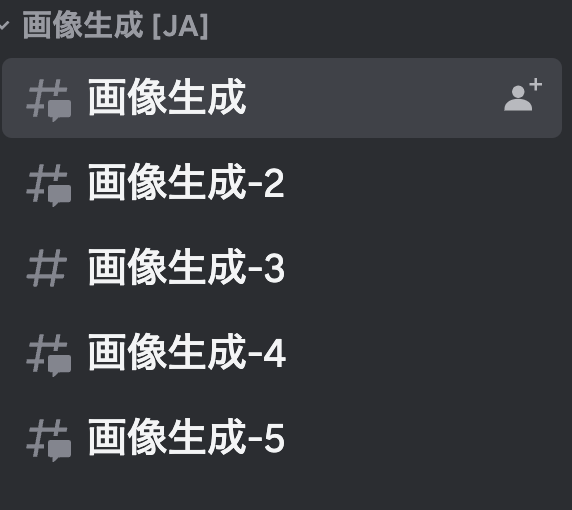
サイドバーの「画像生成」のチャンネルに入ります。

そのチャンネルのメッセージ欄で、/imagine prompt と記入します。

ミッドジャーニー(Midjourney)では英語でプロンプトを記述するほうが効果的でしたが、niji・journeyは日本語で大丈夫です。
適当に思いついた、「ドラゴン ソード」と入れてみます。

すぐにアニメ調のドラゴンとソードを描写した作品が現れました。
niji・journeyは、アニメ風の絵柄を作成することに特化しています。
以上がniji・journeyの使い方の簡単な流れです。
無料では25枚程度しか画像を作れません→現在一時停止状態
ミッドジャーニー(Midjourney)と同じく、niji・journeyでも無料では画像生成枚数に制限があります。
25分間の画像生成時間しか与えられていない為、約25枚の画像しか生成することはできません。
もし無限に画像を作成したいのでしたら、Standardプラン(月30ドル)、もしくはProプラン(月60ドル)の有料プランに加入しましょう。
メッセージ欄に「/subscribe」と入力すると有料プランの加入手続きに進めます。
※ niji・journeyで課金してもMidjourneyで課金しても両方ともに課金の効果が付与されます。
現状は無料トライアルでは画像生成不可能
現時点(2023年4月24日)では、niji・journeyおよびミッドジャーニーでは無料トライアルでの画像生成が不可能となっています。
無料トライアルでの不正やフェイク画像などが問題となって、一時的に無料トライアルでの画像生成を停止されています。
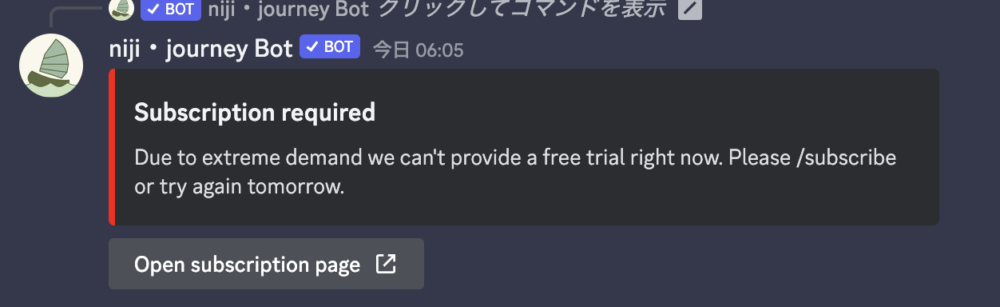
上記の様に、「無料トライアルの人は、サブスクをするか、明日また試してください」と言われます。
無料で使用してみたい方は、しばらく待つしか方法がありません。
Botを招待する
サーバーに招待する
基本的にはniji・journey Botをサーバーに招待するか、DMでやり取りする方が好ましいでしょう。
大勢いる部屋で作業をすると、自身が作成した画像がすぐに流されてしまいますし、他の人に丸見えなのも気が引ける場合があります。
ということで、niji・journey Botをサーバーに招待しましょう。
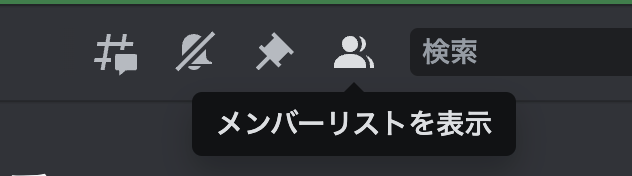
画面右上にメンバーリストアイコンがありますので、それをクリックします。
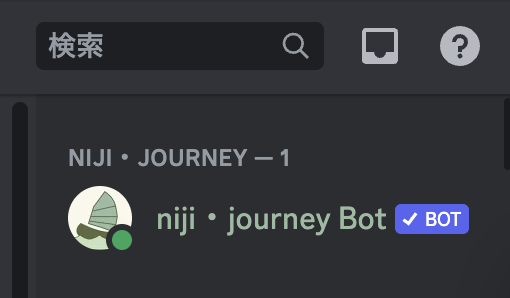
右のサイドバーにメンバーリストが表示されます。
一番上にniji・journey Botがいますので右クリックをして「サーバーに招待」を押します。
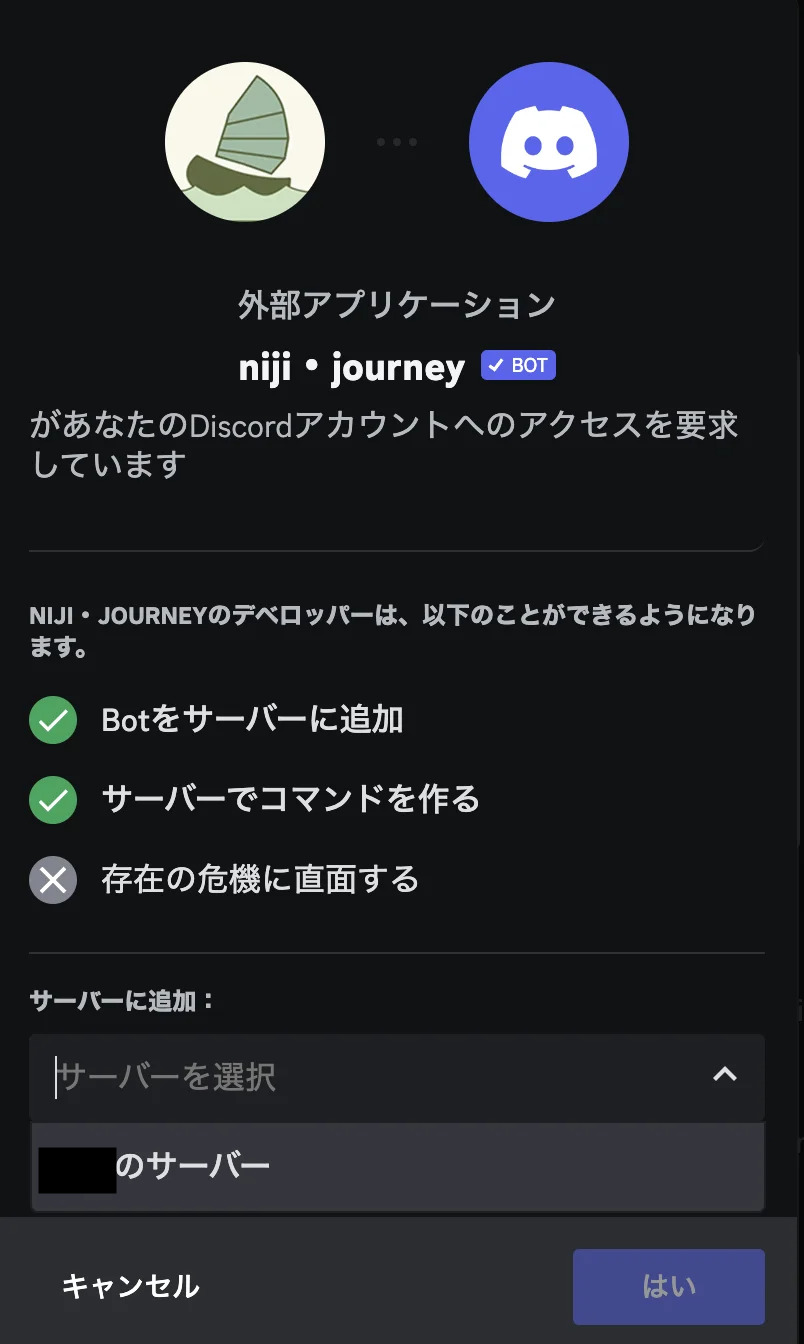
「サーバーに追加」のところで、自身のサーバーを選びます。
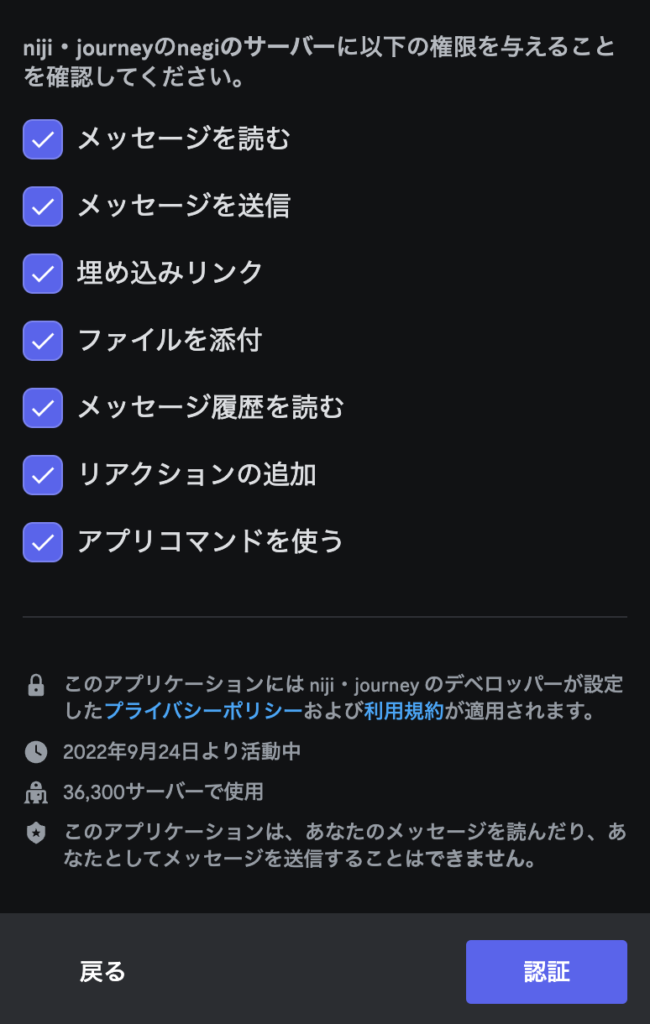
特に何もせずに「認証」を押します。
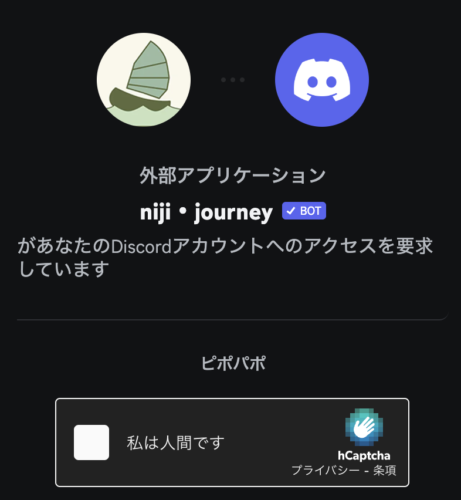
「私は人間です」の左の四角をクリックします。
これでサーバーに追加されているはずです。
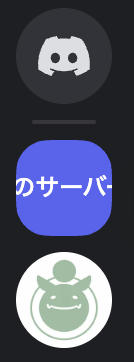
左のサイドバーの自身のサーバーをクリックしてみます。
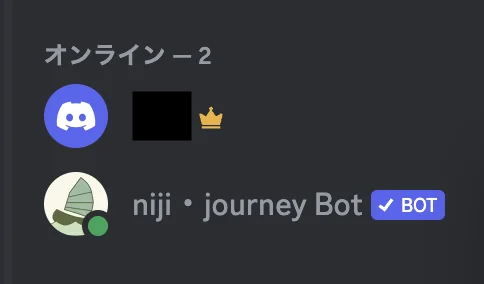
そうすると、右のサイドバーにniji・journey Botが入ってきています。
こうしておくと、このサーバーで画像を生成した場合はniji・journeyを強制的に使用することが出来ます。
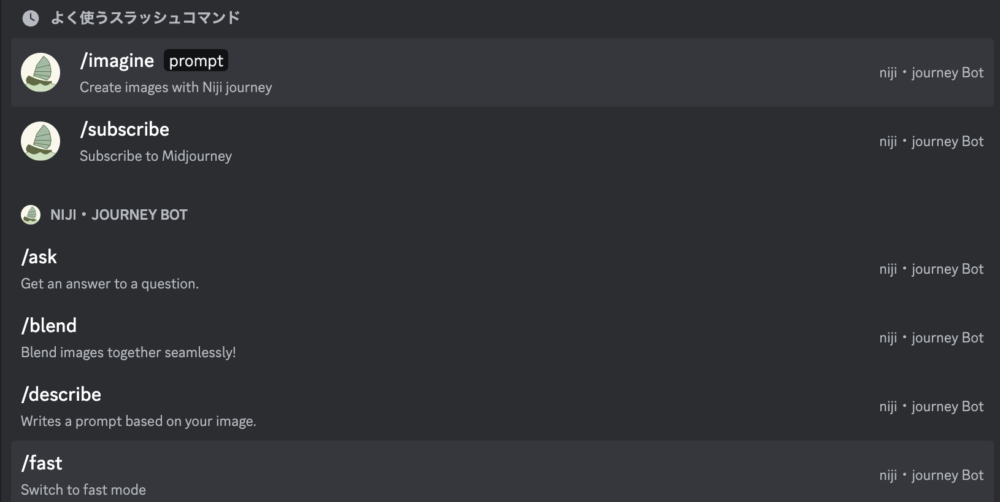
メッセージ欄で「/」を押しても、候補として現れるのは、niji・journeyで使用できるコマンドのみとなり、見やすいです。
また、「/settings」を使用すると、これもniji・journeyで使用できる設定のみが表示されて便利です。
今回は、Niji version 6 を緑色に点灯させておきましょう。
これ以降、このサーバーで画像を生成する際は上記の設定が自動的に選ばれます。
他のサーバーやDMに移動すると、移動先の設定に従うことになります。
よって、niji・journeyのみで画像生成するサーバーをひとつ用意しておくと良いでしょう。
有料プランであれば、BotとDMをする
有料プランに加入されている方は、BotとのDMが解禁されます。
自身が作成した画像の右上にある「…」をクリック→アプリをクリック→DM Resultsをクリックすると、BotからDMが送られてきます。
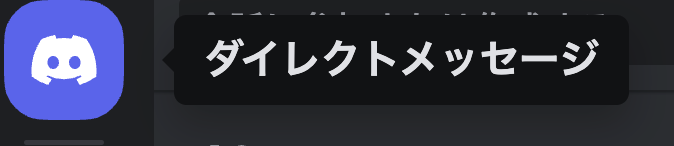
サイドバーの最上位のダイレクトメッセージをクリックします。
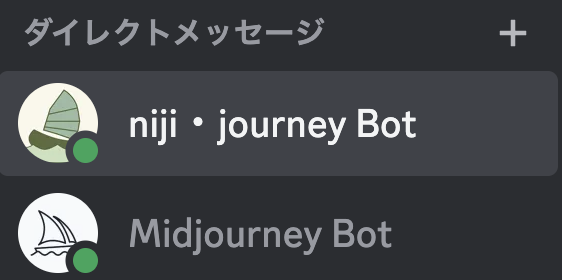
すると、ダイレクトメッセージ欄に、niji・journey Botが追加されていますので、それをクリックします。
あとはBotに向けて自由にコマンドを記入して、画像作成等に励むことができます。
パラメーターを使う
--nijiパラメーターを使用可能

niji・journeyのサイトに移行したり、niji・journey Botを呼んだりしなくても、「--niji」パラメーターを使用することにより、アニメ調の画像を生成することができます。
普段ミッドジャーニー(Midjourney)を使用していて、niji・journeyに登録したりするのが面倒くさい方は、「--niji」で済ませてしまいましょう。
上の画像は、ミッドジャーニー(Midjourney)で作成しました。
画像生成コマンドは「fire --niji 6」です。
パラメーターの「--niji 6」をつければ、ミッドジャーニー(Midjourney)でもniji・journey 6の効果を受けることができます。
settingsでも変更可能
midjourney botで、/settings コマンドを実施すると、上図上部にプルダウンメニューの項目が表示されます。
そこから「Use the latest model(V6)をクリックします。
プルダウンメニューから、niji・journeyのバージョンを選択することができます。
niji・journey V6が登場
2024年1月30日、niji・journeyのバージョン6がリリースされました。
Niji6の特徴についてご紹介します。まだα版ですので、この先さらに改良されていく可能性はあります。
複雑なプロンプトに対応
Niji6では画像の理解度が向上しており、今までよりも長く、複雑なプロンプトにも対応しています。
画像のプロンプトは「a girl with one green eye and one blue eye, heterochromia」です。
少女の瞳の色をそれぞれ指定しても、その通りの色になります。
日本語(ひらがな・カタカナ)を表示できる
引用符である「"」でテキストを囲むと、そのテキストが画像内に反映されやすくなっています。
ただし、midjourney V6では英語のみに対応していますが、Niji 6では「ひらがな」「カタカナ」にも対応しています。
"ありがとう" 看板 --niji 6 --ar 1:1
ただし、上図のように「ひらがな」の精度は高いですが、
"アリガトウ" 看板 --niji 6 --ar 1:1
「カタカナ」の精度は低めです。
何度かリロールしたり、Vary(Region)で間違った文字の部分を描き直すなどの修正が必要な場合が多くなります。
"THANK YOU" 看板 --niji 6 --ar 1:1
もちろん英語にもしっかりと対応しています。
日本語のプロンプトにも対応
高速シャッター、モーションブラー、アクションフィギュア、ドラゴン少女 --ar 16:9 --niji 6
今までのniji・journey同様に日本語プロンプトに対応しています。
実際には上図のように、日本語を英語に自動的に翻訳して処理されています。
style raw が追加
Niji 6には--style raw(Rawモード)が追加されています。
dragon and girl --niji 6 --ar 16:9
上図は--style rawを使用していません。
アニメチックなイラストになりやすいです。
dragon and girl --niji 6 --style raw --ar 16:9
上図は--style raw を使用しています。
さきほどの画像と同じテキストプロンプトですが、少しリアル寄りのイラストになります。
クオリティは高い
Niji 5のクオリティも高かったですが、Niji 6のクオリティもさらに高くなっている印象です。
two angry tall girls fighting , Destroyed Cities Explosion , heavy smoke , lens flare --ar 16:9 --niji 6
robots, aligned in a horizontal line close , dense --ar 16:9 --niji 6
robots, aligned in a horizontal line close , dense --ar 16:9 --niji 6
soft focus , light gradation watercolor , lens flare , glitter , glow , dreamy , white background , girl car --ar 16:9 --niji 6
niji・journey V5の5つのスタイルについて
以下ではniji・journey V5の解説です。
Niji 5にはNiji 6には無い特徴があります。
それは5つの「スタイル」です。
画像精度はNiji 6に軍配が上がると思いますが、スタイルを選べるため、あえて旧バージョンのNiji 5を使用するのも良いかもしれません。
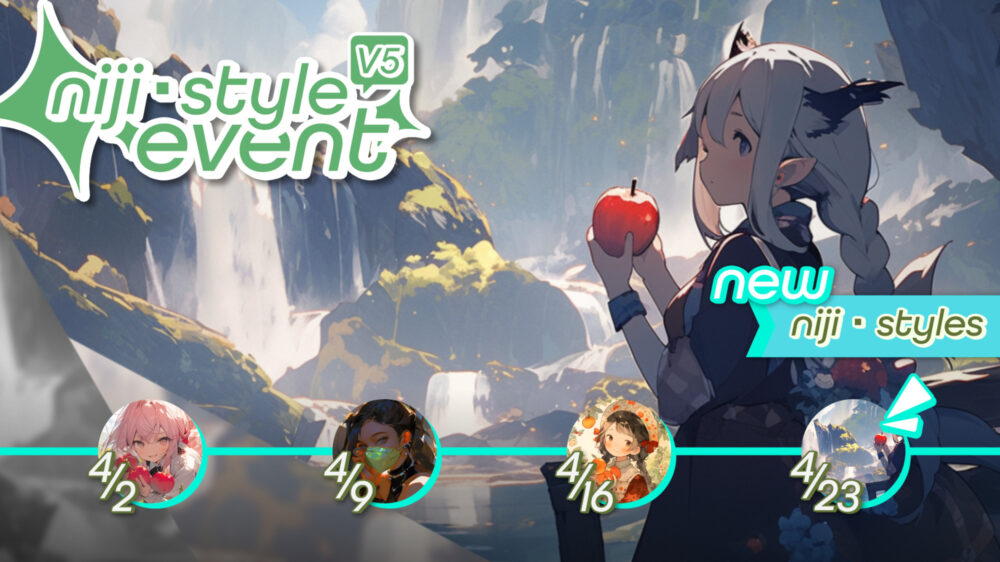
niji・journey 5 は「niji・style」というスタイルを持っています。
- 「Original・Style」(2023年4月2日に実装。元の名前はDefault・Style)
- 「Expressive・Style」(2023年4月9日に実装)
- 「Cute・Style」(2023年4月16日に実装)
- 「Scenic・Style」(2023年4月23日に実装)
- 「Default・Style」(2023年5月27日に実装。Original・Styleのバージョンアップ版)
以上のように全5種類の個性的なスタイルがあります。
5つのスタイルの使い方
5つのスタイルの使用方法について解説します。
前述した通り、自身のサーバーに niji・journey botを招待するか、niji・journey bot とDMします。
そこのメッセージ欄に、「/settings」と入力します。
上図が表記されますので、「Niji version 5」を選択します。
そうすると、中段に、
- Default Style
- Expressive Style
- Cute Style
- Scenic Style
- Original Style
の5種類のスタイルボタンが表示されます。
各ボタンを押すと、そのボタンに対応したスタイルを使用することが可能です。
パラメーターで表される
5つのスタイルはパラメーターとして存在しています。
| スタイル名 | 対応するパラメーター |
| Original Style | --niji 5 --style original |
| Expressive Style | --niji 5 --style expressive |
| Cute Style | --niji 5 --style cute |
| Scenic Style | --niji 5 --style scenic |
| Default Style | --niji 5 |
上表のように、各スタイルにそれぞれパラメーターがあります。
画像生成の際に、いずれかのパラメーターを入力すれば、そのスタイルに沿って画像が生成されることになります。
Original・Style(--niji 5 --style original)の特徴
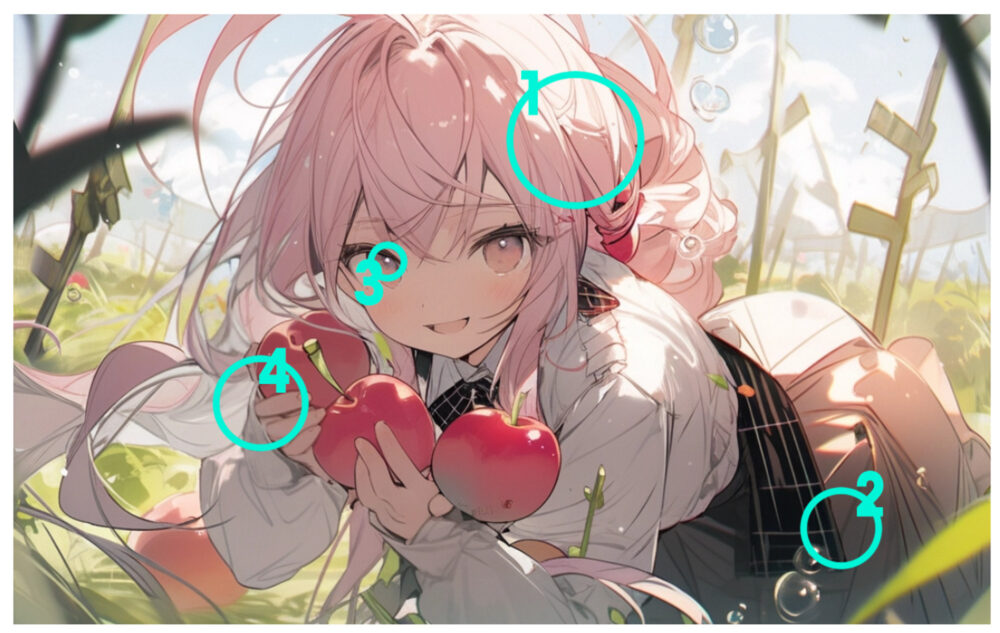
「Original・Style(--niji 5)」の特徴としては、以下の4点が挙げられます。
- ターミネーターラインの強化
- 影/光のフォームの統一
- 重要なディテールの正確性
- 画像の一貫性
各々について解説していきます。
ターミネーターラインの強化について

ターミネーターラインとは何でしょうか?
ChatGPTに聞いてみました。
ターミネーターラインとは?
ターミネーターライン(Terminator Line)は、映画「ターミネーター」シリーズに直接関係はありません。
ターミネーターラインは、主に立体的な対象物において、光の当たる領域と影の領域が分かれる境界線のことを指します。
ターミネーターラインは、対象物の形状や立体感を表現する上で重要な要素であり、リアリズムを追求する画家たちが特に注意を払います。絵画のプロとしての視点から言えば、ターミネーターラインは以下のような要素を考慮することが重要です。
- 光源の位置:光源の位置によって、ターミネーターラインの形状や位置が変わります。光源が高い位置にある場合、ターミネーターラインは対象物の下部に近くなりますし、逆に光源が低い位置にある場合は上部に近くなります。
- 対象物の形状:対象物の形状によって、ターミネーターラインのカーブや角度が異なります。球体や円錐などの滑らかな曲面では、ターミネーターラインも滑らかなカーブを描きますが、立方体や角柱などの直線的な形状では、ターミネーターラインも直線になります。
- 影の柔らかさ:ターミネーターラインの明瞭さは、光源の硬さや対象物と光源との距離によって変わります。硬い光源や近い距離では、ターミネーターラインが鮮明に現れますが、柔らかい光源や遠い距離では、ターミネーターラインがぼやけたり、影が広がったりします。
- 素材の質感:対象物の素材によっても、ターミネーターラインの見え方が変わります。光沢のある素材では、ターミネーターラインが鮮明で、反射光が強く現れますが、マットな素材では、ターミネーターラインがややぼやけ、反射光も弱くなります。
これらの要素を総合的に考慮して、ターミネーターラインを描くことで、絵画に立体感やリアリズムが生まれ、観る人に強い印象を与えることができます。
以上を分かりやすくChatGPTに要約してもらいますと、
光が当たるところと影になるところの境目にあたります。
光の位置や物の形、影のふんわり具合、物の質感などによって、ターミネーターラインの見え方が変わります。
上手にターミネーターラインを描くことで、絵がリアルで立体的に見えるようになります。
ということになります。
他の文献で調べても同じ様な意味で書かれていました。
つまり、「ターミネーターラインの強化」とは、「光と影の表現技術をより向上させて、立体感をアップさせた」ということでしょうか。
niji 4 のターミネーターライン

上図はniji 4の画像です。
プロンプトは「複雑な光と影を浴びる女性」です。
niji 5 のターミネーターライン

上図はniji 5の画像です。
プロンプトは同じく「複雑な光と影を浴びる女性」です。
やはり、niji 4に比べると光と影の表現精度が向上しており、立体的にもなっていると思います。
影/光のフォームの統一
niji・journeyの公式サイトによると、影/光のフォームの統一について以下の様に記載されています。
ターミネーターラインの同じ側の領域をより似せるようにしました。
これにより、絵が "きれい" に感じられるようになりました。
niji 5 の絵は、平均的にテクスチャーが少なくなりますが、情報コンテンツがしっかりしているように感じられると思います。
ということで、ターミネーターラインを境目として、それぞれの領域の統一性が上がっているようです。
niji 5の影/光のフォーム

上の画像はniji 5で出力されています。
影の部分のトーンは全て同じ様な統一性があり、光の部分のトーンも同様に統一性があるように思います。
niji 4の影/光のフォーム

上の画像は niji 4で出力しています。
上手く表現できませんが、ざらざらした様な陰影のつき方をしており、好ましく思わない人も多いと思います。
重要なディテールの正確性について
niji・journeyの公式サイトによると以下の様に記載されています。
アニメの絵に関して言えば、細かいディテールが強力な構図を作るための重要なポイントです。
Niji 5は、目のハイライトのような重要なディテールを驚くほど正確に配置することができます。
アニメ絵に重要な瞳のハイライトなどのディテールが改善されているようです。
niji 4の瞳のディテール

上の画像はniji 4で出力しています。
プロンプトは「瞳のアップ」です。
niji 5の瞳のディテール

上の画像はniji 5で出力しています。
プロンプトは同じく「瞳のアップ」です。
niji 4と比べて格段にディテールが増していると思います。
画像の一貫性について
niji・journeyの公式サイトによると以下の様に記載されています。
画像の全体的な一貫性に懸命に取り組みました。
Niji 5 では、手のような難しい被写体に対して、Midjourney v5 と同様の改善を行っています。
ということで、今までは四肢の末端部分を描くことが苦手でしたが、それらの難しい表現が改善されているようです。
niji 4の握手

上の画像は niji 4で出力しています。
プロンプトは「握手」です。
正確に握手できている画像は一枚もありません。
niji 5の握手

上の画像は niji 5で出力しています。
プロンプトは同じく「握手」です。
不自然な握手も見られますが、精度が改善されていることが分かります。
Expressive・Style(--niji 5 --style expressive)の特徴
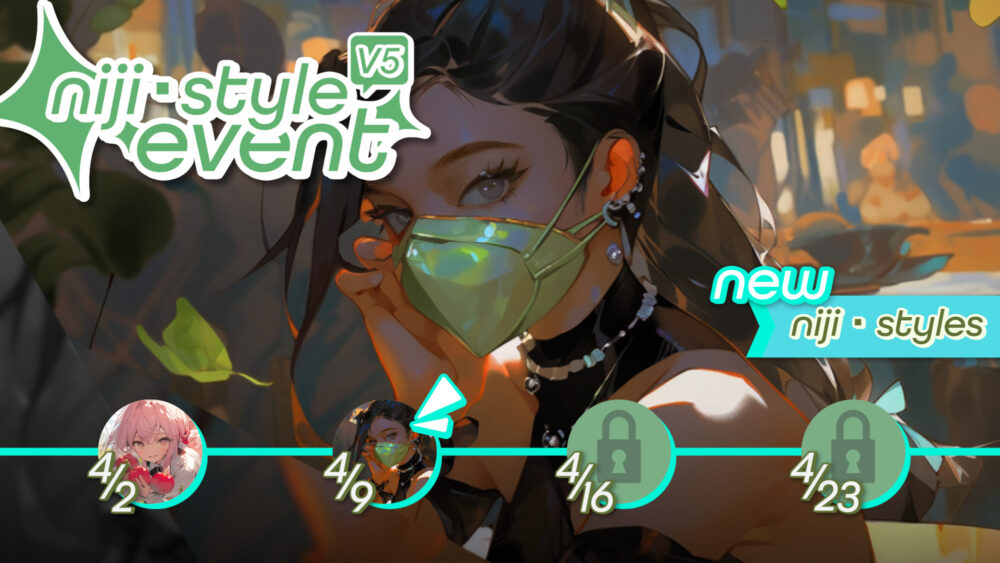
2023年4月9日に新しいスタイルである、「Expressive・Style(--niji 5 --style expressive)」が追加されました。
「Original Style」に比べ、Expressiveで描かれたキャラクターは、より大人っぽい印象になります。
西洋的なアニメの絵になりやすいです。
Expressive・Style の4つの特徴

「Expressive・Style(--niji 5 --style expressive)」には4つの特徴があります。
- "リアルな" 瞳のスタイル
- サブサーフェス・スキャタリング
- アンビエント・オクルージョン
- 高彩度(ハイ・クロマ)
"リアルな" 瞳のスタイルについて
niji・journeyの公式サイトでは、リアルな瞳のスタイルについて、以下のように記されています。
Expressiveでは、よりリアルな目のスタイライズを採用しています。
ということで、Expressive では、かなりリアルな瞳が出力されるようです。
Expressive styleの瞳

「Expressive・Style」で作成した瞳です。
プロンプトは「瞳のアップ」です。

こちらも「Expressive・Style」で作成した瞳です。
プロンプトは同じく「瞳のアップ」です。
Original Styleの瞳

上の画像は「Original Style」で出力しています。
プロンプトは同じく「瞳のアップ」です。
やはり、「Expressive・Style」のほうが「Original Style」よりも、ややリアル寄りの瞳(睫毛も)が生成されやすいと思います。
サブサーフェス・スキャタリングについて
サブサーフェス・スキャタリングとは何でしょうか?
例えば、人間の肌は半透明であり、光が肌の内部で散乱して色を感じさせます。肌以外にも大理石や牛乳などが代表的な材質です。
映画のCGキャラクターの肌にもSSSが用いられており、彫刻やアニマトロニクスなどでも利用されています。
Expressiveでは、この技術を使って、肌のみずみずしさや美しさを表現することが出来るようです。
Expressive styleのSSS
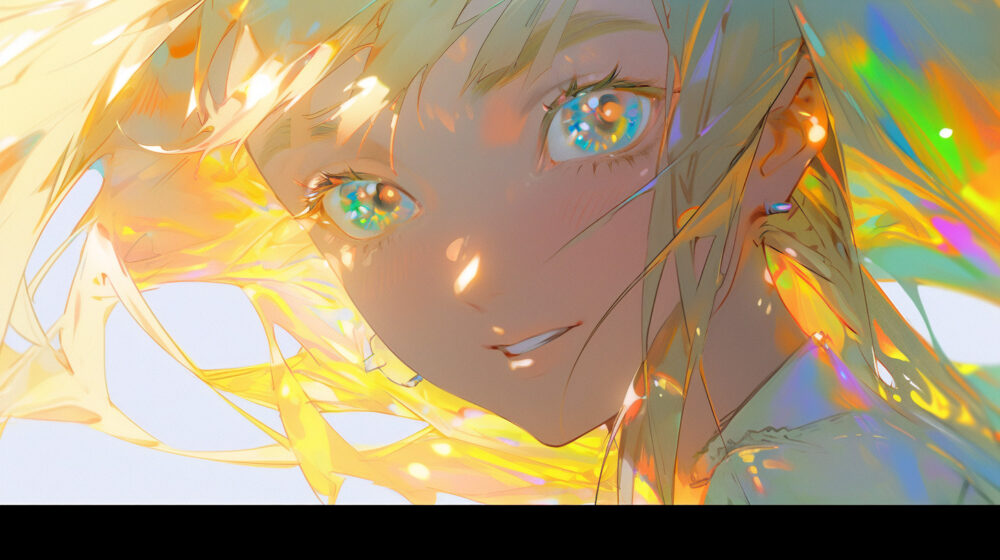
「Expressive・Style」で作成しています。
プロンプトは「日光と顔」です。
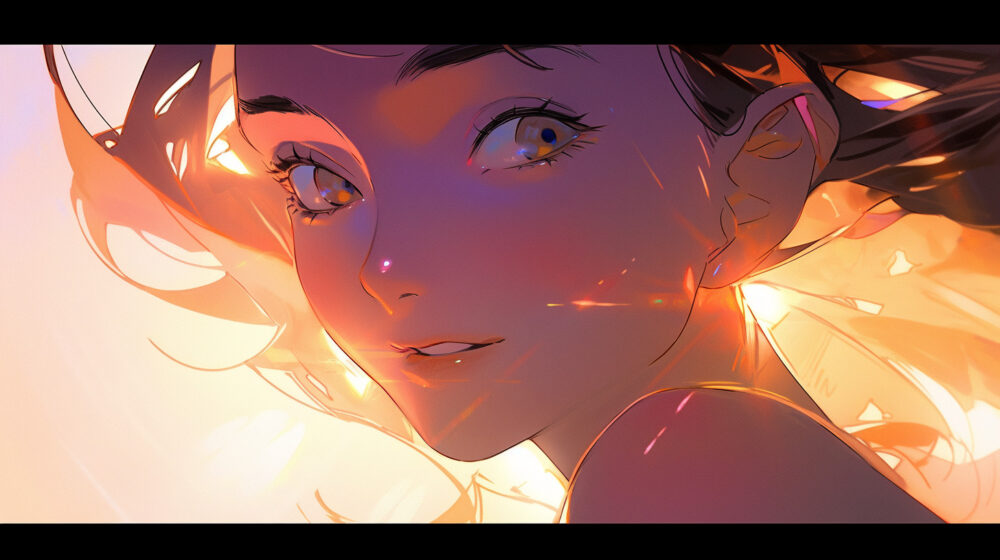
こちらも「Expressive・Style」で作成しています。
プロンプトは同じく「日光と顔」です。
Original Styleの場合

上の画像は「Original Style」で出力しています。
プロンプトは「日光と顔」です。
「Expressive・Style」のほうが、光が肌を透過・散乱して、半透明感が出ているように思えます。
あまりに光が散乱して、ところどころ虹色になってもいます。
アンビエント・オクルージョンについて
アンビエント・オクルージョンとは何でしょうか?
アンビエント・オクルージョン(Ambient Occlusion)とは、コンピュータグラフィックスにおいて、局所的な環境光の遮蔽をシミュレートする手法です。
これにより、物体の隅や接合部など、光が届きにくい領域に影を生成することで、立体感やリアリティを向上させることができます。
アンビエントオクルージョンは、物体同士が密接に接触している部分や凹んだ箇所では、環境光が遮られるため、影が自然に形成されます。これにより、シーン全体の照明をよりリアルに再現することが可能になります。
この技術は、3Dモデリング、ゲームデザイン、映画のVFXなど、さまざまな分野で広く利用されています。アンビエントオクルージョンを適用することで、より自然な見た目の3Dシーンやキャラクターを作成できます。
「Expressive Style」では、極端に配置されたアンビエント・オクルージョンを使って、重厚感を出すことができるようです。
光が遮蔽されていると考えられる箇所には、はっきりとした影が描かれることになります。
Expressive Style のアンビエント・オクルージョン

「Expressive Style」で作成しています。
プロンプトは「戦車」です。
Original Style の場合

上の画像は「Original Style」で出力しています。
プロンプトは同じく「戦車」です。
「Expressive Style」のほうが、光が届かない部分がくっきりと濃く影として描写されているように思います。
高彩度(ハイ・クロマ)について
「Expressive Style」の4つ目の特徴は高彩度です。
彩度とは何でしょうか?
彩度(chroma/saturation)は、色の鮮やかさや純度を表す指標で、色相(Hue)と明度(Value)と共に、色を表現するための3つの要素の1つです。
彩度は、ある色がどれだけ原色に近いかを示し、色が淡くなるほど彩度は低く、色が鮮やかなほど彩度が高くなります。
彩度が高い色は、鮮明で目立ちやすく、彩度が低い色は、くすんでいて目立ちにくいとされます。
デジタル画像やデザイン、写真などの編集では、彩度の調整がよく行われます。
彩度を上げると、色が鮮やかでエネルギッシュな印象を与えることができ、逆に彩度を下げると、柔らかく落ち着いた雰囲気を表現できます。
ということで、高彩度とは、鮮やかで目立ちやすく(くすんだ色を使わない)、エネルギッシュなスタイルということになります。
Expressive Style の彩度

「Expressive Style」で作成しています。
プロンプトは「花」です。

こちらも「Expressive Style」で作成しています。
プロンプトは同じく「花」です。
Original Style の彩度

「Original Style」で作成しています。
プロンプトは同じく「花」です。
「Expressive Style」のほうが、鮮やかで目立った色を多用していることがわかります。
Cute・Style(--niji 5 --style cute)の特徴

2023年4月16日に3つ目の新しいスタイルが登場しました。
その名は「Cute Style(--niji 5 --style cute)」です。
このスタイルを使用すると、可愛らしく、癒しを誘うようなイラストになりやすいです。
Cute Style の4つの特徴

「Cute・Style(--niji 5 --style cute)」には4つの特徴があります。
- キュート・アイ・スタイル
- フラット・シェーディング
- ネガティブ・スペース
- ストロング・ディテーリング
キュート・アイ・スタイルについて
niji・journeyの公式サイトでは、キュート・アイ・スタイルについて以下の様に記されています。
Cute は、非常に愛らしい顔のスタイリングが特徴です。
このように、「キュート・アイ」と称されていますが、瞳についてではなく、顔全体について公式では言及しています。
Cute Styleの瞳

「Cute Style」で作成した瞳です。
プロンプトは「瞳のアップ」です。
Original Styleの瞳のアップ
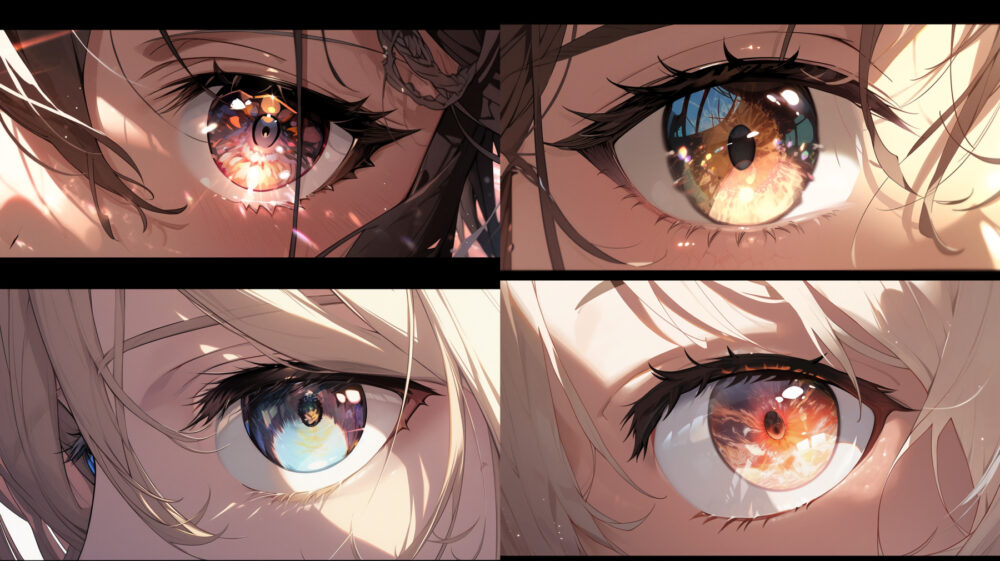
上の画像は「Original Style」で出力しています。
プロンプトは同じく「瞳のアップ」です。
「Cute Style」と「Original Style」の瞳のアップの描写はちょっと似ているところもあります。
Cute Style の顔

「Cute Style」で作成した顔です。
プロンプトは「顔」です。
Original Style の顔

上の画像は「Original Style」で出力しています。
プロンプトは同じく「顔」です。
以上のように、ちょっと引いた位置からの人物描写をすると、Cuteスタイルは途端に可愛らしいアニメキャラ風のイラストになりやすい印象です。

「Cute Style」で作成しています。プロンプトは「女性の顔」です。
顔がアップになると、リアル寄りのイラストになることもあります。

「Cute Style」で作成しています。プロンプトは「女性 全身」です。
全身が映る様な引いた位置からの画像では、可愛いアニメキャラにデフォルメされやすいです。
フラット・シェーディングについて
niji・journeyの公式サイトでは、フラット・シェーディング(flat shading)について以下の様に記されています。
このスタイルでは、照明が構図に与える影響を少なくしています。Cute Styleは、繊細でフラットなシェーディングが特徴です。
シェーディングとはそもそも何でしょうか?
3DCG(3Dコンピューターグラフィックス)におけるシェーディングは、3Dオブジェクトの表面に光や陰影を適用し、視覚的な質感や立体感を表現するための技術のことです。
シェーディングは、光源やマテリアル(表面の特性)、視点に基づいて色や明るさの情報を計算し、オブジェクトの見た目をリアルなものに近づけます。
フラット・シェーディングとは何でしょうか?
この手法では、ポリゴン(多角形)ごとに1つの色が割り当てられ、その面全体で同じ色を持ちます。これにより、オブジェクトが平面的で角ばった外観になります。オブジェクトの陰影が簡略化されるため、リアルな表現は得られませんが、スタイリッシュやレトロな雰囲気を演出するのに適しています。
特定のアートスタイルやデザインに適用することで、独自の魅力を持つ表現が可能です。
ということで、フラット・シェーディングでは照明の色を限定的にして、陰影を簡略化させる効果があるようです。
Cute Style の陰影

「Cute Style」で作成しています。
プロンプトは「光」です。
Original Style の陰影

上の画像は「Original Style」で出力しています。
プロンプトは同じく「光」です。
Original Styleでも光と影のフォームの統一が行われており、陰影がスッキリするスタイルです。
Cute Styleではより陰影が簡略化され、複雑な照明の色が用いられていない印象です。
ネガティブ・スペースについて
niji・journeyの公式サイトでは、ネガティブ・スペース(Negative space)について以下の様に記されています。
2次元的な要素が強いため、空白の領域を大きく使うことで、構図を強調することができるのです。
ネガティブ・スペースとは何でしょうか?
ネガティブスペースは、図形や被写体と対照的な部分で、主要な要素や被写体を取り巻く背景や余白を指します。
この空間は、デザインや作品全体のバランスや構成に大きな影響を与える重要な要素です。ネガティブスペースを効果的に利用することで、視覚的な隙間やバランスを作り出し、作品全体の調和を保ちます。
また、ネガティブスペースを利用して視覚的なイリュージョンを作成したり、隠れた意味やメッセージを伝えることもできます(ルビンの壺など)。
ネガティブスペースをうまく使うことで、作品の見た目や印象が大きく変わることがあります。
ネガティブ・スペースとは、画像の被写体の周囲および被写体間の空白のことのようです。
日本風に言えば「間」のようなもので、意味を持った余白や沈黙があることで芸術性を高めることができます。
Cute Style の構図

「Cute Style」で作成しています。
プロンプトは「野球」です。
Original Style の構図

上の画像は「Original Style」で出力しています。
プロンプトは同じく「野球」です。
Original Style も主役の周りにはネガティブ・スペースが配置されており、画像のメリハリが効いています。
Cute Styleはさらにネガティブ・スペースの割合が大きくなっており、優しく可愛いイラストになりやすいです。
ストロング・ディテーリングについて
niji・journeyの公式サイトでは、ストロング・ディテーリング(Strong detailing)について以下の様に記されています。
Cute スタイルは繊細なグラフィックディテールを活かして堅牢な構成になっています。
ディテールとは何でしょうか?
美術業界では、「主要ではありませんが重要な部分」を指し、細部へのこだわりが作品全体の質を向上させることがあります。
ディテールの反対語はアウトライン(Outline)で、概要や主要な部分を意味します。
ということで、ディテールとは細部へのこだわりのことのようです。
ストロングは「強い」「強烈な」という意味を持ちますのです。
ストロング・ディテーリングとは「強い細部へのこだわり」といったところでしょうか。
Cute Style のディテール

「Cute Style」で作成しています。
プロンプトは「図書館」です。
Original Style のディテール

上の画像は「Original Style」で出力しています。
プロンプトは同じく「図書館」です。
Cute Styleではより細部への書き込みが強い印象です。
画面がごちゃごちゃしないように、四隅を抜くなどのネガティブ・スペースも使われています。
Scenic・Style(--niji 5 --style scenic)の特徴
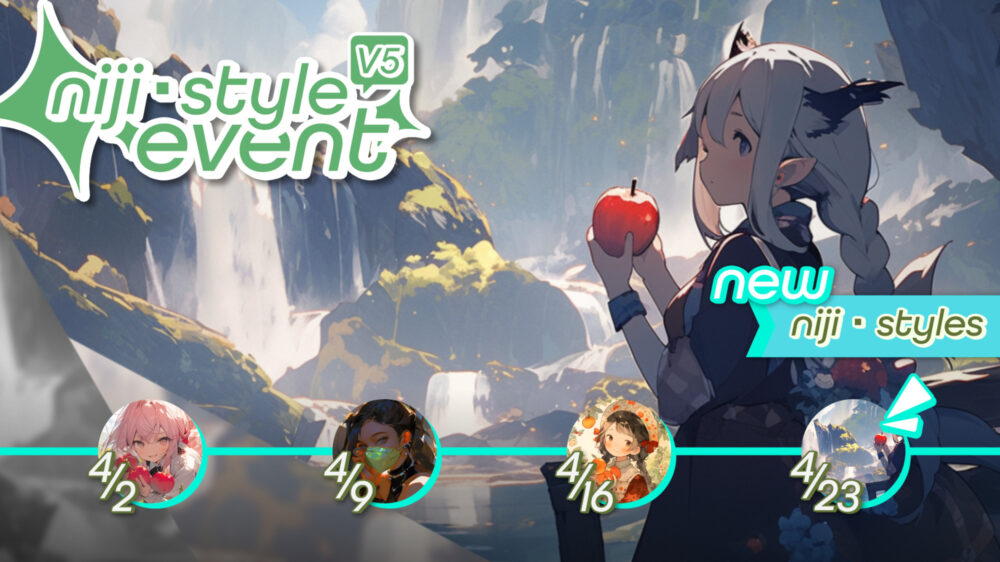
2023年4月23日に4つ目の新しいスタイルが登場しました。
その名は「Scenic Style(--niji 5 --style scenic)」です。
Scenic(シーニック)とは「眺めの美しい」「風光明媚な」などの意味があります。
このスタイルを使用すると、美しい背景や、それと上手く溶け込むようなキャラクターを生成することが可能です。
Scenic・Styleの3つの特徴
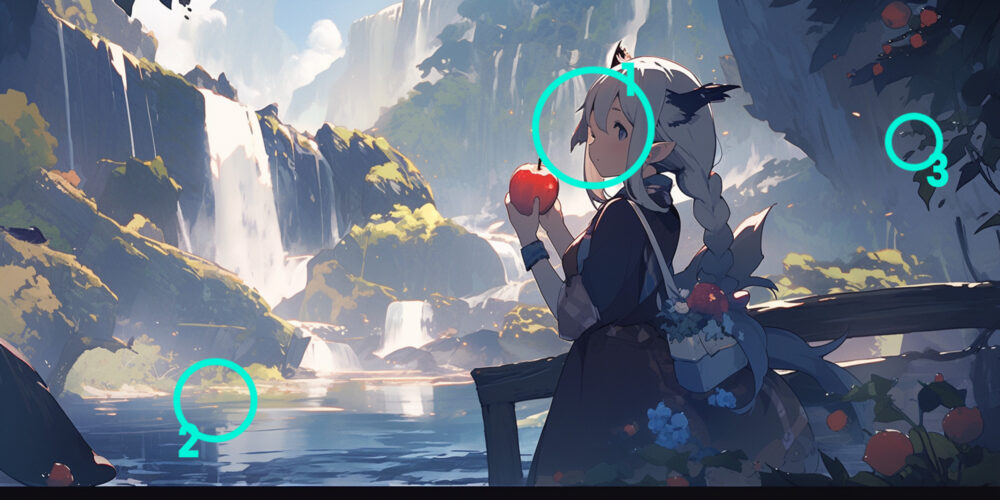
「Scenic Style(--niji 5 --style scenic)」には3つの特徴があります。
- 「Default」の顔のスタイリング
- 「Expressive」 の3D照明モデル
- 「Cute」のグラフィックスタイリング
以上の3つの特徴がありますが、いずれも他のスタイルの流用となります。
niji・journeyの公式サイトでは各特徴について以下の様に説明されています。
| 「Original」の顔のスタイリング | Original と同様に、Scenic は現代のアニメの顔のスタイリングを使用します。 |
| 「Expressive」 の3D照明モデル | Expressive と同様に、Scenic には、よりリアルな光と影をモデル化する洗練されたシステムがあります。 非常に美しい背景。 |
| 「Cute」のグラフィックスタイリング | Scenic は、コンポジション間のバランスをとるために、Cute から強力なグラフィック要素を借りています。 |
特筆すべき点
Scenic Style において特筆すべき点がいくつかあります。
Scenic Style は他のスタイルに比べて背景を重視します。
被写体をズームアウトして、背景を際立たせる構図を得意としています。
Scenic Style の場合

上の画像はScenic Style で作成しています。
プロンプトは「街を歩く」です。
Original Style の場合

上の画像はOriginal Style で作成しています。
プロンプトは同じく「街を歩く」です。
Original Style の場合は、主役となる人物が真ん中にひとり配置される傾向があります。
一方で、Scenic Style の場合は、人物が中心から外れて配置されることが多く、人物もズームアウトされがちです。
人物は横向きになりやすい

上の画像はScenic Style で作成しています。
Scenic Style では人物は横向きの構図を取りやすく、キャラクターはカメラ目線になりづらいです。

上の画像でも、キャラクターは横を向き、さらにキャラクターの目線も背景を注視しています。
このような場合、私たちの視線も背景に注がれやすくなります。

これを視線誘導と言います。
キャラクターの配置や構図を調整することで、意図的に読者の視線をコントロールする手法です。
Scenic Style では視線誘導を巧みに使って、キャラクターを登場させつつも、背景の美しさを強調することが出来ます。
縦長の構図も良い

上の画像はScenic Style で作成しています。
アスペクト比は「2:3」の縦長です。
横長だけではなく、縦長のアスペクト比でも被写体によれば美しく描写されます。

アスペクト比を変更すると、絵の印象も変わりますので、色々試してみましょう。
Default・Style(--niji 5)の特徴
2023年5月27日に、新しいスタイルが実装されました。
このスタイルは元々あった「Default Style」のバージョンアップ版として登場しています。
そのため、元々あった「Default Style」は「Original Style」へと名称を変更しています。
Default・Style について
Default Styleの具体的な特徴について解説します。
niji・journeyの公式サイトではDefault Styleについて以下の様に説明されています。
niji 5 がリリースされてから約1ヶ月が経過し、使用状況の統計とプロンプトのパターンを観察する時間がありました。人々は私たちが注意深く準備した最適な使い方から外れてしまうことが多いようです。
モデル製作者としては、このデータを使って何ができるのか興味がありました。その結果、「私たちが niji をチューニングした目的」と「人々が niji に要求していること」の違いからトレーニングしたモデルは非常に興味深いものであったため、独自のスタイルとしてリリースすることにしました。
niji 5がリリースされて約1ヶ月間のデータを参照してみると、開発者が想定しているものとユーザーが求めているものに乖離があったようです。
この乖離を収斂させた真のモデルが「Default Style」でした。
高彩度
Default Style は彩度が高いようです。
Default Style の瞳
Default Style で作成した瞳です。
プロンプトは「瞳のアップ」です。
Original Styleの瞳のアップ
上の画像は Original Style で出力しています。
プロンプトは同じく「瞳のアップ」です。
Default Style の宇宙
Default Style で作成しています。
プロンプトは「宇宙」です。
Original Style の宇宙
上の画像は Original Style で出力しています。
プロンプトは同じく「宇宙」です。
Default Style の街
Default Style で作成しています。
プロンプトは「街」です。
Original Style の街
上の画像は Original Style で出力しています。
プロンプトは同じく「街」です。
以上のように、基本的にはDefault Style はカラフルで高彩度な絵柄となるようです。
フィギュア風にしやすい
Default Styleでは、フィギュア風の画像を生成しやすいです。
Default Style のフィギュア
プロンプト:3D フィギュア --ar 16:9
プロンプト:3D フィギュア --ar 16:9
プロンプト:3D フィギュア --ar 16:9
プロンプト:フィギュア --ar 16:9
プロンプト:フィギュア --ar 16:9
プロンプト:3Dフィギュア --ar 16:9
Original Style のフィギュア
3D フィギュア --ar 16:9 --style original
以上、Default Styleのでは、フィギュア調の画像が生成しやすい傾向にあります。
他にも情報がありましたら追記していきます。
スタイル値による影響
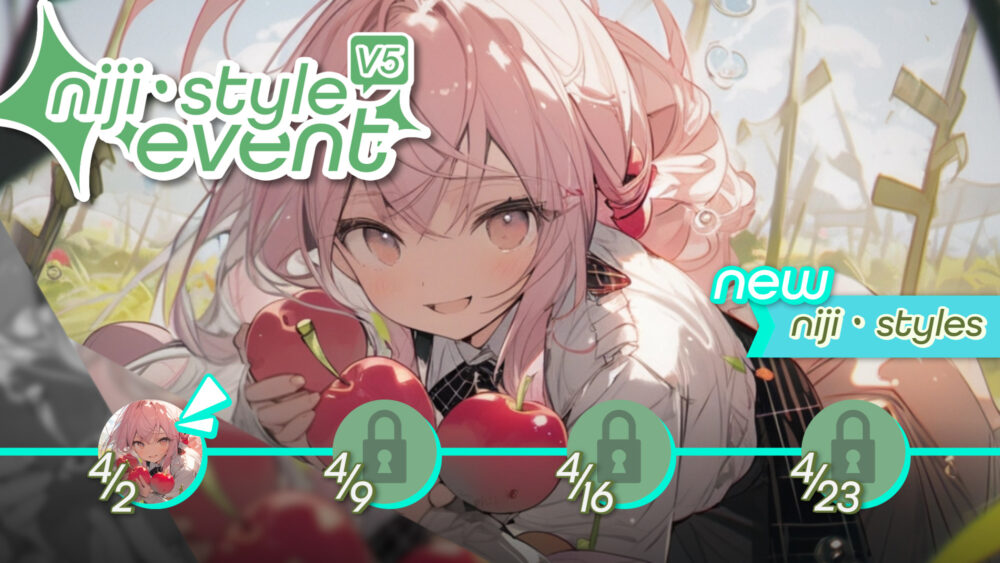
niji・journey 5 はスタイルによる影響が大きい仕様となっています。
スタイルによる影響力を調整することも可能です。
方法は、「--s 数字」のパラメーターを使用します。
「--s」はスタイライズ値のことです。
「--s」のデフォルトの数値は「--s 100」です。
「--s」は0〜1000の間を取ることができ、1000に近づくほどスタイルの影響が増していきます。
以下で試してみましょう。
すべてプロンプトは「女性」のみで、seed値を統一しています。
スタイルは「Original Style」で行なっています。
--s 0(最小)

--s 25

--s 50

--s 75

--s 100(デフォルト)

--s 150

--s 200

--s 300

--s 500

--s 1000(MAX)

上のように「--s」の数値による変化を見てみると、「--s 0」〜「-- s 200」までは変化がよく分かります。
特に「--s 0」〜「-- s 100」までの間の変化は大きいです。
しかし、「--s 200」以降はほとんど変化を感じない結果となりました。
シームレスタイル化ができる
niji・journey 5 では「タイル化」が可能となっています(niji 4では出来ません)。
方法は簡単です。

パラメーター「--tile」を挿入すればタイル化することが出来ます。
上の画像のプロンプトは「可愛いマスコットキャラクター --s 100 --tile --niji 5」となっています。
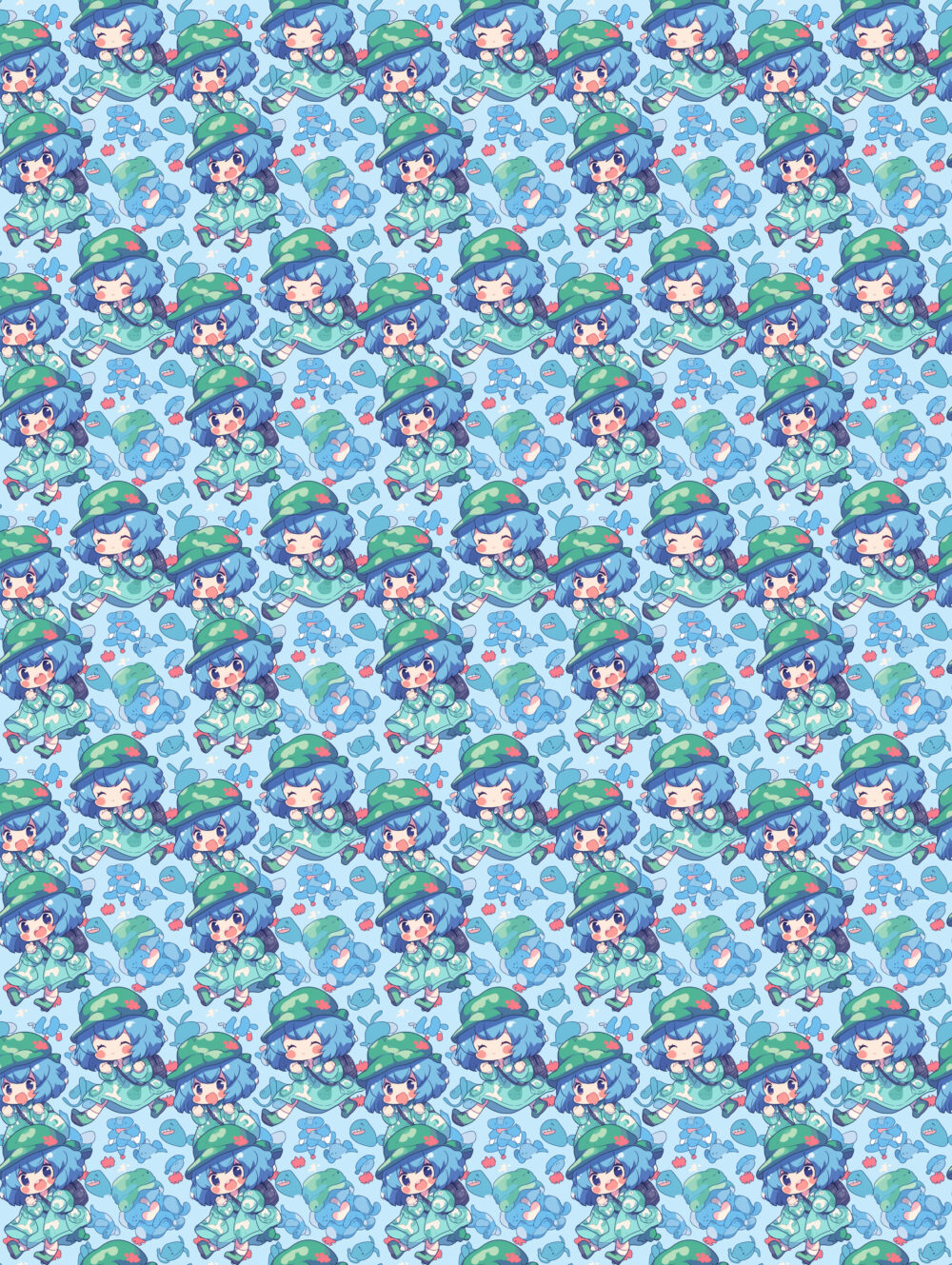
このサイトで、さきほどの画像をシームレスタイル化することが簡単に出来ます。
タイル化はスタイライズも可能

「--tile」を使用した場合でも、「--s」の数値は反映されます。
上の画像はさきほどと同じプロンプトで「--s 500」を入れたものです。
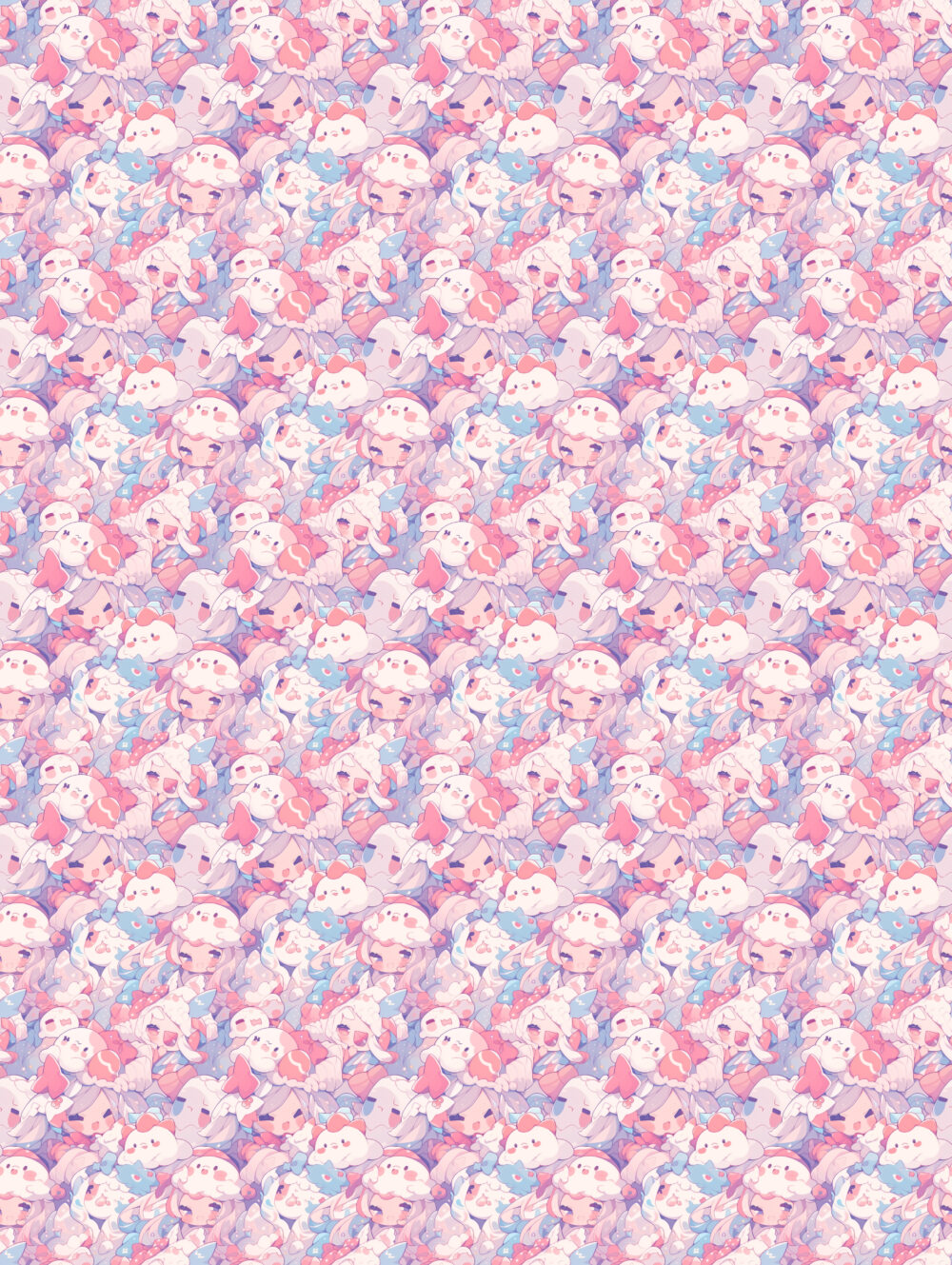
「--s 500」にするとにぎやかな感じになりやすいですね。

「--s 0」だとシンプルというか、品質が低いイメージとなるので、あまりオススメできません。
タイル化は Cute Style が推奨されている
niji・journey公式からは、「Cute Style」を用いてタイル化することが推奨されています。
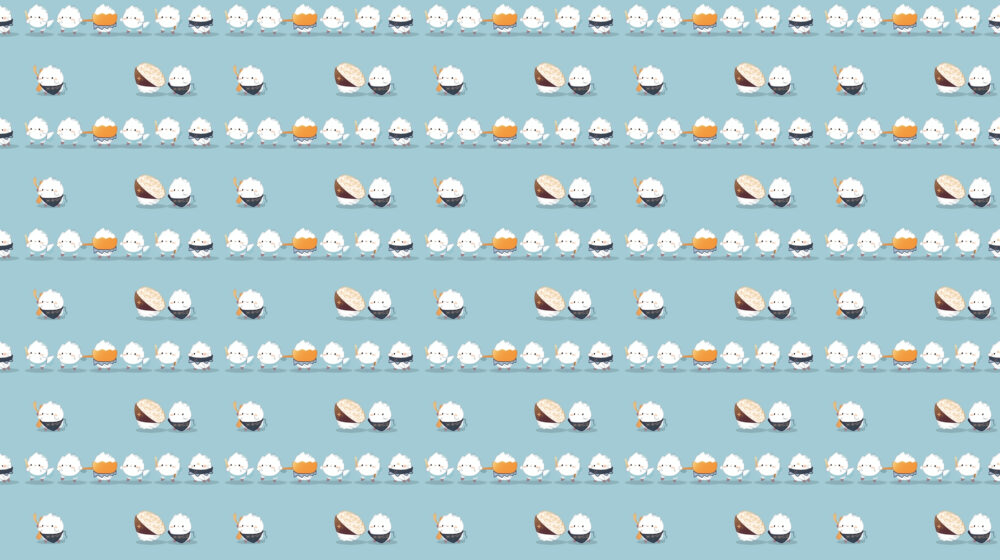
上の画像はCute Styleで作成しています。プロンプトは「可愛いマスコットキャラクター」です。
個人的にはCute Style以外のスタイルでタイル化をしても、見栄えは良い印象です。
その他の特徴
人物が出やすい(特に女性)
niji・journey 5 では人物に関するプロンプトが無くても、人物を出したがる傾向にあります。
特に女性のキャラクターが登場しやすいです。
以下の画像は「Original Style」で行なっています。
宇宙
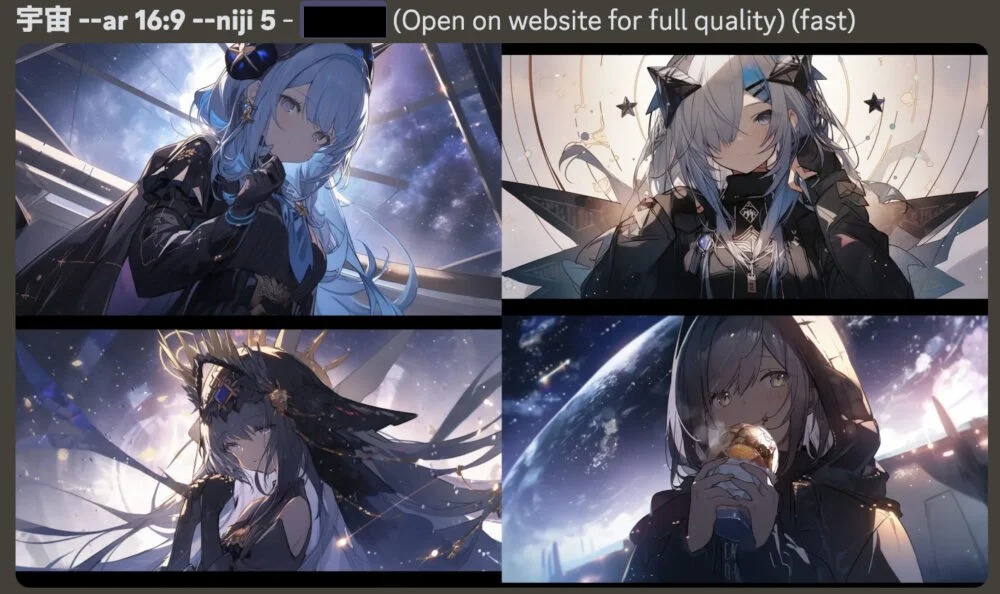
プロンプト「宇宙」。
宇宙に人間がいるわけが無いのですが、女性が4枚とも出現しています。
龍と虎
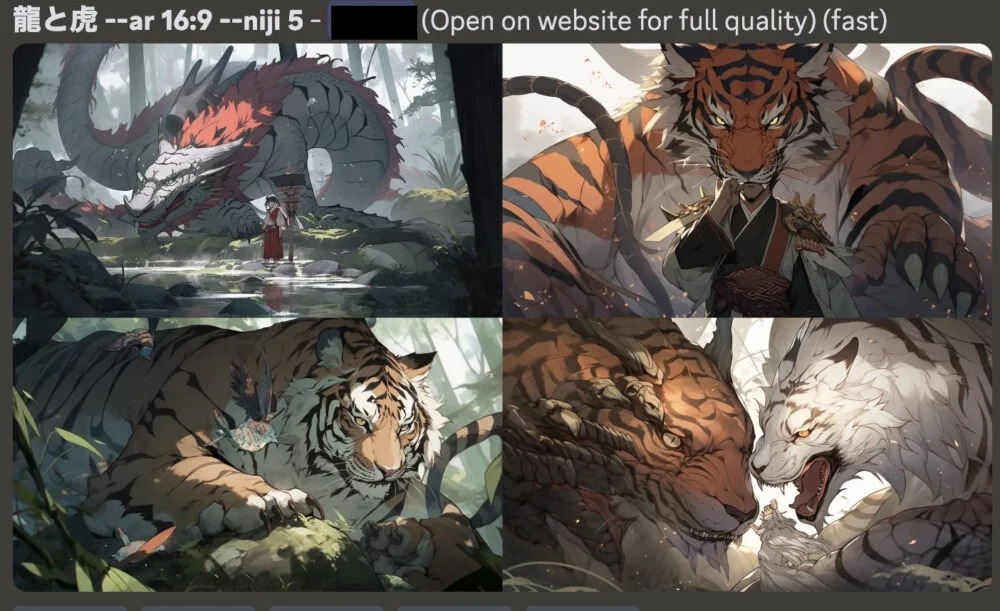
プロンプト「龍と虎」。
動物だけのプロンプトですが、やはり人間が入っています(食べられてもいます)。
男女
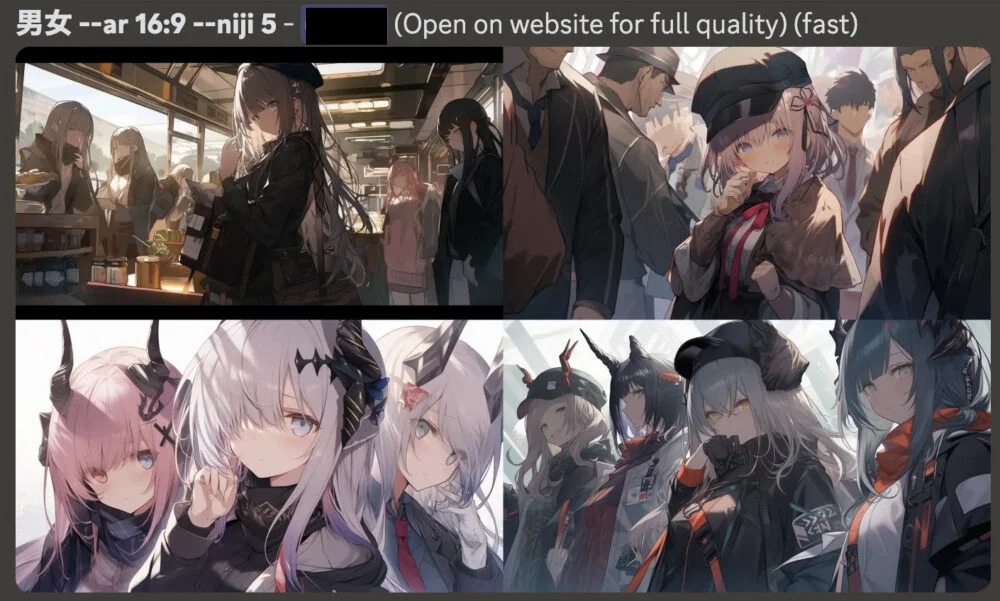
プロンプト「男女」。
男女と指示しているにも関わらず、ほとんどが女性キャラクターの様に見えます。
人
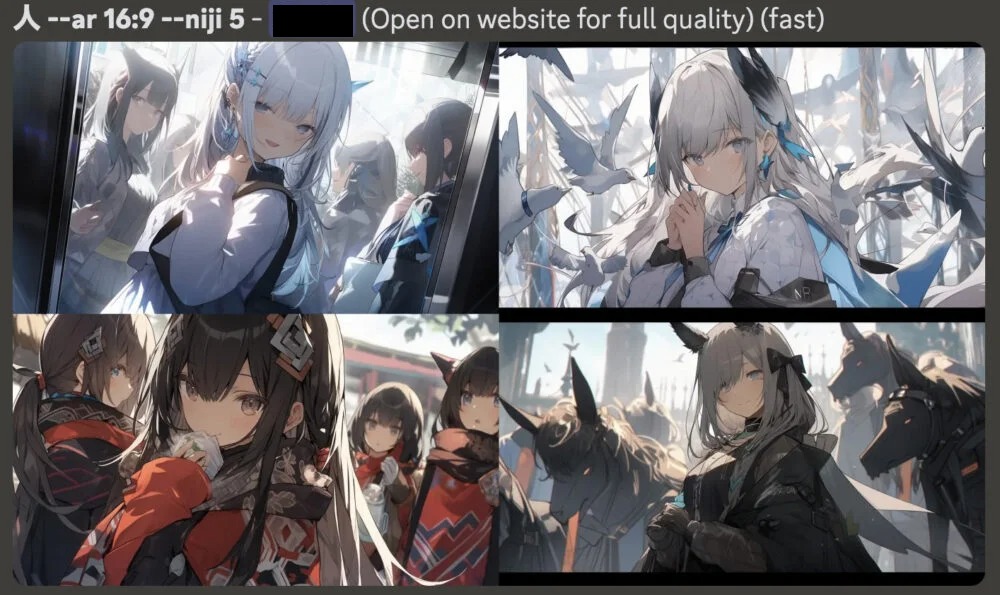
プロンプト「人」。
人と指示しましたが、男らしき姿は見られませんでした。
niji・journeyは女性のデータが満載ということが分かります。
キャラクターシートが有効
niji・journey 5はキャラクターシートを作成するのが上手です。

プロンプト「キャラクターシート」。
上図の様に、キャラクターの角度や距離を変えて画像を作ってくれます。
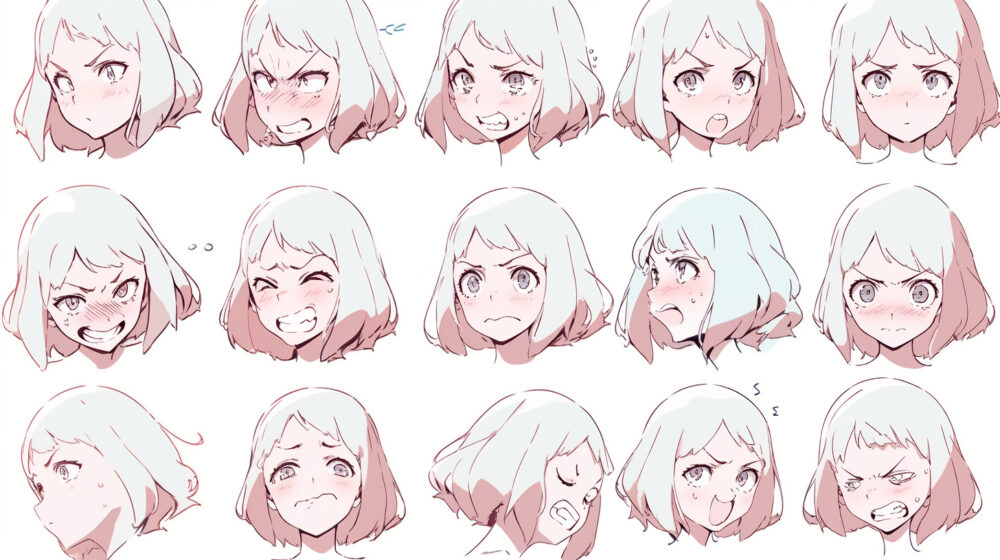
プロンプト「表情シート」。
表情も豊かに描き出してくれます。
describe 機能が使える

niji・journey 5でもミッドジャーニー(Midjourney)と同様に、describe機能を使用することが出来ます。
詳しくは下の記事をご覧ください。
先日、スマホアプリ版のniji・journeyがリリースされました。
以下では、スマホアプリ版のniji・journeyについて解説していきます。
スマホアプリ版の登録方法と「無料20クレジット」入手方法
niji・journeyのスマホアプリはAndroidとiOSに対応しています。
niji・journey on the App Store
https://apps.apple.com/us/app/niji-journey/id6446376937
niji・journey - Google Play Store
https://play.google.com/store/apps/details?id=com.spellbrush.nijijourney
上記リンクから対応OSに合わせてインストールしてください。
初めてniji・journeyまたはミッドジャーニー(Midjourney)を利用する場合
初めてniji・journeyまたはミッドジャーニー(Midjourney)をご利用される方が、スマホアプリ版niji・journeyを開くところからの解説をします。
アプリを開くと、上図のような画面になりますので、「Google(もしくはApple)でログイン」を選びます。
サービス利用規約とプライバシーポリシーを熟読の上、チェックマークをどちらにも入れて「OK」を押します。
これでログイン完了です。
この瞬間に20回の生成クレジットを入手しています。
すでにniji・journeyまたはミッドジャーニー(Midjourney)を利用している場合
すでに、スマホアプリ以外でniji・journeyまたはミッドジャーニー(Midjourney)をご利用されている方が、スマホアプリ版niji・journeyを開くところからの解説をします。
上図の「すでにアカウントをお持ちですか?」を押します。
3種類のログイン方法からひとつを選びます。
Discordでログインしました。
「認証」ボタンをタップします。
これで、Discordのアカウントで、スマホアプリ版のniji・journeyを利用することができます。
ただし、これだと20回分の無料クレジットは入手できません。
すでにアカウントを持っている人が20回分の無料クレジットを使う方法
前述したように、すでにミッドジャーニー(Midjourney)のアカウントを所持している人は、そのままでは20回の無料クレジットを入手できません。
20回無料で使用したい場合は、「設定」タブから「サインアウト」をタップします。
そして、スマホアプリを再起動して、「Apple(Google)でログイン」を押します。
サービス利用規約とプライバシーポリシーを熟読の上、チェックマークをどちらにも入れて「OK」を押します。
これで、20回分の無料クレジットを獲得できます。
ただし、アカウントに紐づいていませんので、過去に作成した画像などは見ることが出来ません。
スマホアプリ版「Imagine」の使い方
スマホアプリ版のniji・journeyの「Imagine」の使い方について解説していきます。
Imagineについて
上図の画面下の「Imagine」をタップすることで、画像生成に取り掛かることが出来ます。
メッセージ欄にテキストプロンプトを記入します。
今回は「明日に生きる猫」と入れました。
この緑色のボタンを押すと画像生成がスタートします。
画像が生成され始めています。
画面右上の赤い❌ボタンを押すと、画像を途中でキャンセルして削除することが可能です。
数十秒すると画像が4枚生成されます。
画像の下には「cat living in tomorrow」と記載されています。
これは日本語のプロンプト「明日に生きる猫」の英訳になります。
日本語で入力したとしても、niji・journeyでは英訳されて、それが実際のプロンプトとして反映されます。
4枚の画像のどれかをタップすると、拡大されて詳細に表示されます。
保存したり、シェアしたり、アップスケールしたり、ズームしたりと様々な機能も使えます。
リロールと編集
上図右上の丸い矢印ボタンはリロールボタンです。
同じプロンプトを使用して、もう一度生成します。
鉛筆ボタンを押すと、プロンプトを編集することが出来ます。
プロンプトの一部を書き換えたり、追加して生成することが可能です。
設定について
歯車のボタンを押すと、「生成スピード」と「公開範囲」を選択することが出来ます。
Standardプラン以上ではリラックスモードを使用して、高速GPU時間を消費せずに画像を生成することが出来ます。
Proプラン以上では、「公開範囲」を選択することが可能となり、「ステルス」を選ぶことが出来ます。
「ステルス」にすると、生成画像が他人からは見えなくなります。
リラックスモードにすると、画像右下に亀のアイコンが表示されます。
fastモードおよびTurboモードであれば、雷のアイコンになります。
ステルスモードにすると、目の表示に斜線が引かれます。
アスペクト比について
ルーラー(定規)のボタンを押すと、アスペクト比を変更することが出来ます。
パラメーターで言うと、「--ar 数字:数字」で表されるものです。
モデルとスタイルについて
パレットボタンを押すと、「モデル」と「スタイル」を変更できます。
「モデル」はniji・journeyだけではなくて、ミッドジャーニー(Midjourney)も選択することが出来ます。
ミッドジャーニー(Midjourney)を選択しても、日本語に対応しているためパソコンよりも使い勝手が良い部分かと思います。
「スタイライズ強度」はパラメーターで言えば「--s 数字」で表されます。高いほどAIの芸術性が高まります。
「スタイル」はniji・journey V5 を選択した時にのみ適用できます。
画像について
写真のボタンを押すと、
「Image Prompt(イメージプロンプト)」「Style Ref(スタイル・リファレンス)」「Character Ref(キャラクター・リファレンス)」を使用することが出来ます。
上記のような表示がありますので、よろしければ「許可」を押します。
スマホの中から画像生成に使いたいものを選びます。
選択したものがイメージプロンプトやキャラクターリファレンスとなり、次に生成される画像に大きな影響を与えます。
スマホアプリ版「Feed」の使い方
「Feed」を押すと、他人が生成した画像がたくさん表示されます。
「注目」や「最新」などで見られる画像が変わります。
他人の画像をタップしてみます。
拡大表示されて、詳細なデータが表示されます。
他人の画像に対しても、ダウンロードやアップスケール、ズーム、Vary(弱くと強く)などを実行できます。
さらに、生成したプロンプトデータもすべて表示されます。
テキストプロンプトは「、」ごとにタグとして区切られて表示されています。
そのタグをタップすると、自身の「Imagine」のプロンプト欄に貼り付けられて使用することが出来ます。
スマホアプリ版「You」の使い方
「You」タブを押すと、自身が生成した画像などが表示されます。
各画像をタップすることで、詳細なデータが表示されて、アップスケールやダウンロードなどの各種機能を使用することが可能です。
サブスクライブについて
無料ユーザー(トライアルユーザー)の場合は「You」タブを押すと、「サブスクライブ」というボタンが表示されます。
「サブスクライブ」を押すと、各種課金プランが表示されます。
iOS版とAndroid版で課金額が少し違います。
iOS/Android版の各プランを、月額と生成枚数(もしくは高速GPU時間)の表にしたものが以下になります。
| iOS 月額/生成枚数orGPU時間 | Android 月額/生成枚数or高速GPU時間 | |
| Mini Plan | 700円/80枚 | 740円/80枚 |
| Basic Plan | 1500円/200枚 | 1460円/200枚 |
| Standard Plan | 4500円/15時間 | 4390円/15時間 |
| Pro Plan | 9000円/30時間 | 8800円/30時間 |
スマホアプリ版では「Miniプラン」が新しく出来ています。
「Miniプラン」は月に80枚まで生成することが出来ます。
他のプランについては元のサービスと同じ内容ですが、Megaプランはスマホアプリ版では無くなっています。
また、月額のみのサブスクになっており、年間プランはありません。
iOS版とAndroid版で月額が微妙に違います。MiniとBasicプランはiOS版が安いですが、StandardとProではAndroid版が安くなっています。
以上、スマホアプリ版のniji・journeyについて解説しました。
niji・journeyと銘打っていますが、Midjourney の画像も生成できます。しかも日本語に対応しているのは素晴らしいと感じます。
実はパソコン版よりも使える機能がまだ少ないですが、今後追いついてくると思います。
niji・journeyの使い方と特徴についての解説でした。
またniji・journeyの情報が更新されましたら、追記していきます。
ロゴ.png)