
今回は、好きな顔を登録しておくと、その顔を他の画像の顔に上書きできる機能の紹介をします。
簡単・無料で使用可能です。
よろしければご覧ください。
InsightFace で出来ること
「InsightFace」で出来ることは以下のようなものです。

上の画像を「InsightFace」に登録します。

この画像に、さきほどの顔を移植します。

移植すると上図のようになります。
顔面以外のパーツは変化なく、顔面だけを置き換えることができます。
横顔にも対応

このような横顔に対しても、対応しています。

さきほどと同じく、この人物の顔を移植してみます。

このように移植することができます。
この機能を使用することで、絵本や漫画などのキャラクターに一貫性を持たせやすくなると思います。
他にも色々な遊び方があると思いますので、ご使用してみてください。
InsightFace の始め方
「InsightFace」の始め方について解説していきます。
まずは、「InsightFace bot」招待リンクをクリックします→ https://discord.com/oauth2/authorize?client_id=1090660574196674713&permissions=274877945856&scope=bot
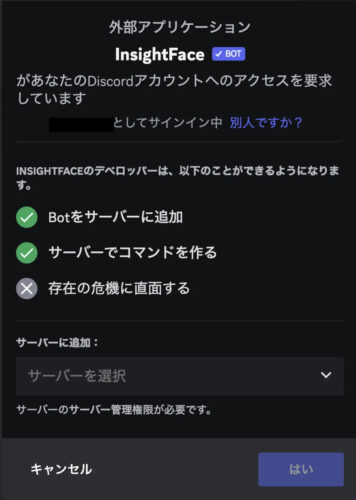
上図のように「InsightFace bot」を自身のサーバーに追加する画面が表示されます。
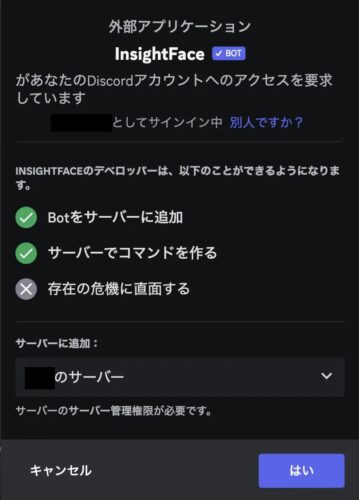
自身のサーバーなどに追加しましょう。
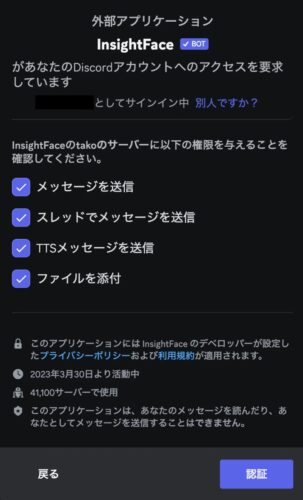
次に「認証」を押します。
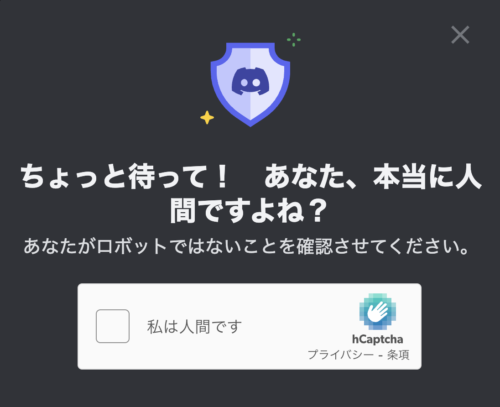
人間であることを疑われますが、「私は人間です」にチェックを入れると疑いは晴れます。
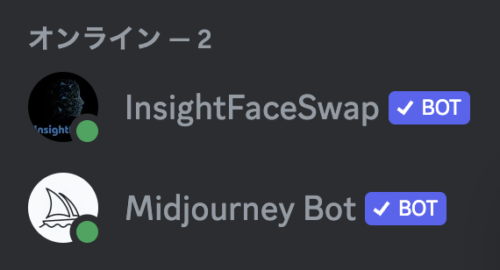
ミッドジャーニー(Midjourney)のサーバーに移動すると、右上に「InsightFaceSwap BOT」という名前が表示されていることが分かります。
この状態になれば、そのサーバーでは「InsightFace」の機能を使用することができます。
※公式サイトはこちら。
InsightFace の使い方
「InsightFace」の使い方について解説していきます。
/saveid
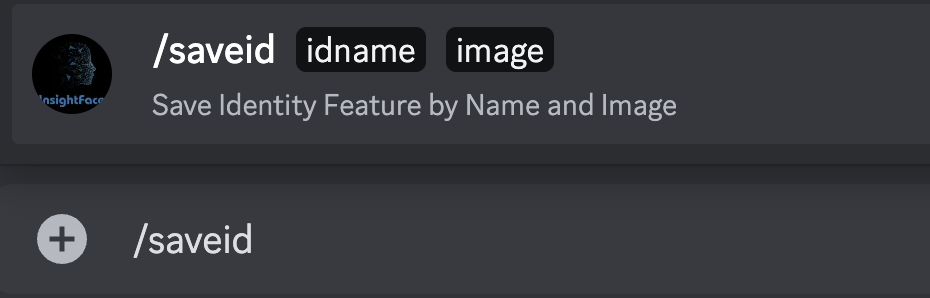
メッセージ欄に「/saveid」と記入してエンターキーを押すか、「InsightFaceSwapBot」の「/saveid」をクリックします。
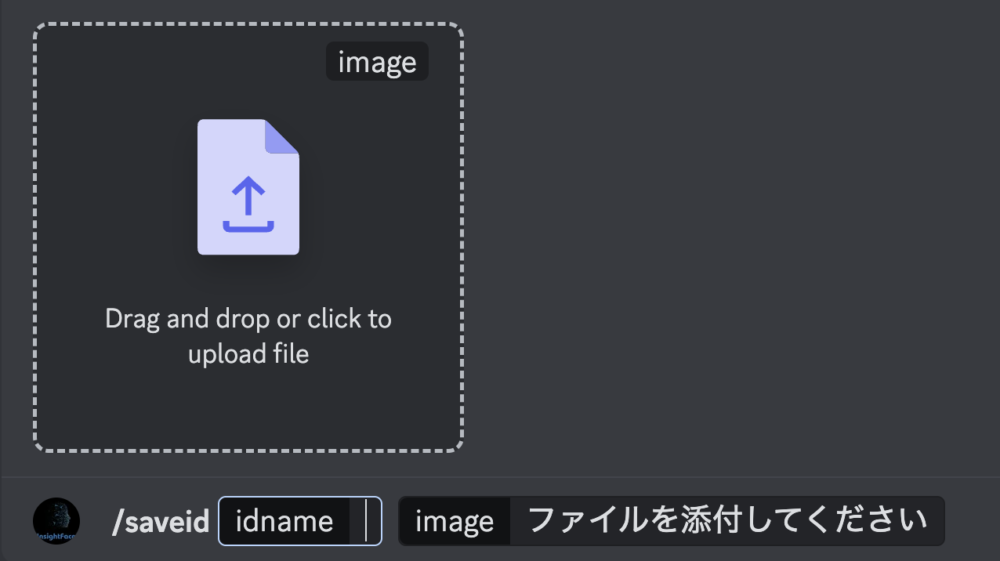
そうすると、上図のように表示されます。
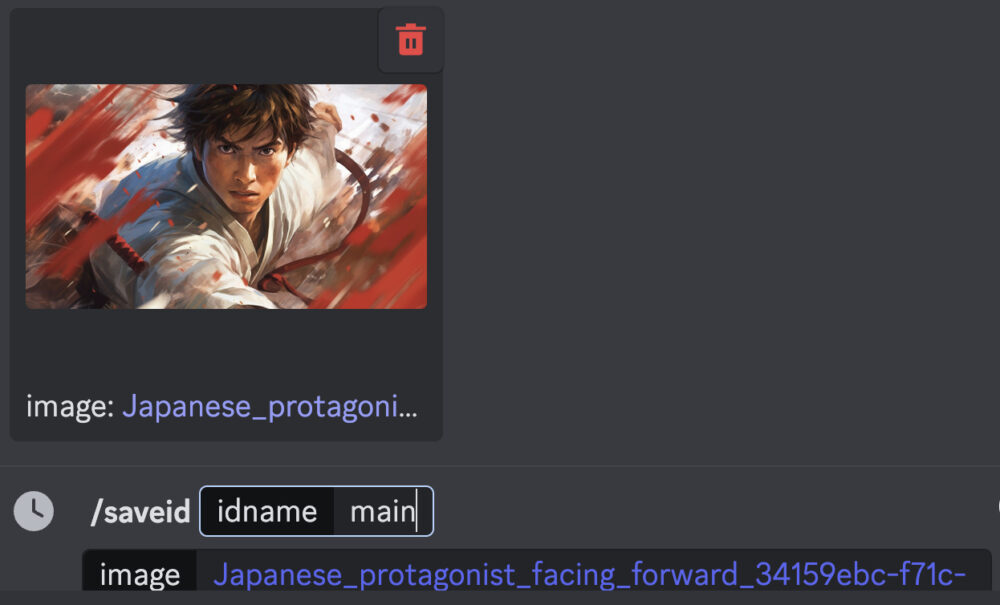
ここに、自身が持っている顔画像を選択して入れます。
そして、「idname」の右側に適当な言葉を入れます。今回は「main」とだけ入れます。
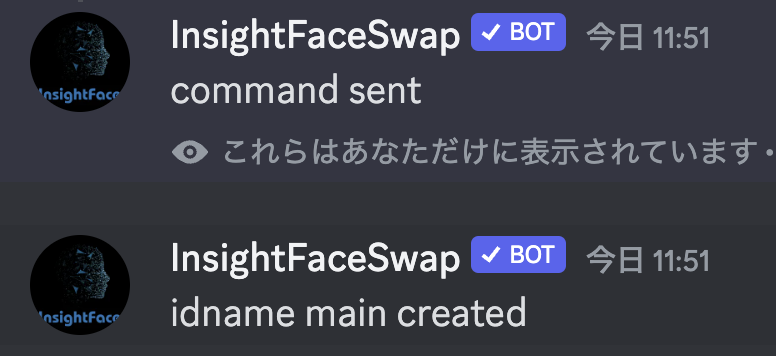
エンターキーを押すと、上図のように「idname main created」と表示されます。
これで、「main」という名前でさきほどの顔画像が登録されたことになります。
顔画像を選ぶ注意点
顔画像を選ぶ注意点がいくつかあります。
- 正面を向いている
- 高画質である
- メガネなし
- 重い前髪は無い
以上の4点を守ると、良い結果が得られやすいようです。
「InsightFace」を実行する
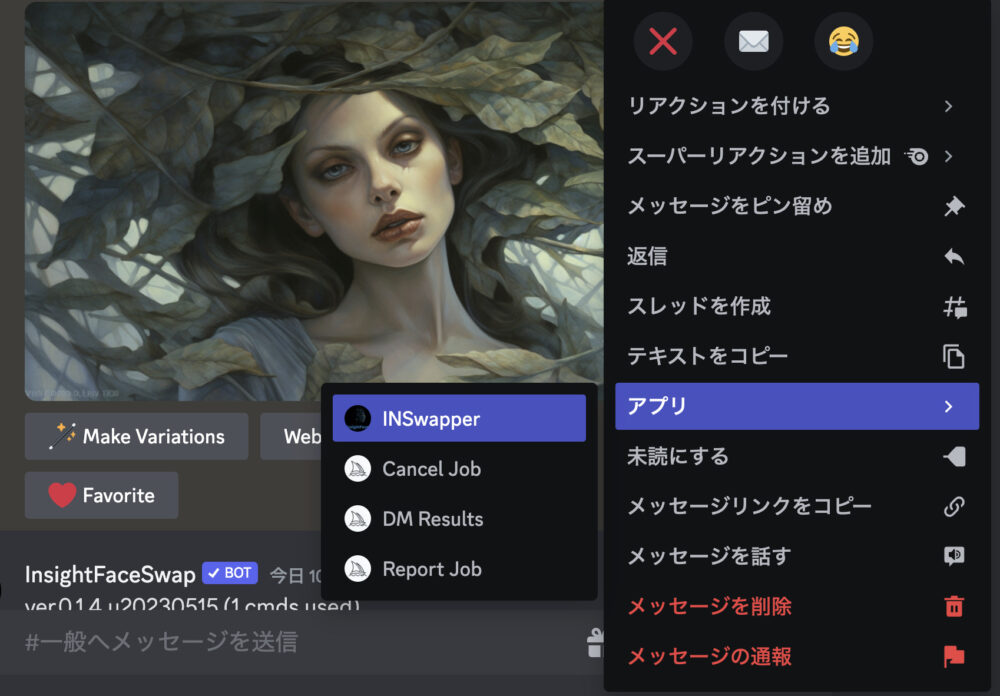
「InsightFace」の実行は簡単です。
「U1〜U4」でアップスケールした画像を右クリック→アプリ→「INSwapper」で完了です。

これで即座に顔面移植が適用されます。
動物やアニメ顔は失敗する

猫などの動物は「InsightFace」に登録・適用できないようです。

実行しても上図のように、失敗します。

このようなアニメ顔も失敗します。

上図のようなクリーチャーも失敗します。
ちょっとしたクリーチャーはOK

これぐらいの人間に似ているクリーチャーでしたら顔画像として認識されるようです。

「InsightFace」を適用すると、上図のようになります。
「/listid」 登録できるIDは10個まで
「/saveid」で登録できるのは10個までとなります。
登録しているIDを確認する方法は、「/listid」となります。
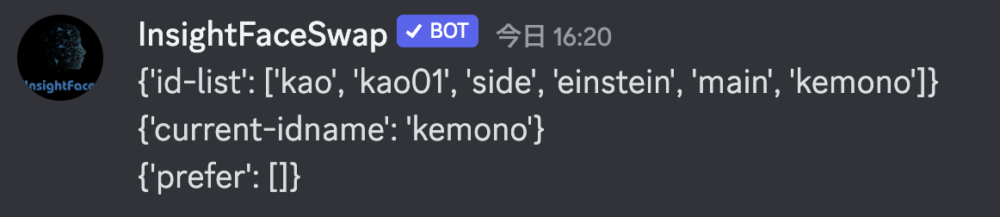
「/listid」と記入してエンターキーを押すと、上図のように表示されます。
現在、Kao, Kao01, side, einstein, main, kemono の6つの登録があることが確認できます。
また、「current-idname: kemono」となっています。
これは、「InsightFace」を普通に使用すると「kemono」で登録された画像が適用されるという意味です。
setid
基本的には、「/saveid」で登録するたびに、「InsightFace」で実行される画像が直近に登録されたものになる仕様です。
過去に登録したIDを適用するためには、「/setid」を使います。
「/setid」と記入してエンターキーを押します。
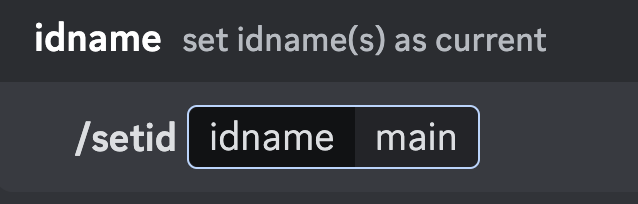
idname の右側に、過去に登録したIDネームを入れます。今回は「main」と記入します。
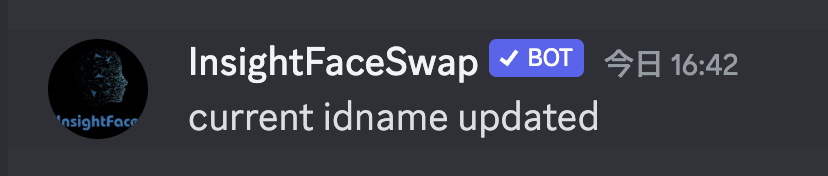
これで、過去に登録していた「main」という顔画像データを使用することが出来ます。
/delid /delall
登録できるIDは10個までです。
多くなりすぎたら消去することができます。
「/delid」で個別に消去できます。
「/delall」で登録したすべてを一括で消去できます。
/swapid
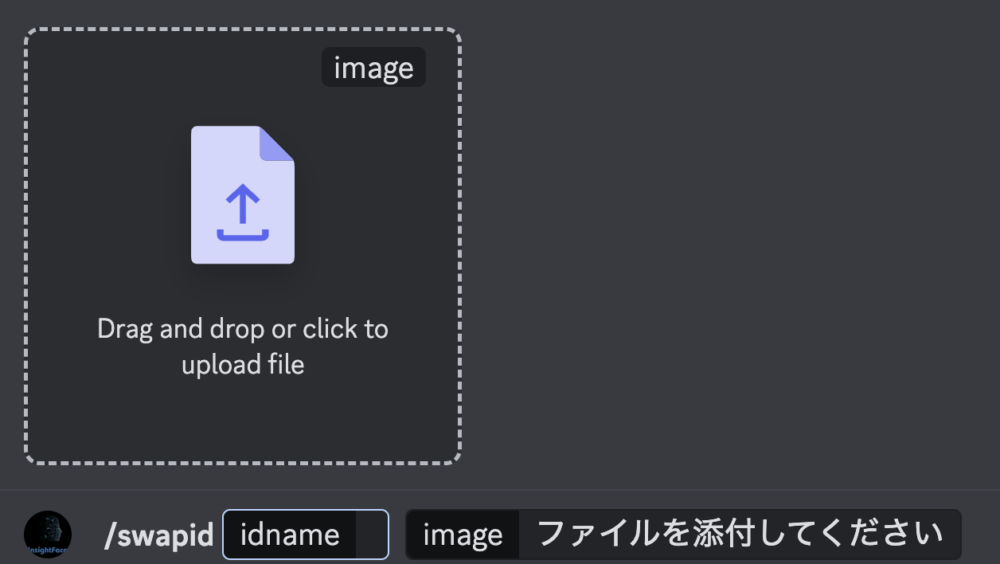
「/swapid」と記入してエンターキーを押すと上図のように表示されます。
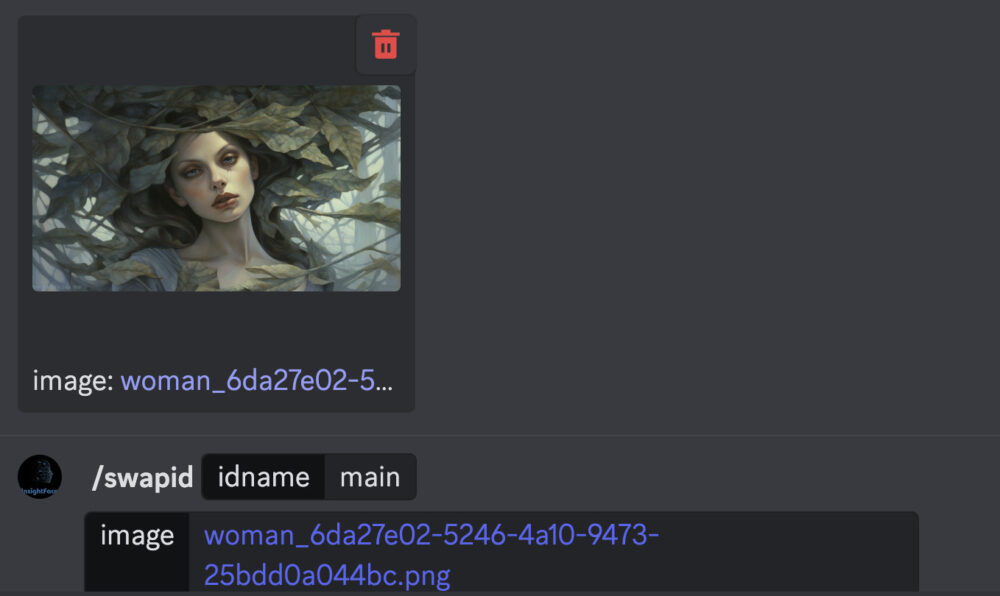
以前に登録しているIDネームを記入します。
今回は「main」と入れてみます。
そして、「main」を適用させたい画像を自身のフォルダーから選択します。
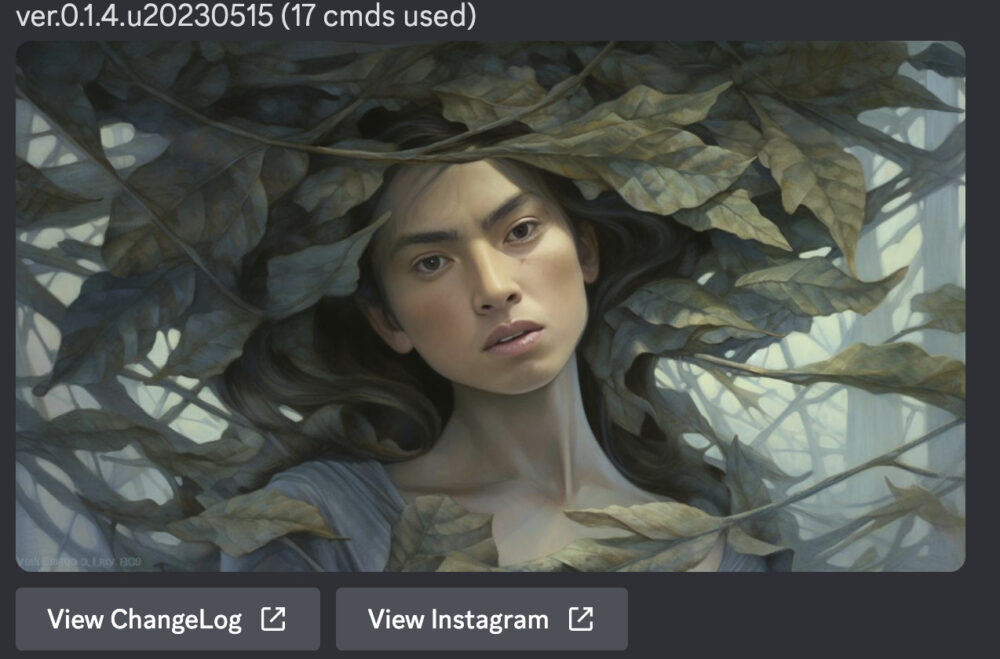
そうすると、上図のように「main」が適用できます。
「/swapid」を使用すると、過去に登録していたIDを使って、スムースに顔画像を変換できるのでオススメです。
毎日50回使用可能
「InsightFace」には使用回数制限があります。
1日あたり50回までの使用回数となっています。
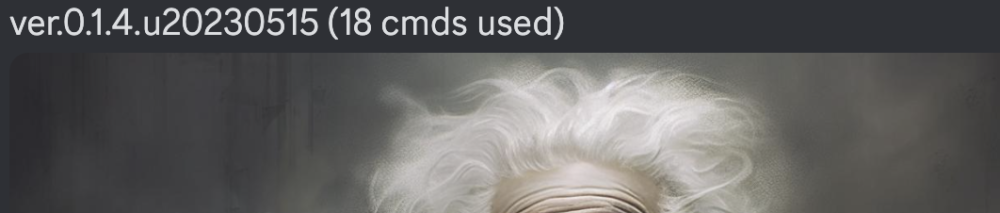
使用すると、生成された画像の上に(18 cmds used)などと、数値が記載されます。
これが現在までの使用回数となります。
以上、登録した顔画像を、他の顔に移植する方法でした。
まだ開発中のため、仕様や性能等が変更する可能性がありますので、ご了承ください。
ロゴ.png)





