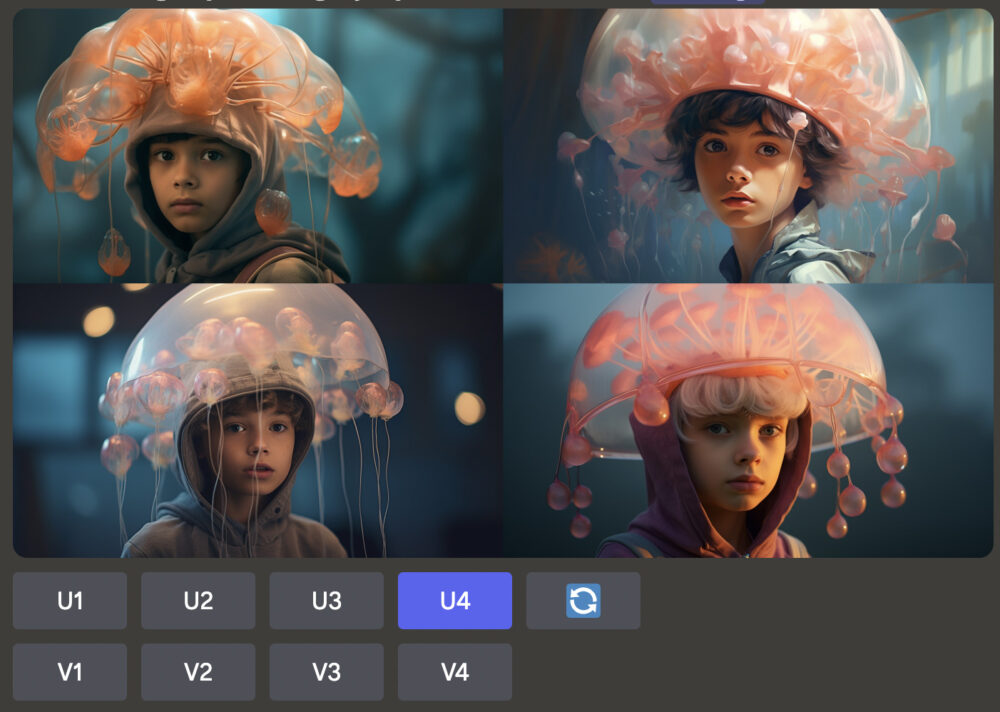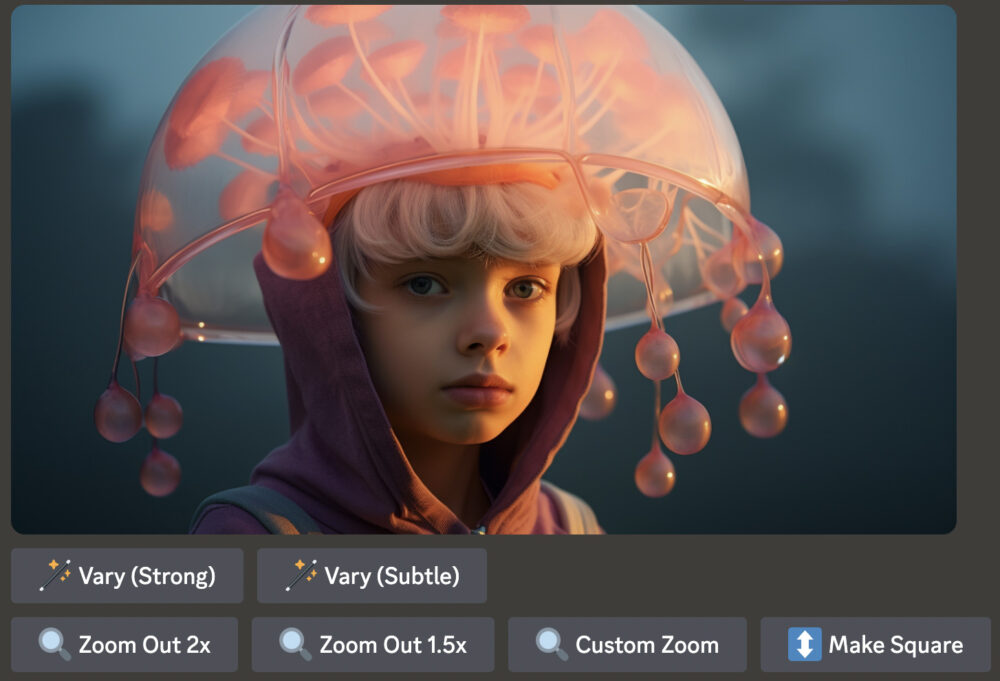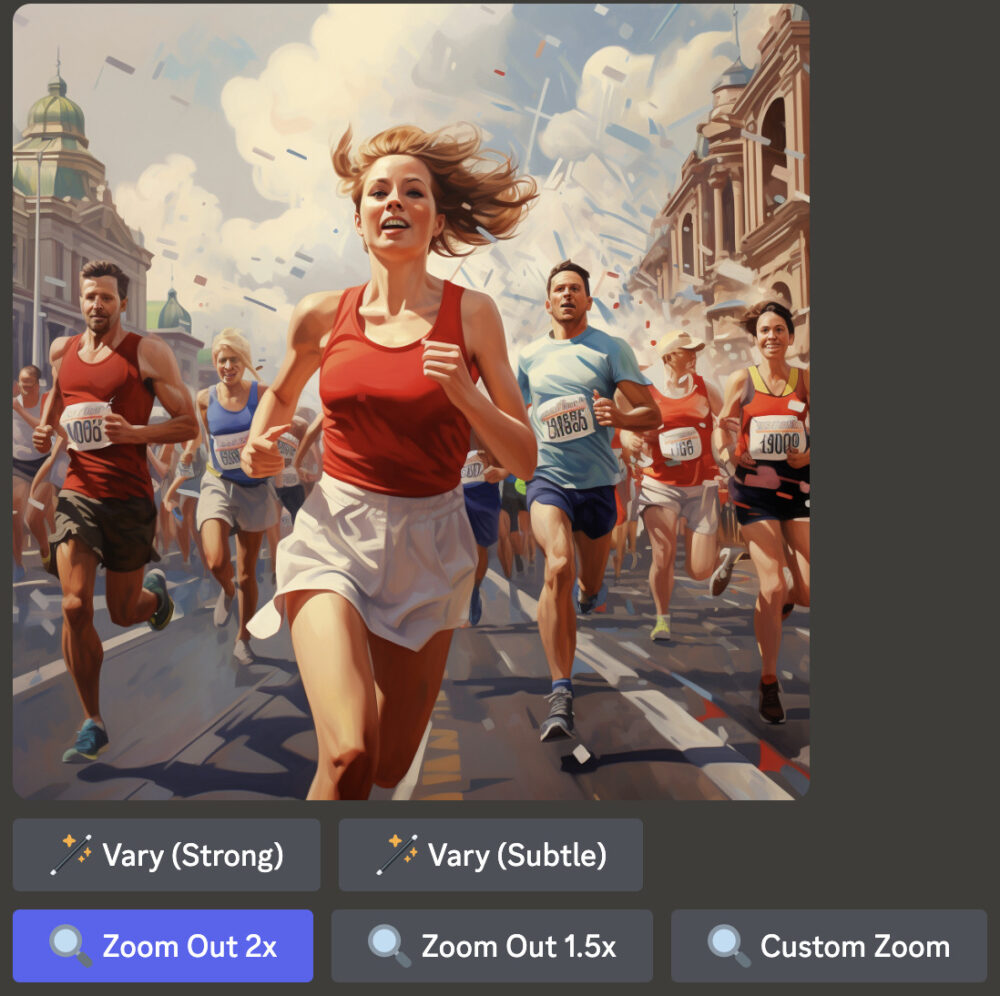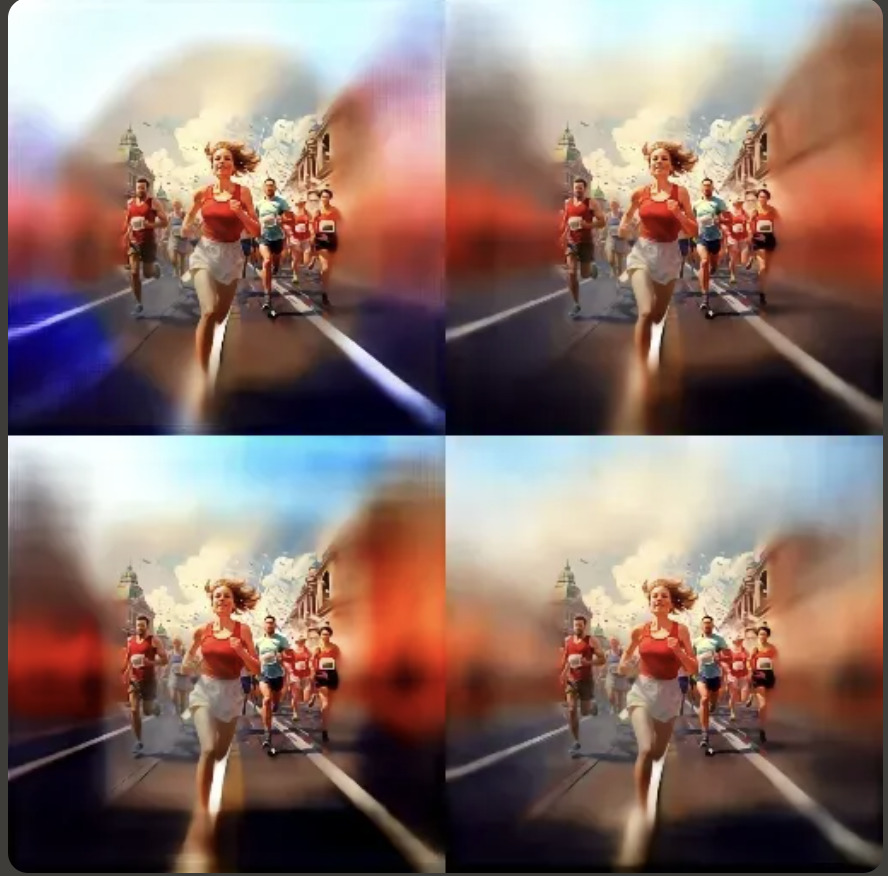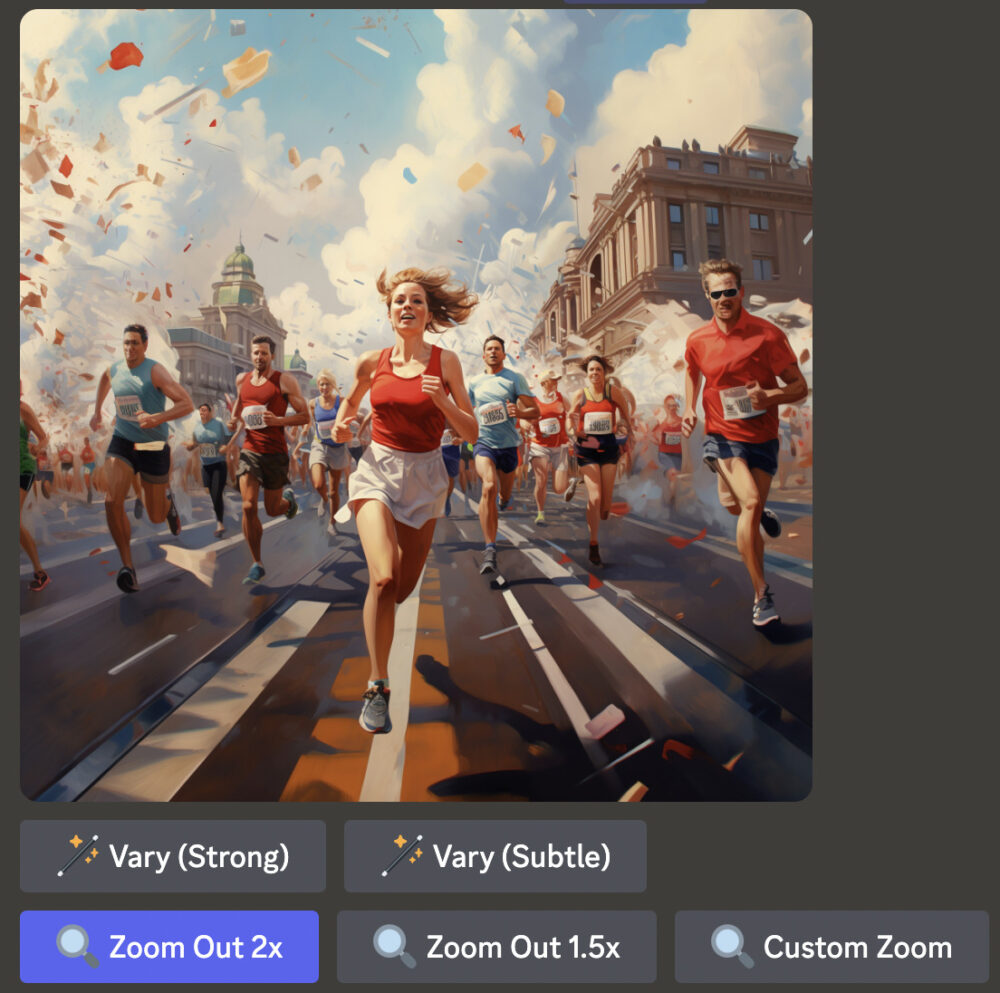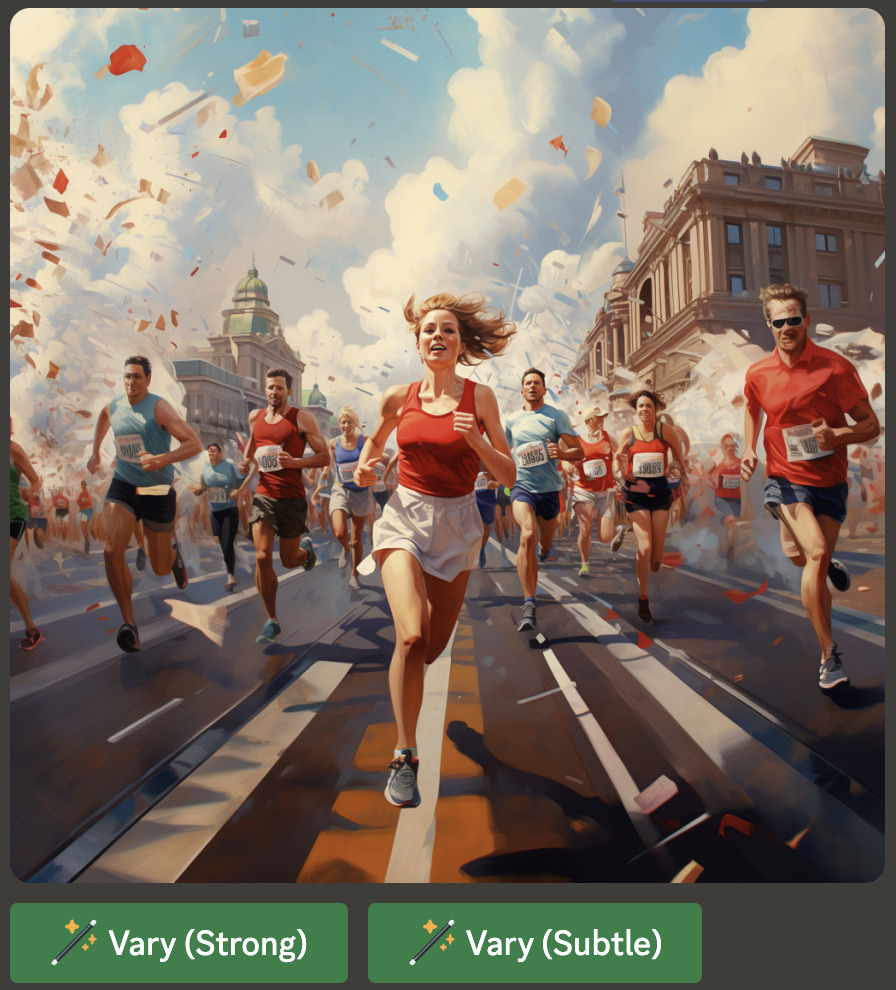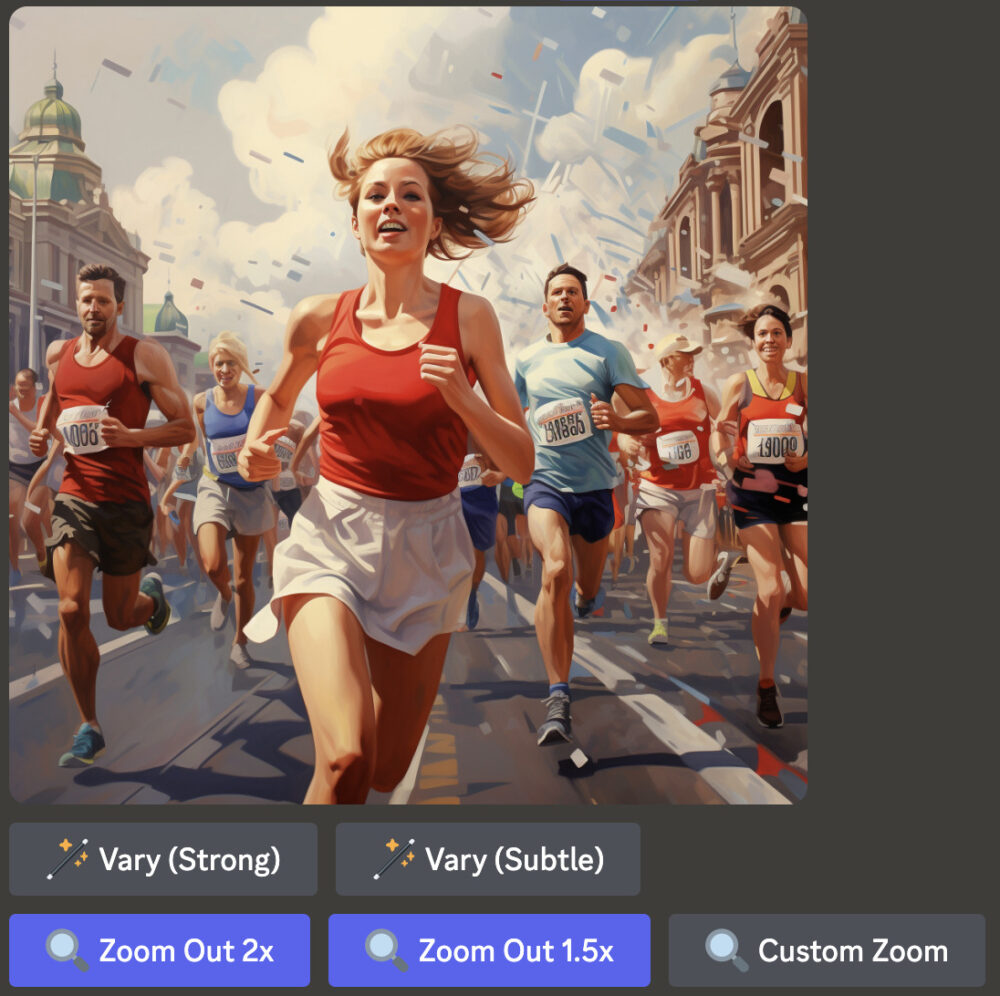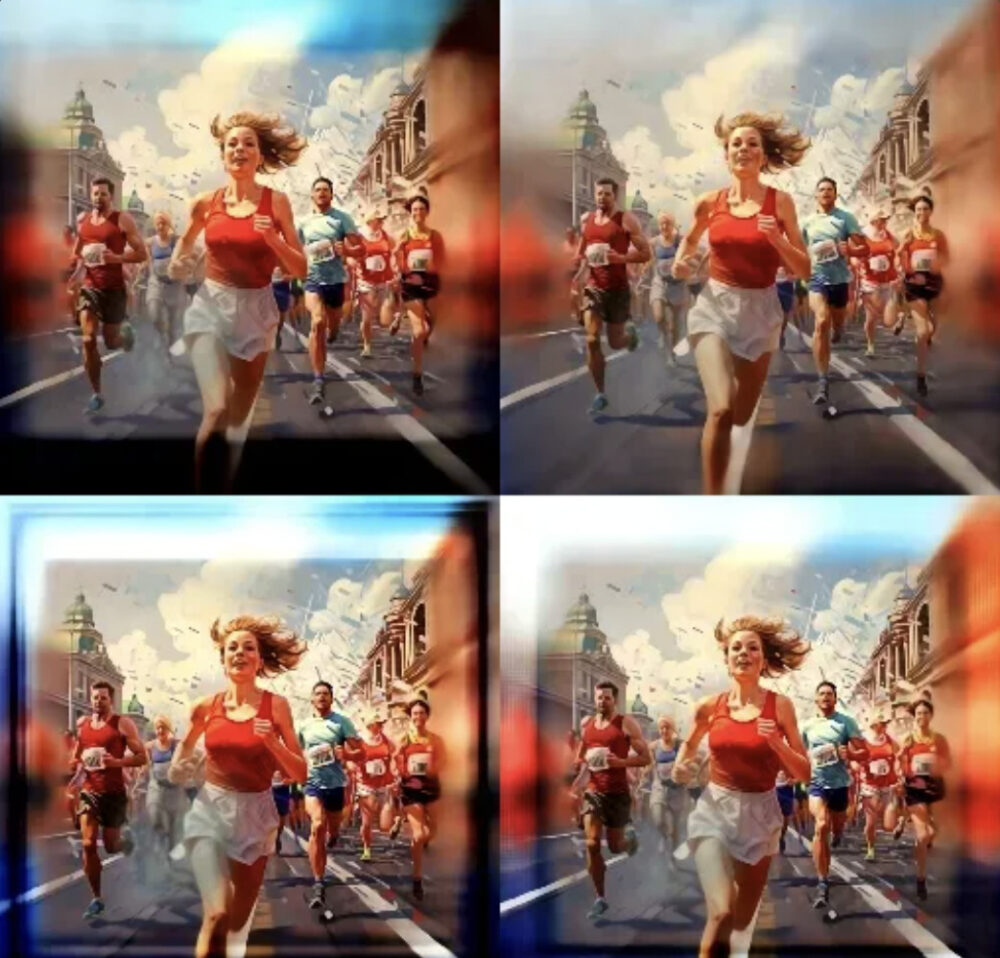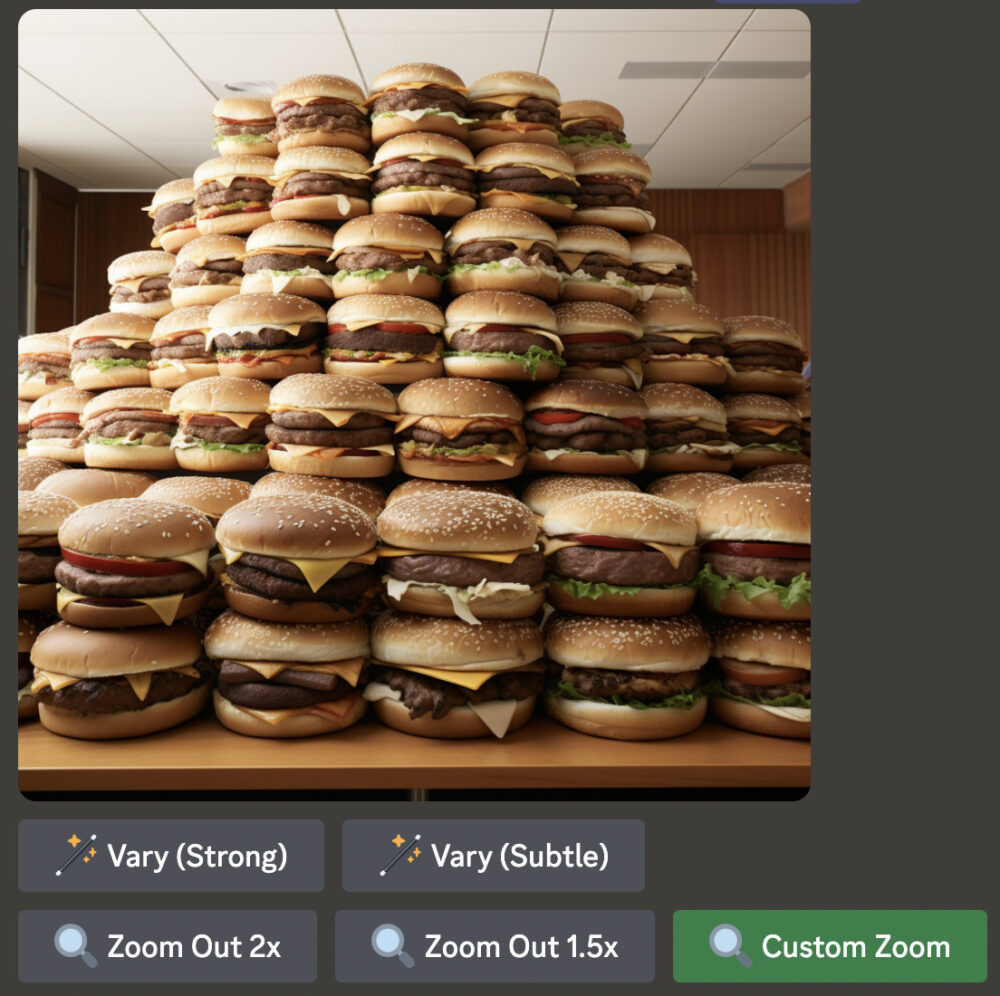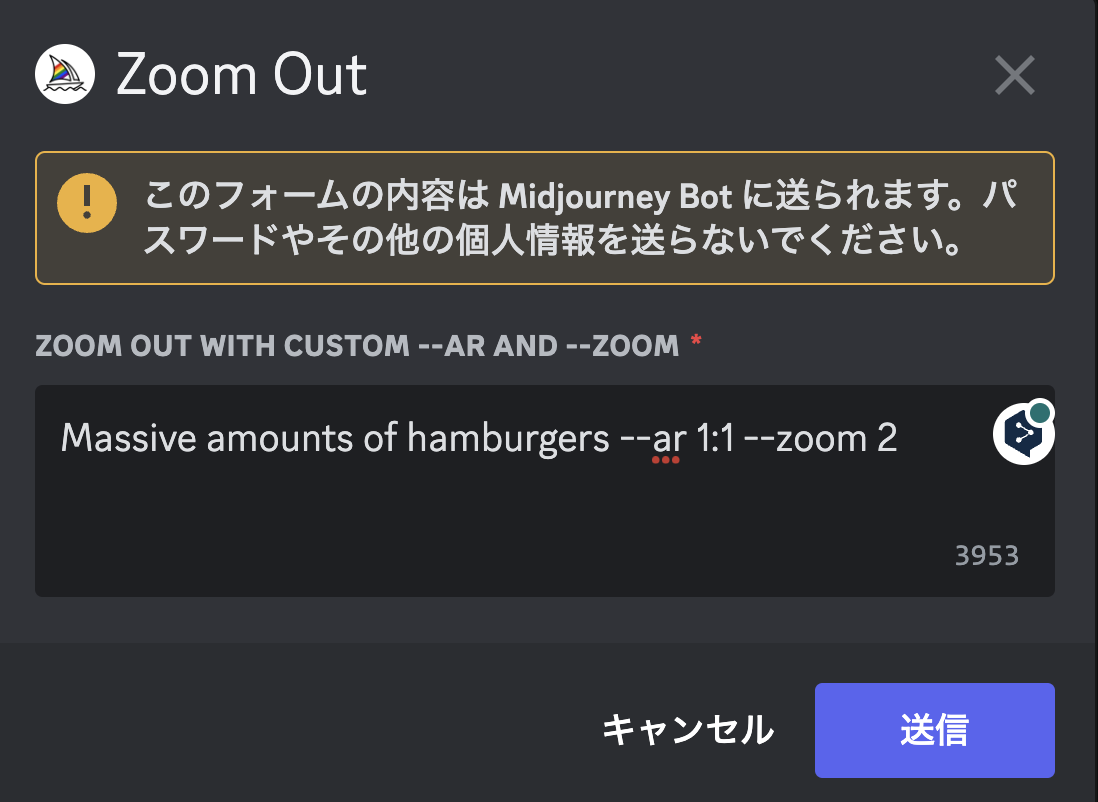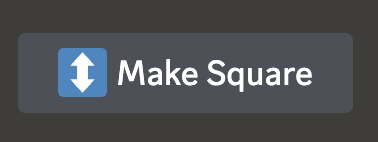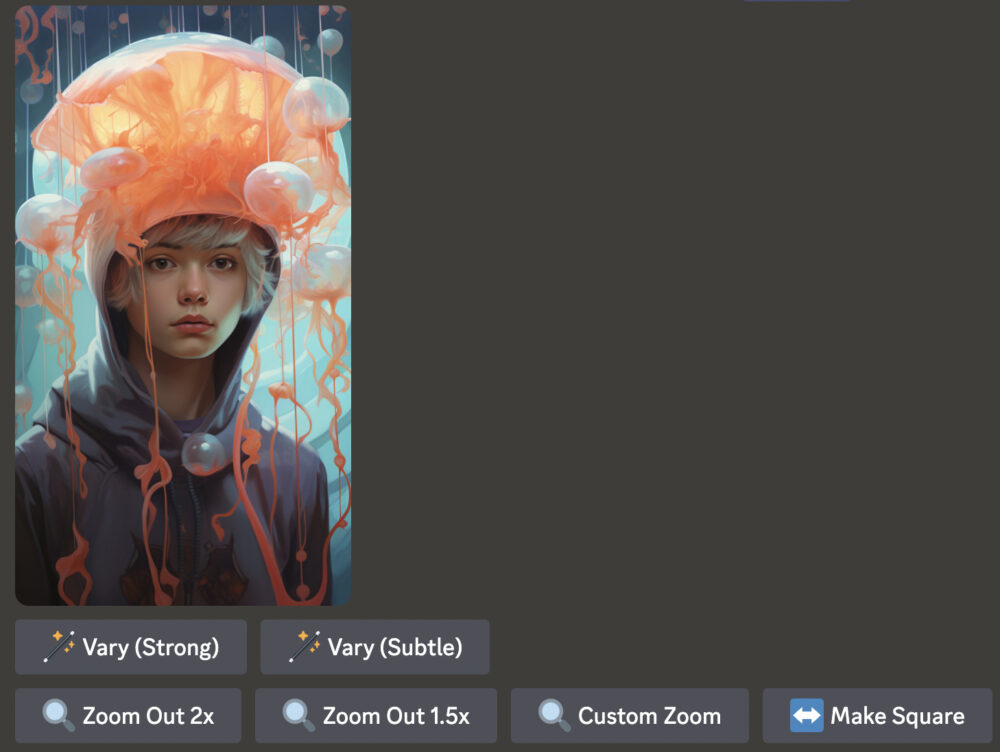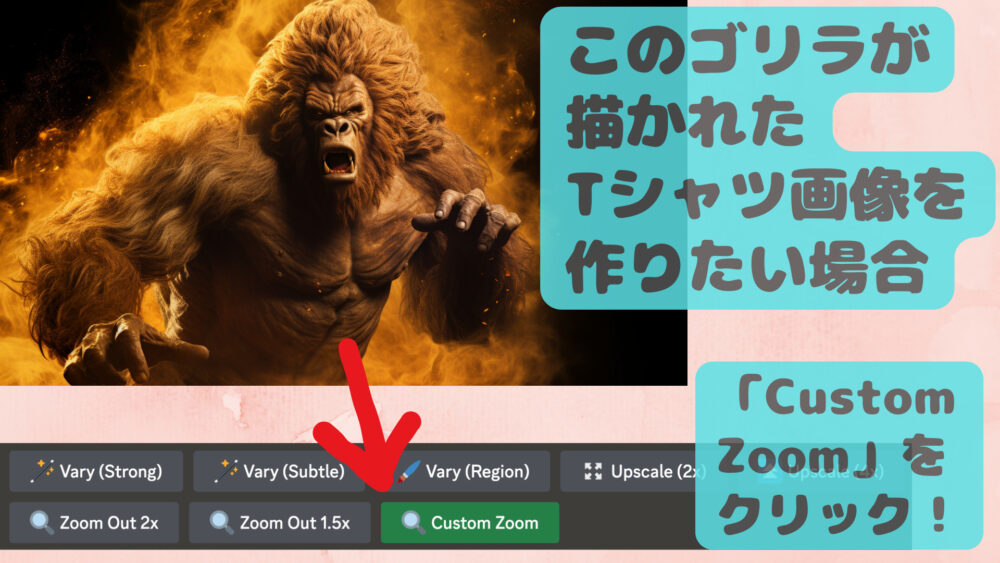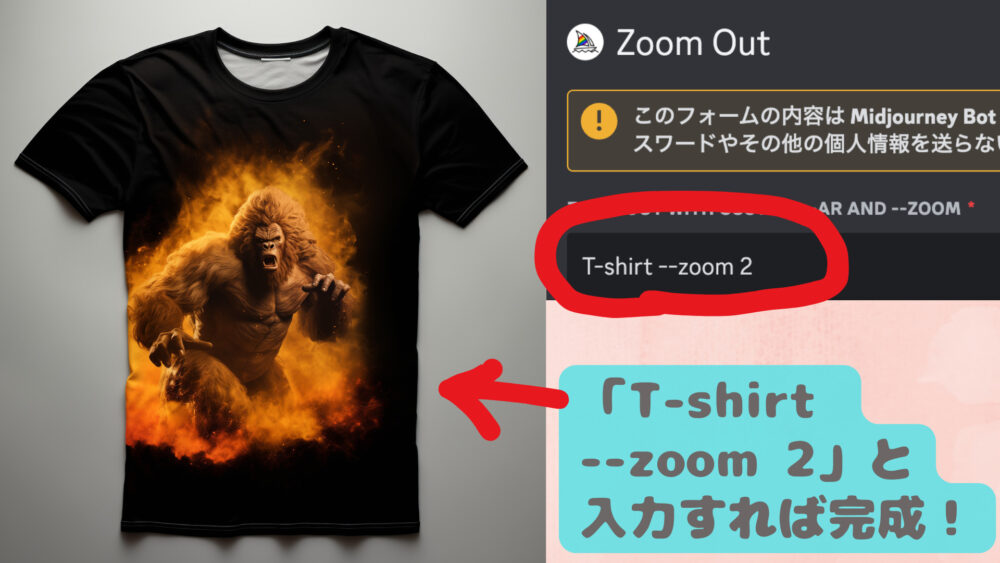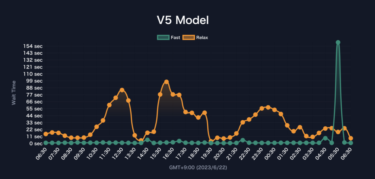2023年6月23日に、ミッドジャーニー(Midjourney)に待望の新機能「Zoom Out」が実装されました。
「Zoom Out」はいわゆるアウトペインティング機能で、画像の外枠の部分をAIが自動で描いてくれるものです。
今回は「Zoom Out」機能について解説していきます。
「Zoom Out」の使い方
「Zoom Out」は現時点(2023年6月24日)では、デフォルトの機能として存在しています。
V1-V5およびNijiでも使用可能です。
使い方についてご紹介します。
生成画像の「U」ボタンのどれかを押して、アップスケールします。
アップスケールすると、ディスコードボタンに、
- 「Zoom Out 2x」
- 「Zoom Out 1.5x」
- 「Custom Zoom」
- 「Make Square」
という4つのボタンが表示されます。
※「Make Square」は正方形以外の画像に表示されます。
これらを押すと「Zoom Out」機能が使えることになります。
以下では、4つのボタンについてそれぞれ述べていきます。
「Zoom Out 2x」について
「Zoom Out 2x」ボタンを押すと、元画像の外枠をAIが自動で描いてくれます。
これは出来上がる途中の画像ですが、元画像を中心にして、その周りをAIが描き足しています。
「Zoom Out 2x」では、元画像の幅・高さともに2倍に拡張して描かれます。
ただし、出来た画像のサイズ(解像度)自体は変わりません。
これが元画像です。
1回目(2倍)
「Zoom Out 2x」を実施した画像です。
自然な構図で画像が拡張されています。
実は、「Zoom Out」機能で出来た画像をアップスケールすると、再び「Zoom Out」することが可能です。
試しにこの画像を延々と1024倍になるまで拡張して行ってみます。
2回目(4倍)
3回目(8倍)
4回目(16倍)
5回目(32倍)
6回目(64倍)
7回目(128倍)
8回目(256倍)
9回目(512倍)
10回目(1024倍)
以上のように、回数を重ねるごとにいびつなカメラ効果になっていきます。
元の形を保てるのは、2回目(4倍)から3回目(8倍)ぐらいまでの印象です。
他の画像でも試してみましょう。
この画像に「Zoom Out 2x」を重ねていきます。
1回目(2倍)
やはり、1回目の「Zoom Out 2x」は自然な画像が出力されます。
2回目(4倍)
2回目の「Zoom Out 2x」です。こちらもある程度自然な画像です。
3回目(8倍)
3回目の「Zoom Out 2x」です。
完全に崩壊しました。
こちらも3回目の「Zoom Out 2x」です。
再びハイヒールを描き出そうとしています。
このように、「Zoom Out 2x」を繰り返すうちに、歪にループしていくことがありますので、ご注意ください。
「Zoom Out」後のバリエーションについて
「Zoom Out」を実施した後に、「Vary」を実施することができます。
上図は「Zoom Out 2.0x」を1回実施した後に、アップスケールしたものです。
これにVary(Subtle)を使用してみます。
そうすると上図のようになり、2倍に拡張した画面の構図をある程度保持したままバリエーションを出してくれます。
上図は「Zoom Out 2.0x」を2回(4倍)実行した画像です。
すでに若干歪な画像になっています。
これに対してもVary(Subtle)を実施してみます。
画像の歪みは軽減されますが、鮮明さに欠ける画像となります。
上図は「Zoom Out 2.0x」を10回(1024倍)実行した画像です。
これに対してもVary(Subtle)を実施してみます。
強烈な歪みは軽減されます。
以上のように、「Zoom Out 2.0x」を重ねて歪になった画像は、Vary(Subtle)でいびつさを軽減することが出来ることがあります。
鮮明さを失うこともあるのでご注意ください。
「Zoom Out 1.5x」について
「Zoom Out 1.5x」は、前述した「Zoom Out 2x」とほぼ同じ機能です。
元画像を拡張する割合が、「Zoom Out 2x」よりも小さいだけです。
上図は「Zoom Out 1.5x」を使用して生成する途中の画像です。
こちらは「Zoom Out 2x」の画像生成途中のものです。
「Zoom Out 1.5x」のほうが拡張する画像の割合が小さいことが分かります。
1回目(1.5倍)
こちらが「Zoom Out 1.5x」で出来た画像です。
これは「Zoom Out 2x」で出来た画像です。
比較すると、「Zoom Out 1.5x」は拡張の幅が小さいことが分かります。
元画像から1.5倍の画像サイズ拡張となります。
以下では、「Zoom Out 1.5x」を延々と繰り返すと、どのような画像になっていくか試してみます。
2回目(2.25倍)
3回目(3.375倍)
4回目(5.0625倍)
5回目(7.59375倍)
6回目(11.39倍)
7回目(17.08倍)
以上のように、「Zoom Out 1.5x」を繰り返しても、「Zoom Out 2x」と同様に歪な画像になることが多いです。
「Custom Zoom」について
画像をアップスケールすると、「Custom Zoom」ボタンが表示されますので、それをクリックします。
すると、上図のようなメッセージ欄が表示されます。
ここで、自由にプロンプトを修正・追記することが出来ます。
「--zoom 2」となっているのは、「Zoom Out」のパラメーターです。
「--zoom 数字」で数字の倍数だけ画像の外枠が拡張されます。
「--zoom 数字」で微調整
例えば「--zoom 1.2」でしたら、1.2倍画像が拡張されます。
※数字は「1-2」の範囲までしか取ることは出来ません。
上図は「--zoom 1.2」で出力しています。
微妙に画像が拡張されています。
ディスコードボタンでは「Zoom Out 2x」と「Zoom Out 1.5x」しかありませんでしたが、「Custom Zoom」であれば1-2の数値の間であれば自由に画像を拡張することができます。
画像の拡張割合を微調整することが可能となります。
元画像を変えずにアスペクト比分だけ拡張する
「Custom Zoom」をクリックすると、上図のように「--ar 1:1」という表記があります。
これは元画像のアスペクト比を表すパラメーターです。
「--ar 数字:数字」を調整することで、アスペクト比を変更することが出来ます。
しかも、「Custom Zoom」でアスペクト比を変更すると、元画像はそのままで、アスペクト比で拡張された部分だけが新たに描写されます。
例えば上図のように、「--ar 16:9」として、さらに「--zoom 1」とします。
※アスペクト比だけを変更したい場合は「--zoom」を1にしておく必要があります。
上図が「Custom Zoom」を使用してアスペクト比を16:9にした画像です。
元画像はそのままに、横の部分が自然な形で拡張されています。
プロンプトを追加する
「Custom Zoom」では、プロンプトを入力すると、拡張した画面にそれが反映されます。
例えば上図のように、元のプロンプト「Massive amount of hamburgers」を、
「A framed picture on the wall」=「壁に掛けられた額入りの絵」に変更します。
「--zoom 2」を用いて画像を2倍に拡張します。
すると、元画像はそのままに、拡張された部分に「壁に掛けられた額入りの絵」というプロンプトが反映されました。
これは、「Deep Sea」=「深海」をプロンプトとして入力したものです。
プロンプトを書き換えるだけで、印象が全然違う絵になりますので、色々と試してみると面白いかもしれません。
「Make Square」について
「Make Square」について解説します。
アスペクト比が1:1以外の画像をアップスケールした場合に、「Make Square」のディスコードボタンが出現します。
「Make Square」をクリックすると、画像の一部(縦or横)が拡張されて、正方形になります。
上図のように、横長の画像であれば、「Make Square」の左に「↕️」の記号が付きます。
これは元画像が横長のため、縦方向に画像を拡張して、正方形にするということを表現しています。
一方で上図のように縦長の画像の場合は、「Make Square」の左に「↔️」のマークが付きます。
以上の2つの画像をそれぞれ「Make Square」で正方形にしてみましょう。
横長の画像を正方形にする
横長の元画像です。
「Make Square」を実施後の画像です。
縦方向に拡張されました。
縦長の画像を正方形にする
縦長の元画像です。
「Make Square」を実施後の画像です。
横方向に拡張されました。
以上のように、「Make Square」を使用すると正方形の画像をすぐに作ることが出来ます。
モックアップなどに使う画像を作る方法
ミッドジャーニー(Midjourney)で生成された画像を、T-シャツや額縁などに収める方法についてご紹介します。
この方法を使用することにより、ちょっと見栄えがよくなる可能性もありますし、商品等のデジタルモックアップにも使用できるかもしれません。
作り方はとてもシンプルです。
ゴリラの画像をミッドジャーニーで作成しています。
「U」ボタンを押してアップスケールすると、「Custom Zoom」というボタンが出現しますので、それをクリックします。
プロンプトを編集する欄が表示されます。
「--zoom 2」だけを残して、他のプロンプトは全て削除します。
代わりに「T-shirt」と記入して送信します。
すると、元の画像はそのままに、その周りが拡張されて、T-シャツにプリントされたようなイラストが生成されます。
子供が描いたようなイラストを豪華な額縁に入れてみます。
さきほどの手順と同様に、「Custom Zoom」をクリックします。
「gold Gorgeous picture frame with golden dragon , glitter --zoom 2」というプロンプトで送信します。
これは、「金色の豪華な額縁、金色のドラゴン、輝き」という意味です。
金色の豪華な額縁が作られました。
お寿司の画像をTVで放送しているようなイラストを作成してみます。
「Custom Zoom」をクリック→「on the TV screen --zoom 2」と記入して送信します。
斜めからの構図になりましたが、TVに映っている元絵はそのままの状態で維持されています。
以上のように、「Custom Zoom」を使用することで元絵に手を加えずに、様々なものにプリントすることが可能となります。
また、先日のアップデートにより、高品質のアップスケーラーがリリースされています(2xと4x)。
※現時点ではrelaxモードでもアップスケール可能となっています。
「ZoomOut」機能を使用すると、画質が低下するデメリットがありましたが、最新のアップスケーラーを使用することにより、画質の低下を軽減することが可能です。
ロゴ.png)