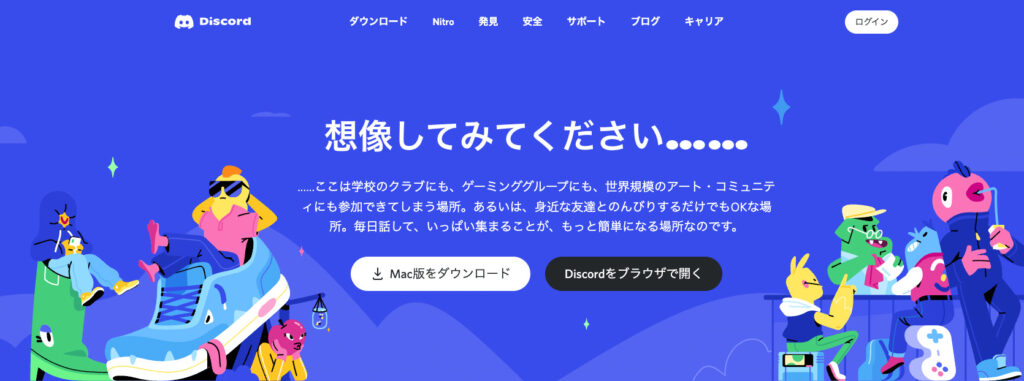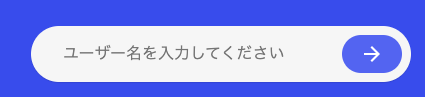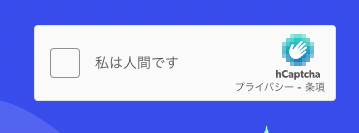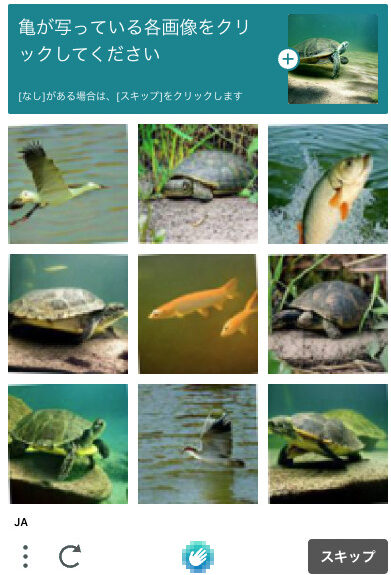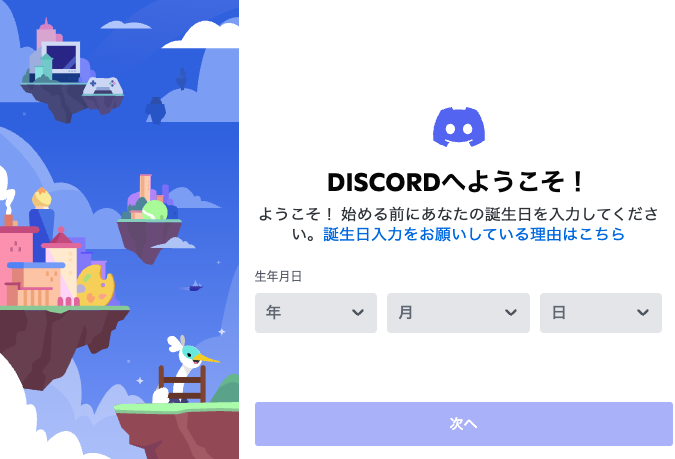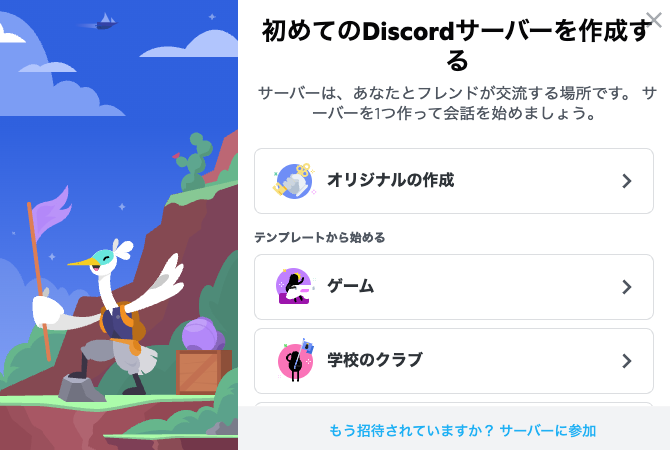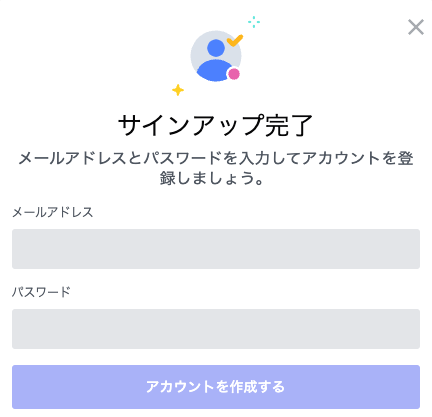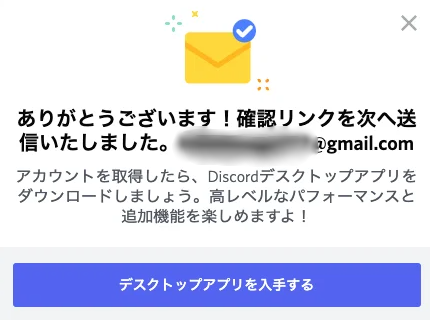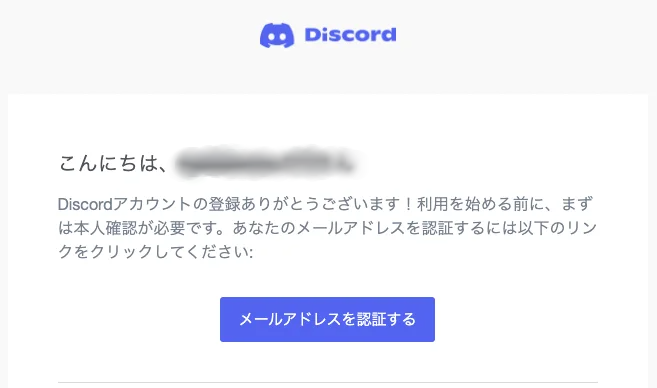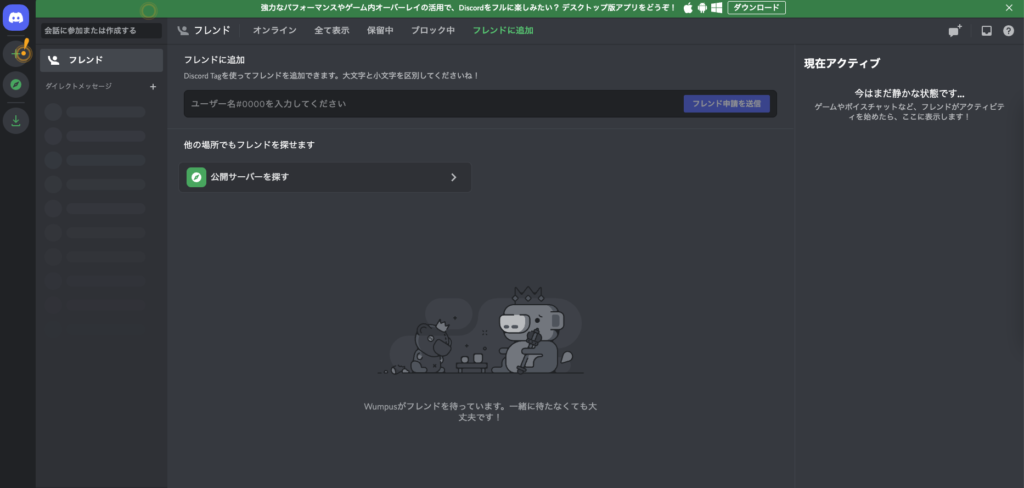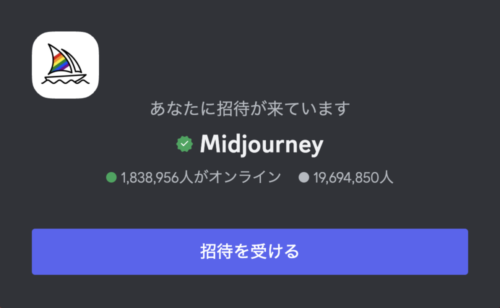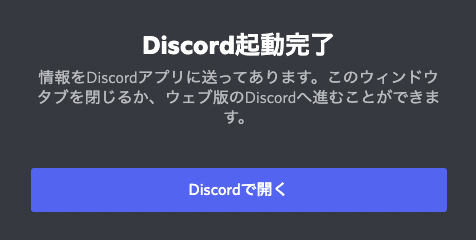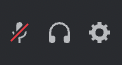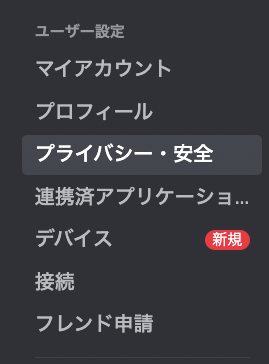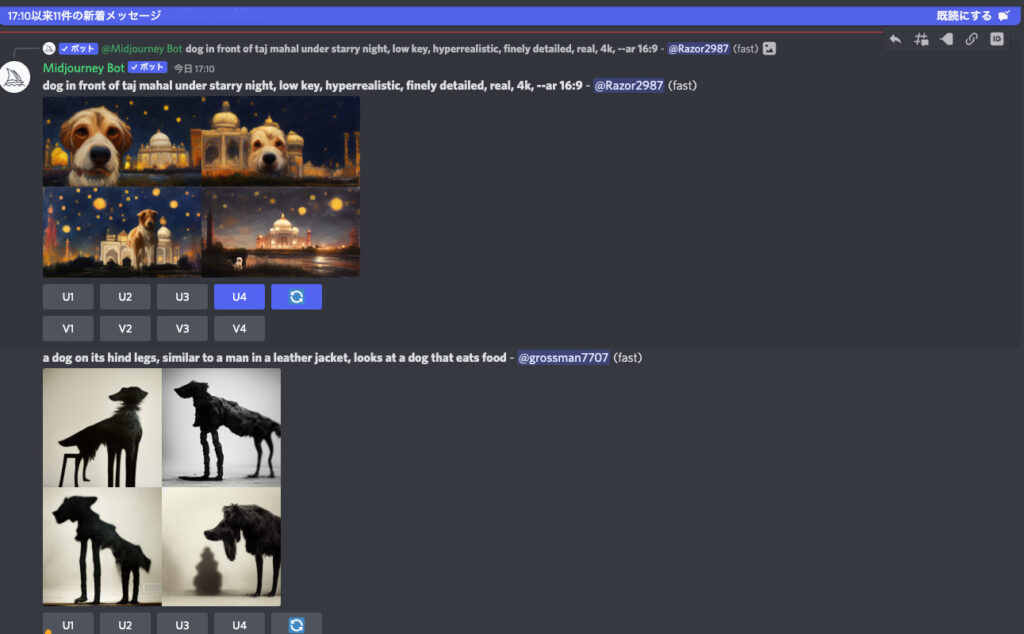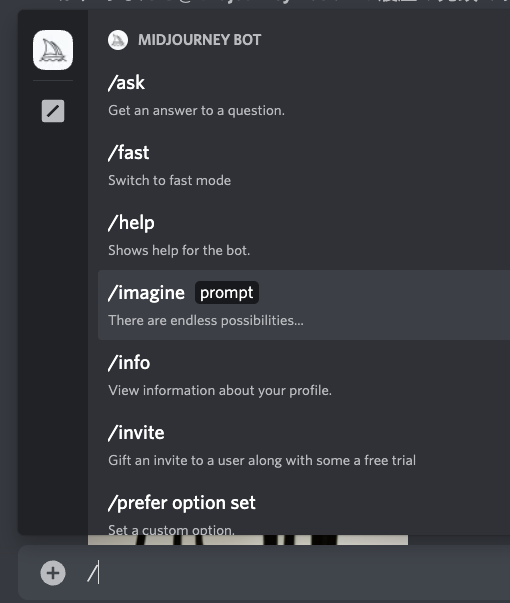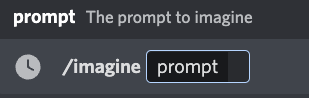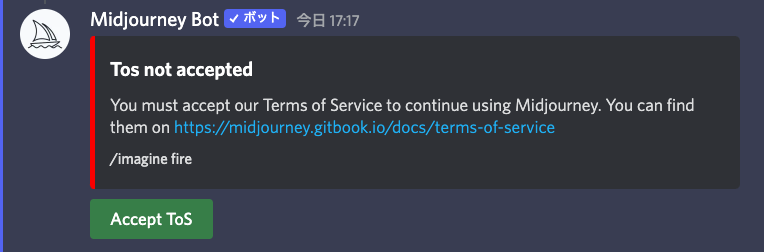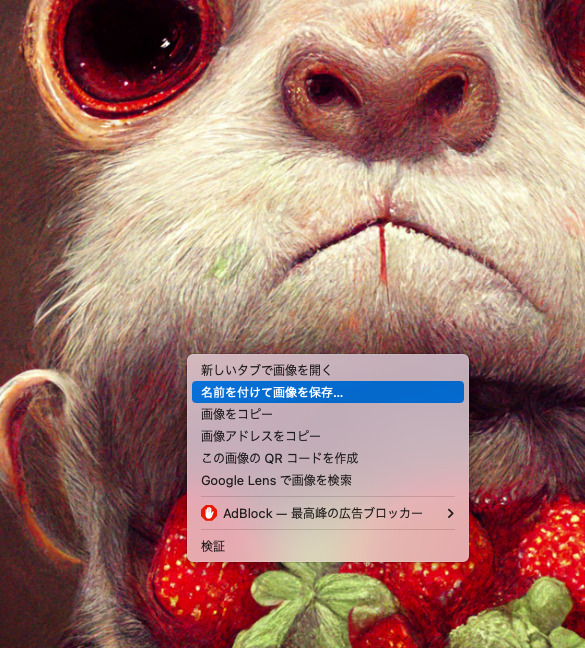Midjourney(ミッドジャーニー)の始め方についてわかりやすく解説していこうと思います。
画像生成AIというと、使い始めるには何やら難しそうな印象がありますが、意外と簡単に出来ます。
必要なものは、パソコン(もしくはスマホ)だけです。
必要な手続きとしては、Discord(ディスコード)への登録ぐらいです。基本的には無料で出来ます(課金は任意です)。
以下ではDiscord(ディスコード)への登録からMidjourney(ミッドジャーニー)での画像生成までの流れをお伝えしていきます。
※現時点(2024年4月9日)では、ミッドジャーニー(Midjourney)は無料トライアルを一時的に中止しています(スマホアプリ版のniji・journeyのみ、20回分の無料トライアルがあります)。画像を生成するには課金が必要です。ご注意ください。
Discord(ディスコード)のログイン方法
Midjourney(ミッドジャーニー)を始めるには Discord(ディスコード)を必須としています(※いずれWebサイトで誰でも使用可能になる予定)。
まずは、Discord(ディスコード)公式サイト(https://discord.com/brand-new)にて、ログインしましょう。
Discord(ディスコード)に公式サイト(https://discord.com/brand-new)に飛ぶと、このような画面が表示されます。
ジャニクラゲはMacユーザーですので、「Mac版をダウンロード」と表記されています。
Windowsユーザーは「Windows版をダウンロード」と表記されています。
また、右側の「Discordをブラウザで開く」でもMidjourney(ミッドジャーニー)を使用できます。
ブラウザで使用しても、いつでもアプリ版に簡単に移行出来ますので、お好きな方を選択して下さい。
今回は手軽に始められる「Discordをブラウザで開く」で解説していきます。
いきなりユーザー名を聞かれますので、自由に入力しましょう。
「私は人間です」の左をチェックして人間であることを証明していきます。
簡単なパズルのような問題を解きます。正解かどうかも重要ですが、人間ならではのマウスの動きなどを見ているようです。
人間であることが証明できれば次に進みます。
生年月日を登録して、、次へ進みます。
突然ややこしいことを聞かれますが、無視しましょう。右上の×を押します。
メールアドレスとパスワードを登録しましょう。
入力を終えたら「アカウントを作成する」を押します。
確認リンクをメールアドレスに送ってくれますので、認証しましょう。
「デスクトップアプリを入手する」はひとまず無視して、右上の×を押します。
自身のメールボックスを確認し、「メールアドレスを認証する」を押します。
そうすると、ブラウザ版のDiscordに入ることが出来ます。
画面上からアプリ版のダウンロードをすることも可能です。時間に余裕があればダウンロードをしてインストールしましょう。
無事にDiscordにログインできましたら、次はMidjourney(ミッドジャーニー)を使っていきましょう。
Midjourney(ミッドジャーニー)でAI画像を作る
Midjourney(ミッドジャーニー)のサイトへ移動します。
https://www.midjourney.com/home/
のリンクから公式サイトへ移動しましょう。
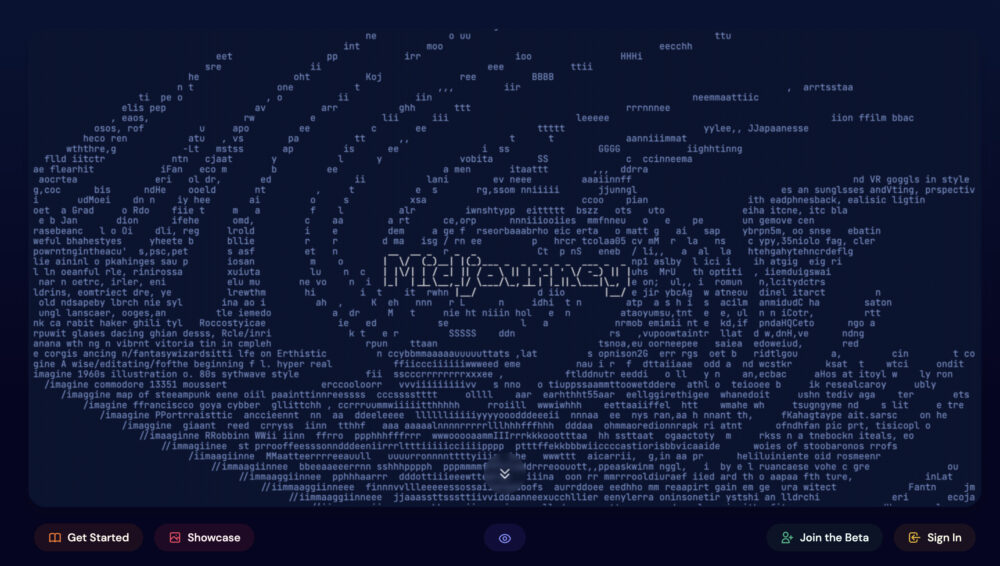
これがMidjourney(ミッドジャーニー)の入り口です。
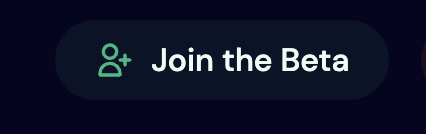
画面右下にある「Join the beta」を選びましょう。
こんな画面が出ますので、「招待を受ける」を選びます。
「Discordで開く」を押します。
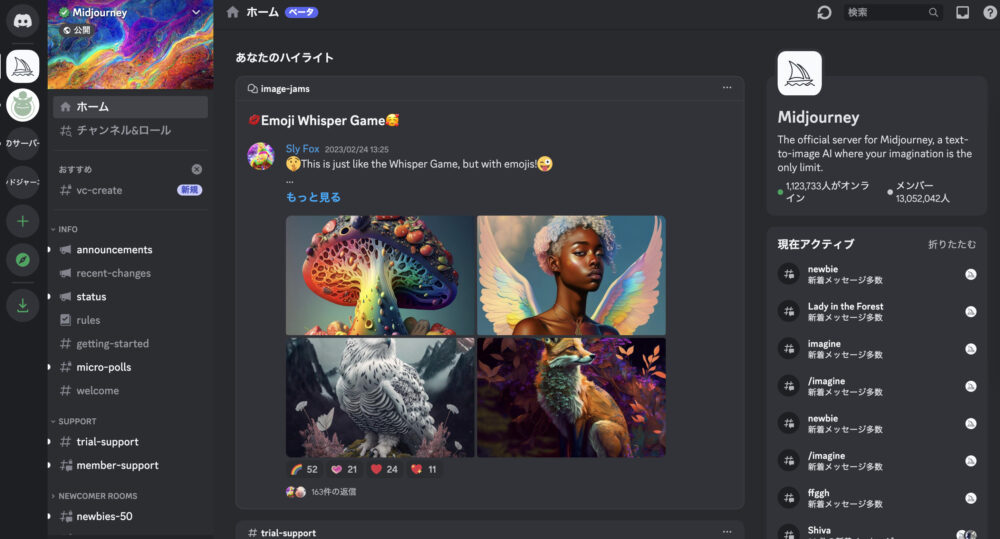
Midjourney(ミッドジャーニー)のDiscordにやってきました。
パッと見さわがしいですが、落ち着いていきましょう。
ダイレクトメッセージをオンにする
まずは通知の設定をしておきましょう。
画面左下に歯車のマークがあるので、歯車マーク(ユーザー設定)を押します。
そこの左のメニューに「プライバシー・安全」というのがありますので、押します。
「サーバーにいるメンバーからのダイレクトメッセージを許可する」のチェックをオンにしておきましょう。
Midjourney(ミッドジャーニー)Bot等からの大切なお知らせが届かないことを防ぐためです。
アカウントを認証する
![]()
もし上の画像のように、「このサーバーでメッセージを送信するにはこのアカウントを認証する必要があります。」という表記がありましたら、「確認メールを再送信する」ボタンをクリックしてください。
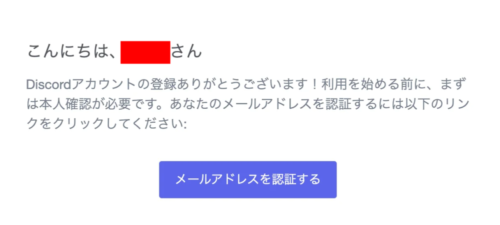
登録アドレス宛に上のようなメールが届きますので、「メールアドレスを認証する」ボタンをクリックして登録を完了させてください。
プレビューモードを解除
![]()
もし上の画像のように、「現在プレビューモードになっています。このサーバーに参加して会話に加わりましょう!」という表記がありましたら、「Midjourneyに参加」のボタンを押しましょう。
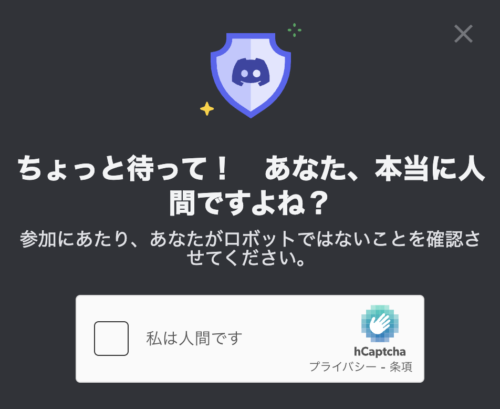
するとまた人間であることを疑われますので、人間でないことを証明してください。
「newbies-数字」の部屋に入る
さて、
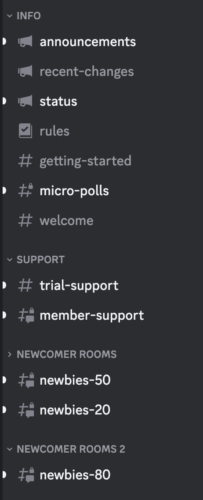
画面左のメニューに注目して下さい。
ここで、
NEWCOMER ROOM の下にある
newbies-50 という部屋に入りましょう。
人によって「50」という数字が違うかもしれませんが、数字はいくらであっても問題ありません。
「newbies-数字」と書かれている部屋に入れれば大丈夫です。
テキストを入力
ここの部屋には自分以外にも沢山の人がいて、せっせと画像を作成しています。
画面下部のメッセージ欄に、「 / 」を入れます。
すると、上にコマンドリストが表示されますので、/imagine というのを選びましょう。
/imagine prompt に続けて、テキストを入力して下さい。
日本語でも対応していますが、精度は低いですので、英語で記入しましょう。
基本的にはDeepL翻訳ツールを使用して、シンプルな英語文や英単語を入力しましょう。
今回は「いちごを食べる猿」→「Monkey eating strawberry」と入力してエンターキーを押してみます。
すると、
Midjourney Bot からメッセージがあり、
受信ボックス → メンション → ジャンプ

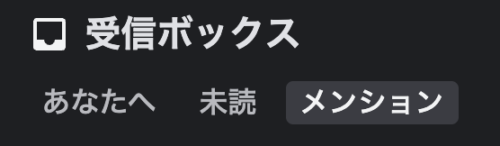
「U1〜U4」「V1〜V4」について
同じ条件でも作るたびに違ったものができます。
そして、画像の下部に「U1〜U4」さらにその下に「V1〜V4」というボタンがあります。
- 「U」はアップスケールのことで、画像を拡大してさらに描き込みを密にして仕上げます。
- 「V」はバリエーションのことで、類似した画像を作成します。
- 数字の「1〜4」はそれぞれ「1=左上、2=右上、3=左下、4=右下の画像に対応しています」
画像の保存方法
画面左下に「ブラウザで開く」と表示されているので、それを押します。
以上がMidjourney(ミッドジャーニー)を登録してから画像を作って保存するまでの簡単な流れであり、芯の部分です。
それと、課金した後はMidJourney Bot とのDMにて画像生成すると、作った画像が流されることがなくなります。落ち着いて作業できるので超オススメです。
〜Midjourney Bot とDMをする方法〜
ジョブ右上のリアクションを付けるボタン → オブジェクトカテゴリにある封筒マーク(envelope)を探してクリック。
これでMidjourney Bot からDMが送られてきますので、そのチャット欄で画像生成しましょう。
スマホでもMidjourney(ミッドジャーニー)
2024年4月9日現在、ミッドジャーニー(Midjourney)の無料トライアルは一時停止中となっています(スマホアプリ版のniji・journey -Android/iOS- のみ、20回分の無料トライアルがあります)。
無料トライアルの不正利用や、フェイク画像などが問題となり、無料での画像生成が停止されています。
本来であれば25枚程度の画像生成であれば、無料で体験できていましたが、現在のところは実行できません。
ミッドジャーニー(Midjourney)公式は、無料トライアルはいずれ復活する意向を示していますが、その目処は立っていません。
最後までお読みいただきありがとうございます。
ロゴ.png)